QuickBooks® comes built-in with ‘Verify’ tool that helps scan the company file (.qbw) for errors or data damage. However, some users after running the Verify tool have reported about receiving an error that makes QuickBooks unable to backup company file. The error reads as:
“Verify has detected a problem that prevents backup from continuing. Unable to verify the integrity of your QuickBooks data. Contact technical support”
You might not find a problem with your QuickBooks® data files, and the program seems to be working fine, but the inability to back up the company file involves data loss risk. You may not be able to recover data in the event of malware/virus attack, accidental deletion of the company file, or damaged (or corrupted) QBW file.
Possible Reasons Behind ‘Verify has detected a problem that prevents backup from continuing’ Error
The error may occur due to problem with QuickBooks® data because of possible corruption in the company file.
Essentially, when trying to verify the data integrity of a QuickBooks® Company File (QBW) before backing it up, the ‘Verify’ tool detects corruption in the QBW file. Thus, the tool prevents the backup process from continuing.
How to Fix ‘Verify has detected a problem that prevents backup from continuing’ Error?
You can try to manually fix the error by rebuilding the company file, restoring the backup file, or contact QuickBooks support team to get the issue resolved. Let’s discuss all these troubleshooting methods to fix the ‘Verify has detected problem…’ error:
Method 1 – Use the Rebuild Utility to Fix Data Damage on QBW File
Just like the ‘Verify Data’ utility, ‘Rebuild Data’ is also a built-in tool designed to fix data damage on QuickBooks® Desktop Company File.
Follow these steps to repair the QBW file using the ‘Rebuild Data’ tool:
- Open QuickBooks® program, click the File menu, hover over Utilities and select Rebuild Data.
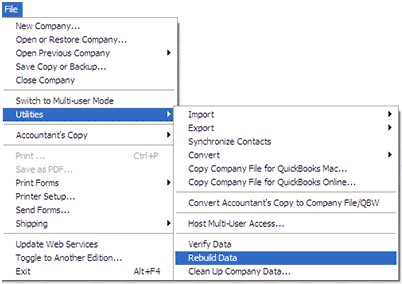 Figure 1 – Select QuickBooks Rebuild Data Utility
Figure 1 – Select QuickBooks Rebuild Data Utility
- From the ‘QuickBooks Information’ dialog box, click OK, and then follow the onscreen steps for saving a backup.
- Wait for the Rebuild Data tool to repair your corrupt file. Your QB program may seem stuck during the rebuilding process, but it will become functional once you move your mouse.
- Once the tool completes the repair process, select OK.
- Again go to the File menu, click Utilities, and then click Verify Data.
- The tool will check your QBW for data issues.
If QB doesn’t find any errors, there is no data damage in the QBW file. In that case, contact support to get the error fixed. But, if QB finds issue with your QBW file, select Rebuild Now.
Note: The ‘Rebuild Data’ tool can only fix minor corruption in the company file. So, if running ‘Verify Data’ tool detects errors in QBW file, try using QuickBooks repair software to repair the severely corrupted QBW file.
Also Read: QuickBooks Rebuild not Responding – Error and Solution
Method 2 – Restore a QuickBooks® Backup Company File (QBB)
If rebuilding the company file doesn’t help fix the error, try restoring the damaged QBW file from a previous backup file. QuickBooks uses the .QBB file to create a new company file.
Here is the step-wise instructions on how to restore QuickBooks® Company File from backup.
If the QB error still persists, try contacting the QB support team to get the issue fixed. The support team might help you resolve the issue. However, you may have to wait for a few days to get the needed support. To fix the error without downtime, consider using a QuickBooks® data file repair software.
What is the Best Alternative to Fix the Error?
If rebuilding the QuickBooks Company File (QBW) or restoring the QuickBooks® backup failed, using a QBW file repair tool recommended by QB Consultants and ProAdvisors to fix the file may help. Stellar Repair for QuickBooks® Software is one such tool you can trust to scan and repair the company file. The software makes repairing corrupt QBW file a simple task. You just need to select the corrupt file, scan, and repair the file. The software helps recover all the data stored in .qbw file without making any changes to the data.
Detailed steps to use the QBW file repair software from Stellar® are as follows:
Step 1: Download and install the Stellar Repair for QuickBooks® Software.
Step 2: The main interface of the software is displayed. Select the corrupt QBW file by clicking the Browse button.
Note: If you are not aware of the company file location, select the ‘Find’ option to search the file.
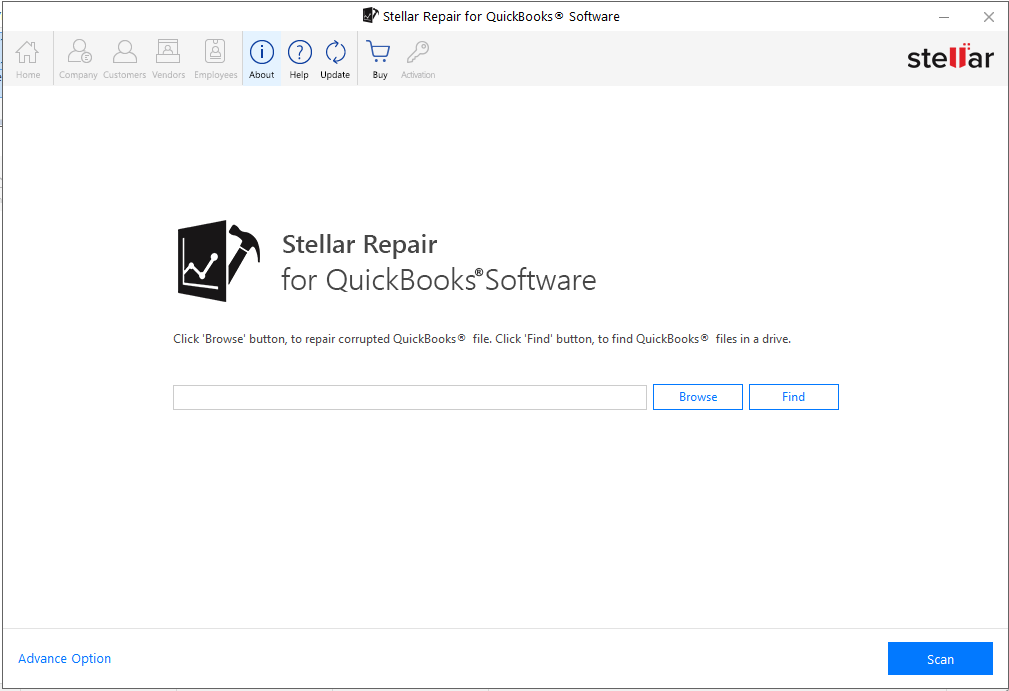 Figure 2 – Stellar Repair for QuickBooks Software Main Interface
Figure 2 – Stellar Repair for QuickBooks Software Main Interface Step 3: Once the file is selected, click Scan to initiate scanning of the corrupt .qbw file.
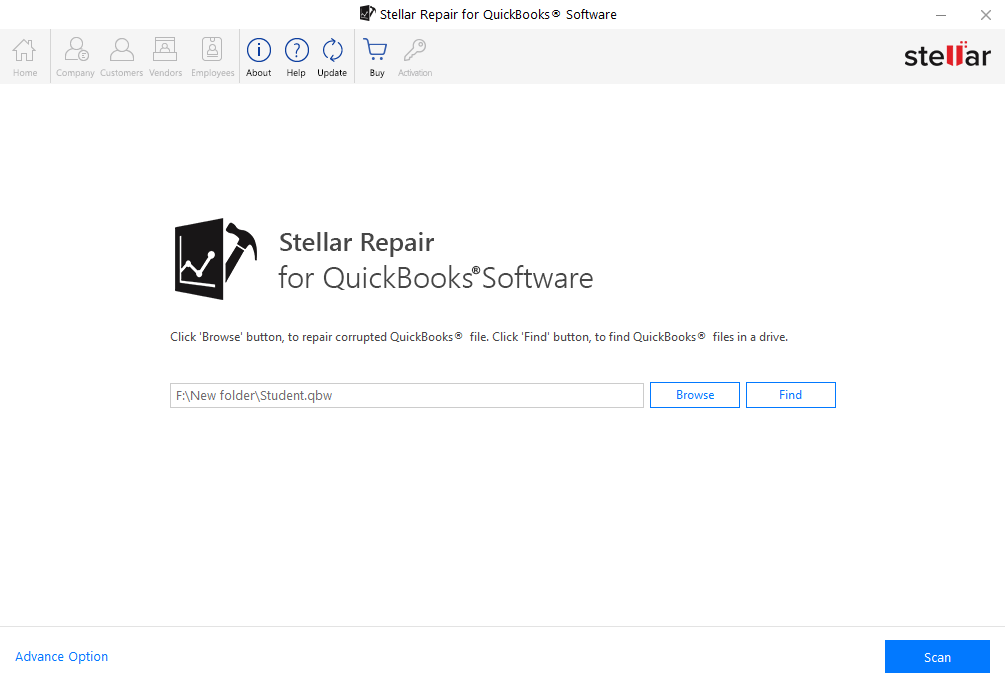 Figure 3 – Select Corrupt QBW File in Stellar Repair for QuickBooks Software
Figure 3 – Select Corrupt QBW File in Stellar Repair for QuickBooks Software Step 4: Once the scanning process is complete, the software displays a preview of the recoverable data. Click on the Company, Customers, Vendors, or Employees tab to view its data. For instance, click on the Company tab to preview Company information.
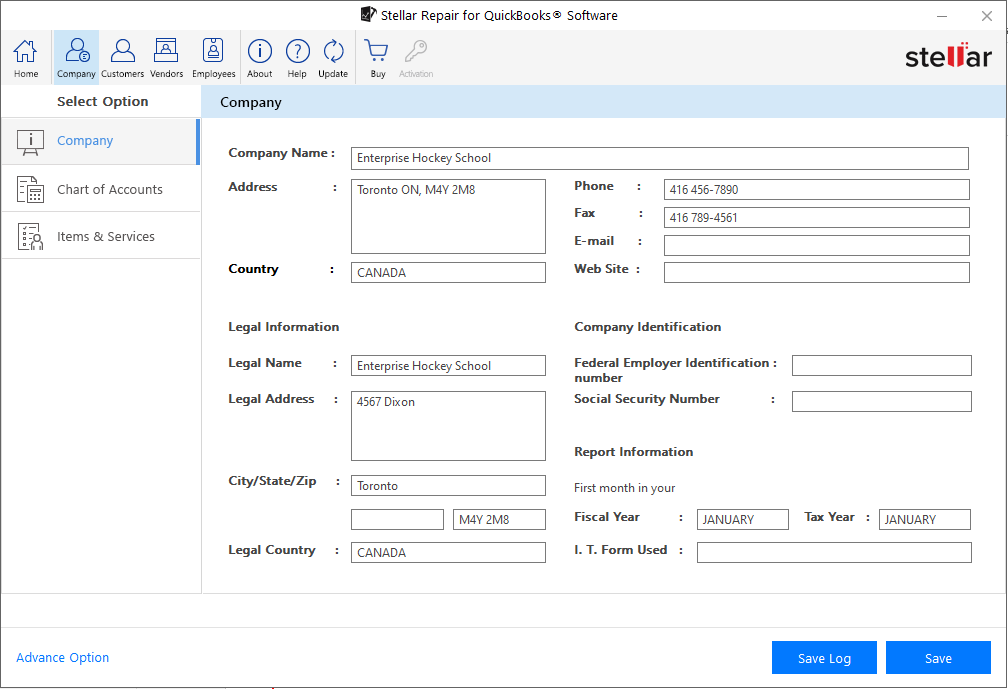 Figure 4 – Preview Repaired QBW File in Stellar Repair for QuickBooks Software
Figure 4 – Preview Repaired QBW File in Stellar Repair for QuickBooks Software Step 5: After previewing and verifying the data, hit the Save button.
Note: You can only save the repaired QB data file when you have activated the licensed version of the software.
Step 6: In the ‘Save File’ dialog box that appears, perform the following:
- Select the New Company File option to create and save the repaired data into a new QBW file.
- Select the QuickBooks® backup file option for better repair results.
- Click Browse to select the location of the selected QBW file or QBB file.
- Click Save to begin the saving process.
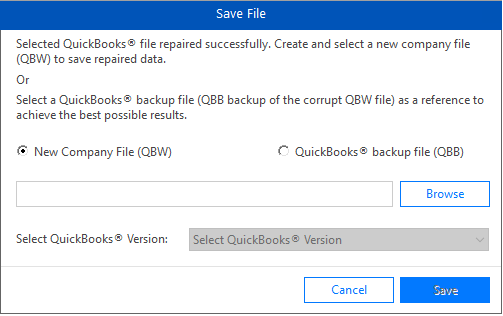 Figure 5 – Repaired QBW File Saving Options
Figure 5 – Repaired QBW File Saving Options Step 7: Click OK when the ‘Repair process completed successfully’ message is displayed.
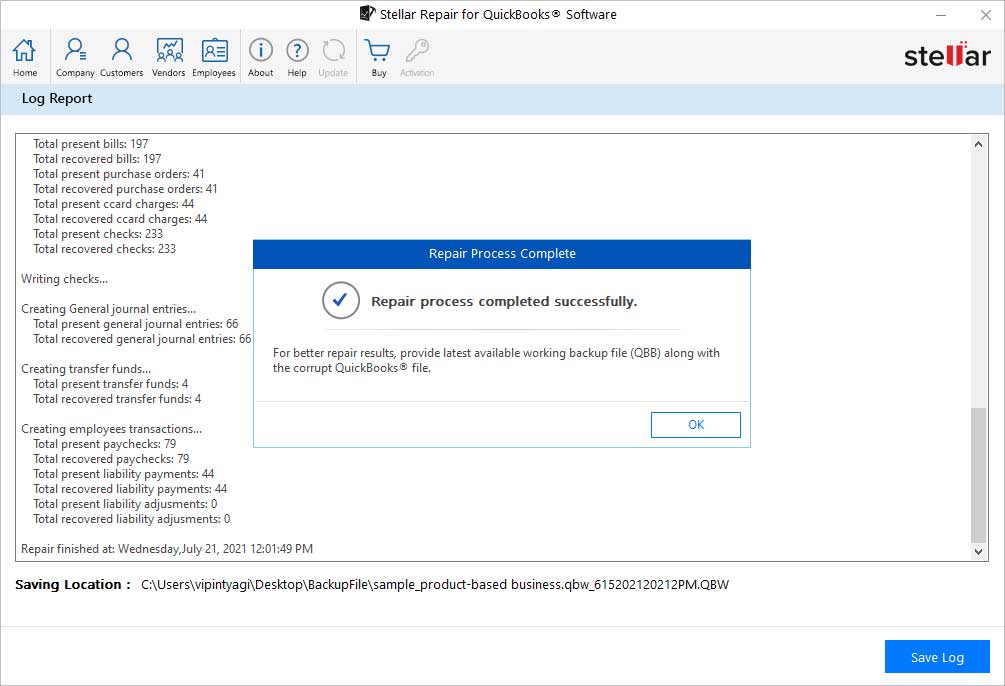 Figure 6 – Repair Process Completed Message Box
Figure 6 – Repair Process Completed Message Box The newly created QB data file, with all the recovered data extracted from the corrupt company file, will be saved at your selected location.
Conclusion
You may get ‘verify has detected a problem that prevents backup from continuing’ error due to data damage on a QuickBooks® Company File (QBW). Thus, try to repair the data damage on the QBW file by using the ‘Rebuild Data’ utility and then use ‘Verify Data’ utility to detect errors in the company file. If the ‘Verify Data’ tool returns some errors, the company file is damaged (or corrupted). But, if it doesn’t find any errors, try restoring the file from a previous backup data file to create a new company file. If the backup is unavailable or corrupted, using Stellar Repair for QuickBooks® Software can help. The software can also fix severely corrupted QBW file when the ‘Rebuild Data’ tool fails.
Was this article helpful?