"My USB drive is not showing up when I plug it into my Windows. Is there any way to fix and retrieve my data, as I have my important videos on it? Please help!"
The above scenario is only one of many scenarios where users witness USB drives or Thumb drives, not showing up or detected on the Windows system.' This issue can occur when the thumb drive is not connected properly or the USB port is damaged or faulty. Moreover, a drive letter conflict or file system error can also be responsible for the USB drive not detected on Windows.
However, you can easily fix this issue with the methods shared in this post.
Let's get into the details of this issue, but first, we will focus on the actual reasons why this error occurs and how we can fix the USB drive that is not showing up in Windows 10/11.
Why are my thumb drives not showing up on Windows 10/11?
Following are the probable factors that can cause ‘USB drives not showing up on Windows 10/11’:
- The USB drive is not connected correctly to the Windows.
- The USB drive is physically damaged or faulty.
- The USB device is not recognized because of file system error/corruption.
- Drive letter conflicts.
- Missing/outdated/incompatible disk driver.
- Virus infection.
- Damaged or faulty USB ports.
Methods to fix thumb drive not showing up on Windows
Below, we’ve mentioned methods to fix USB drives not showing up on your Windows 10/11.
1. Check the USB Connectivity
Your USB drive may not be connected properly to the USB port present on your Windows. If that’s the case, try the following steps:
- Reconnect the USB drive to the same or another compatible USB port.
- If you have another PC, try connecting the USB drive to see if it works.
2. Check the USB drive compatibility
Ensure your USB drive is compatible with the Windows device that you are using. For this, check your PC's user manual or official website for connecting the USB drive.
If your USB drive is compatible with Windows but not working, try to use a different USB drive to rule out the possibility of a damaged or faulty drive.
3. Assign a New Drive Letter to the USB
If your USB drive shows no drive letter, you need to add/change the drive letter in Disk Management. Here’s how to do it:
- In Disk Management, right-click on your USB drive partition and select the option of Change Drive Letter and Paths.
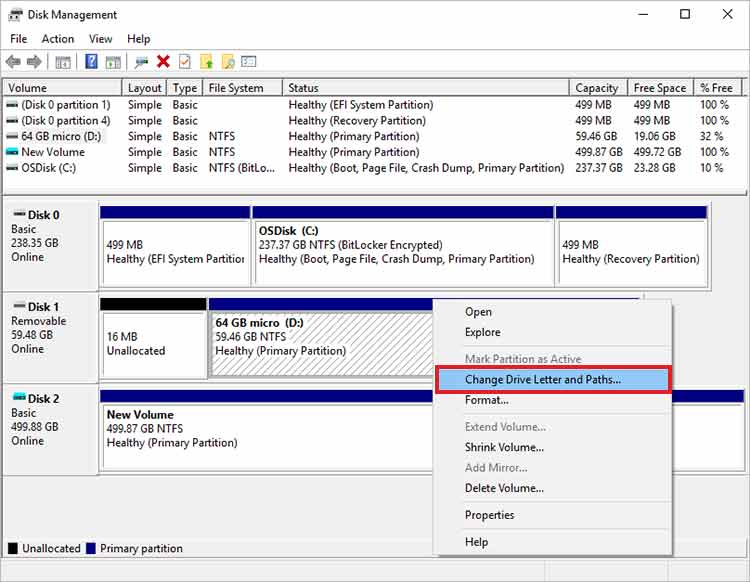
- In the next window, select Change to change the drive letter.

- Next, select the new drive letter and click OK.
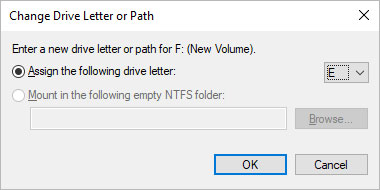
4. Run Windows Hardware and Devices Troubleshooter
The built-in Windows feature Hardware and Devices Troubleshooter helps fix hardware and external device issues. Run this troubleshooter to check if your USB drive is showing up in Windows. Here’s how to do it:
- Insert the USB drive into your Windows PC.
- Open Settings > Update & Security > Troubleshoot.
- Click Hardware and Devices on the right pane.
- Then click the Run the troubleshooter button.
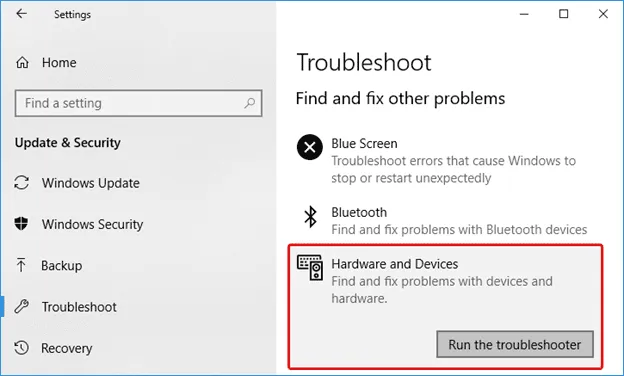
Now, check if the USB drive is showing up in Windows error is fixed. If not, move to the next step.
5. Update or Reinstall the USB Driver
If your USB drive still does not show up in Windows, an outdated or incompatible device driver may be the culprit. Update or reinstall the USB driver to solve the issue. Here’s how to do it:
- Press the Windows + X keys together to launch the Quick Link menu, and select Device Manager.
- Select and right-click on your USB drive under Disk drives, and select the Update driver option.
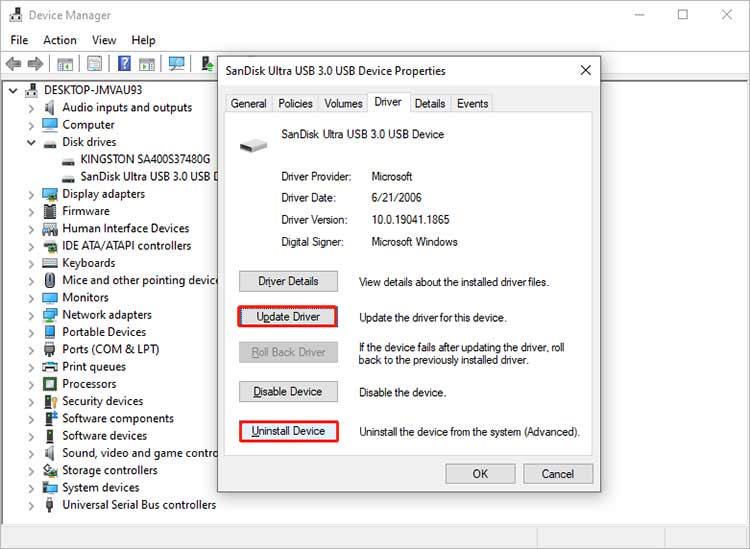
Note: To reinstall the device drive, you must first choose the option of Uninstall Device; once the USB driver package is removed, reconnect the USB drive in Windows, and the driver will be installed automatically.
- Next, select Search automatically for updated driver software. If any update is available, install it.
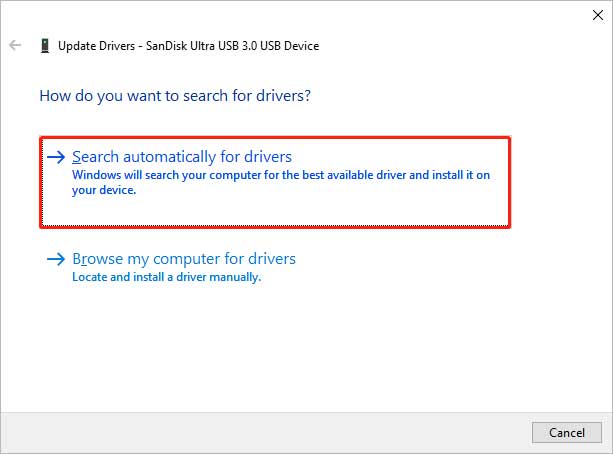
- After that, restart your Windows to see if your USB drives are showing up on Windows.
When your USB drive shows up in Disk Management but not on your Windows Explorer, it can occur when the USB is logically damaged. Format the USB drive to fix the issue of the USB drive not being recognized on Windows. You can format your USB drive using Disk Management, Windows Explorer, or Command Prompt. Here’s how to format the USB drive using Windows Explorer:
- Connect your USB drive to the Windows PC.
- Go to My PC, right-click on your USB drive, and select Format.
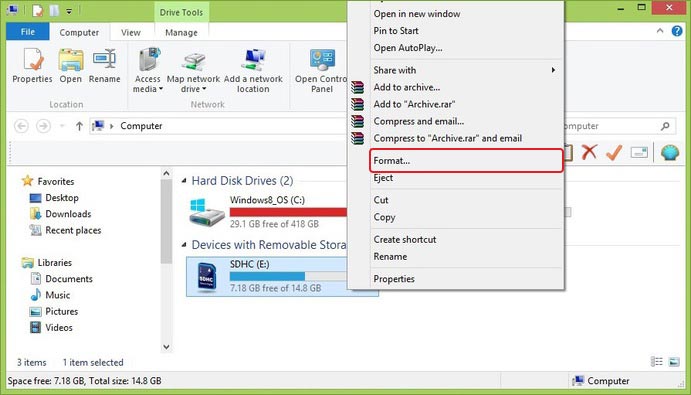
- In the Format window, specify the file system and set a volume label for your USB drive. Then select the Format options and click Start.
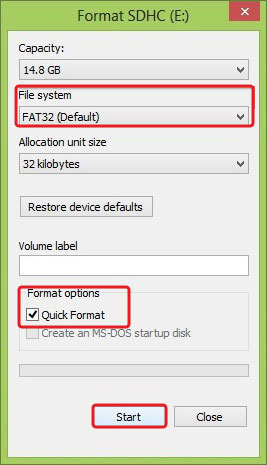
- Windows will start formatting your USB drive.
Related Read: How to format a Pendrive/ USB drive?
Note: Formatting will remove all the photos and media files saved on your USB drive. So, ensure that you take a backup of your USB before formatting it.
If you forget to take a backup of your thumb drive before formatting, restore the lost photos and other media files with the help of professional photo recovery software like Stellar Photo Recovery.
This tool can recover lost or deleted media files from formatted, corrupted, or inaccessible USB drives, flash drives, SD cards, and other storage media. The software recovers lost or deleted photos, videos, and audio files from the USB drives with their original date and file names. Moreover, it restores deleted photos, videos, and audio files of all popular formats, including JPG, CR2, MOV, MP3, etc.
Here’s how to recover photos from a formatted USB drive:
- Connect the USB drive to your computer.
- Download, install, and launch the Stellar Photo Recovery software on Windows.
- Select your USB drive on the software's home screen and click Scan.
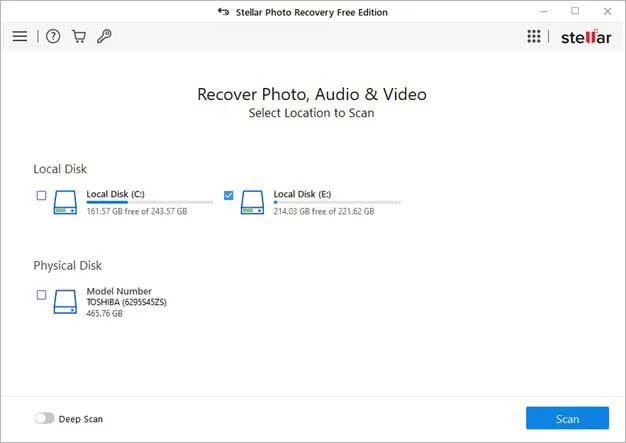
- Once the scanning finishes, preview the recoverable media files.
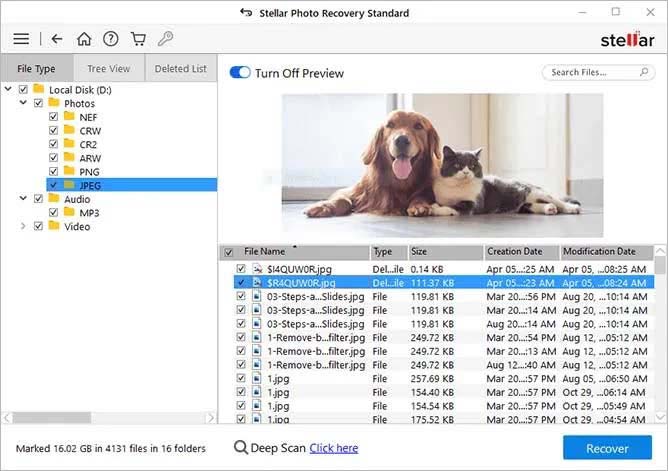
- Select the photos you want to recover and save them to the desired location by clicking the Recover button.
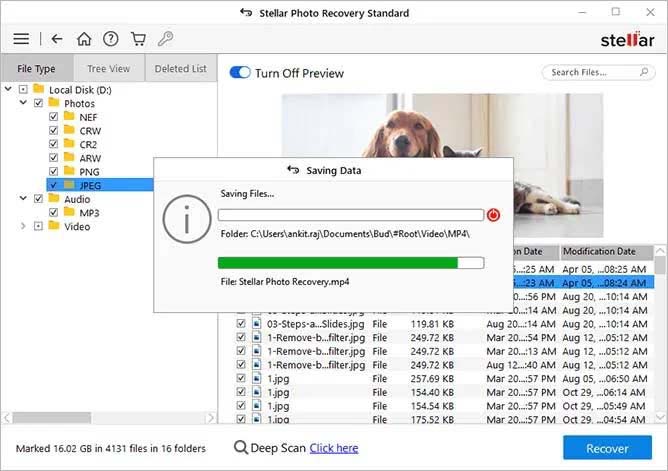
Wrapping Up
To access your files stored in USB flash drives, ensure your Windows recognizes the USB card. Try the above methods to fix the ‘flash drive not showing up' on the Windows issue.
However, if none of the above methods works and the USB drive is not showing on other computers as well, there is a possibility that your drive is completely damaged. In such a situation, try using a different USB drive or visit the data recovery service to fix the damaged drive.
FAQs
How do I fix a corrupted USB drive?
To “fix” a corrupted USB drive, you must reformat it using Disk Management, Command Prompt Windows Explorer in Windows, or Disk Utility on a Mac.
Why is your USB drive not storing data?
There are various reasons why your USB drive is not storing data, including:
- USB drive storage might be full.
- There could be connectivity issues with your USB.
- The USB drive card is not formatted correctly.
- USB drive is infected with the virus.
Was this article helpful?