A USB flash drives stores all the data in its memory similar to a hard drive. The operating system can, later on, fetch this data when required to be accessed. There can be various issues that may turn your USB drive data inaccessible such as if the drive is unmounted improperly from the port then it can lead to data corruption. Another reason for the stored data corruption can be invalid data in the Master Boot Record (MBR) or Partition Boot Record (PBR) or directory structure on the USB drive.
There can be various other reasons also that may make your USB corrupt or unresponsive. This may happen either due to logical corruption or physical corruption. Some common physical corruption issues are broken stems and connectors, dead drives (no power supply), broken circuit or NAND gate, not recognized, RAW, need to format, not accessible, and Dead Drives, etc.
How to Recover Data from an Inaccessible USB Drive?
To recover data from an inaccessible USB or Flash drive, first, you must be able to identify the exact reason leading to the problem while reading the USB drive.
Reasons of USB corruption or inaccessibility can be because of:
- Logical Issues
- Physical Issues
Recovering Files from Logical Issues
If there are some logical/ software errors with the USB drive, you can easily fix it. You need to repair the file structure so that the USB flash drive can be used again.
This is how you can scan for logical issues using Windows:
- Insert the USB drive into the USB port of your system.
- Go to This PC or My Computer>Removable Disk icon.
- Right click the Removable Disk Icon and open its Properties.
- Click on the Tools tab.
- Click Check Now button.
- You will be given two check disk options “Automatically fix file system errors” and “Scan for and attempt recovery of bad sectors”.
- Check both checkboxes.
- Click Start. This will initiate the scanning process.
- Click Close after the scan process is completed.
If you are using Windows 10 or a lower version then carry out the following steps to repair the USB Flash Drive:
- Insert the USB drive into the USB port of your system
- Go to This PC or My Computer>Removable Disk icon.
- Right click the Removable Disk Icon and open its Properties.
- Click on the Tools tab.
- Click “Rebuild” button
- Let the scan process get completed. Close the scan window once it’s completed.
- Right-click the icon of the USB flash drive and “Eject”. Then remove the drive from the USB port.
Hopefully, this would help you solve the problem else you can try recovering your USB data using a professional usb drive data recovery tool.
Most data loss issues can be solved by using a professional USB flash drive data recovery software. You can free download such program and install it on your PC to begin scanning the device and recover data. Try Stellar Data Recovery Professional for Windows that supports scanning of large capacity USB drives and traces inaccessible or formatted files with their attributes and size intact.
How to Recover Files From a Corrupt USB Flash Drive using Stellar Data Recovery Professional?
You may restore your important files, documents, pictures, and more from a corrupt USB flash drive easily with the help of the professional data recovery software i.e. Stellar Data Recovery Professional. This DIY software can retrieve all types of files from a corrupt, inaccessible, or formatted USB drives.
You just need to follow the given steps to get back your data:
1. Download & install Stellar Data Recovery Professional on your Windows PC.
2. From the ‘Select What to Recover’ screen, click Everything or select specified data, and click Next. [See Image 1]
 Image 1: Software Home screen displaying “What to Recover” options to allow selection of specific data
Image 1: Software Home screen displaying “What to Recover” options to allow selection of specific data 3. On Recover From screen, choose the drive and click Scan. [See Image 2]
 Image 2: Software screen displaying the storage locations (folders & drives) to select for the scanning process
Image 2: Software screen displaying the storage locations (folders & drives) to select for the scanning process 4. The scanned results will show on the screen. You may preview the files before recovering them.
5. Select the files you want to restore and click Recover. [See Image 3]
 Image 3: Select Scanned files to recover
Image 3: Select Scanned files to recover 6. Browse and choose the desired location to store your retrieved data. [See Image 4]
[Caution: Do not save the recovered data in the same USB drive. Always use another drive or storage media to save this data to avoid data overwriting.]
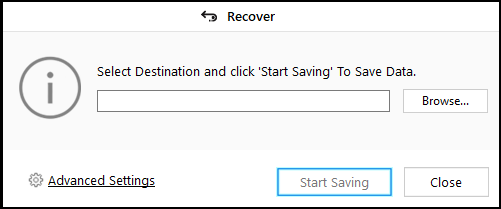 Image 4: Browse location screen
Image 4: Browse location screen 7. Click Start-saving and wait till the process is complete. [See Image 5]
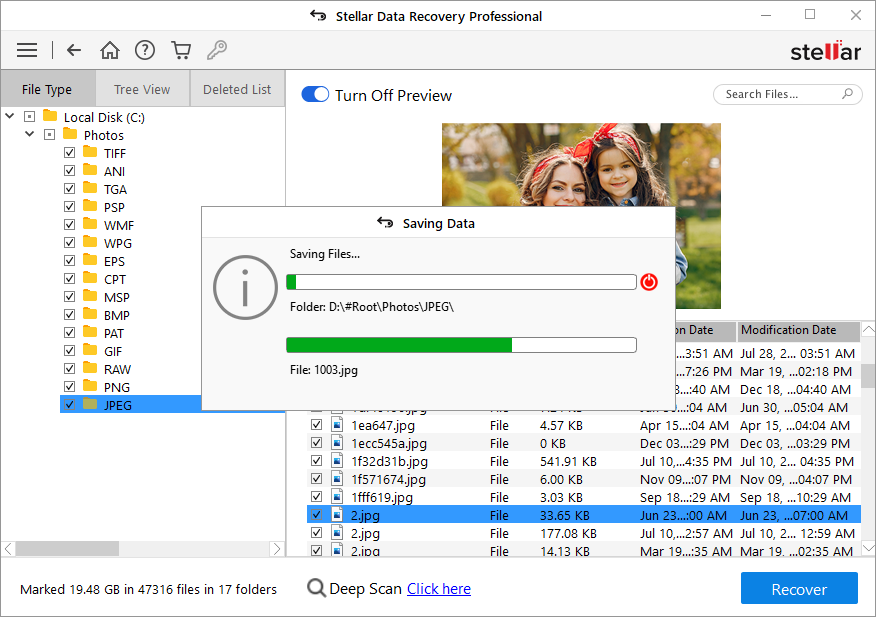 Image 5: Choose the desired location to save the recovered files
Image 5: Choose the desired location to save the recovered files Now that you have safely recovered the files from the corrupt USB flash drive, proceed further to fix USB drive corrupt due to logical reasons with the following methods:
Recovering Files from Physical Issues.
If you have a physical error such as a broken connector, circuit board, NAND memory chip of the drive, then the hardware needs to be replaced or repaired. Doing-it-yourself can lead to even worse situations. Better you get help from the experts in this area. You can hire any trusted data recovery company like Stellar Data Recovery which is specialized in recovering data from a physically damaged USB drive.
Below we have mentioned solutions to some common causes of physical issues with your USB drive.
a. Broken Stems and Connectors, & Dead Drives (no power to the USB):
A common indication of the physical errors is some kind of error messages or troubles that you see after connecting the USB. Common error messages are “Please Insert Disk into Removable Disk” or “USB Device Not Recognized or Malfunctioned”, “you need to format the disk before using it”, RAW partition, dead or unresponsive drives, and damaged controller chips and/or circuit boards.
If the silver USB connector is broken or the circuit board is damaged it leads to power supply cut-off to the USB. In such case, soldering and circuit repair is required. It’s not advised to do it yourself as if anything goes wrong, you may permanently lose access to your USB and also it’ll reduce the chances of getting your data successfully recovered or sometimes impossible. To deal with above physical errors, specialized equipment and expertise are required. So better you hand over it to some professional and let them deal with the scenario.
b. Error: “Please Insert Disk into Removable Disk”:
This error occurs when the flash drive controller software becomes corrupt. It can also happen if there are some issues with the NAND memory. The above error can be caused by low grade or generic NAND memory chips. With a frequent number of reads and writes, the state of the drive turns worse.
The error indicates that there is some issue with the NAND memory chips. Most probably the metadata stored in the NAND memory is corrupted or wiped and it can’t be mounted then, thus turning the drive unreadable. Whenever you try to read the drive, you will get the error message “Please insert a disk into Removable Disk”. Also, if you try to check the drive size, it usually shows its capacity as 0 MB. As the device cannot be mounted on windows, if you check Device Manager under Disk drives, a different name for the USB drive will be listed. Also, the Disk Management shows a drive letter with No Media.
In such case, you need to search for manufacturers that perform USB data recovery or flash drive data recovery.
c. Undetectable USB Flash Drive:
You may not be able to use your USB drive because of some problems with the USB port, not with the USB drive. So, before performing any repair of the USB drive also make sure that the USB port is working fine.
To test the USB Port remove the USB drive, reboot your computer, and test the USB drive again. See if it works. It is possible that one port may not be working but all others are working fine. So try each port of your computer. If this doesn’t help, try the USB drive on some other computer.
Sometimes, the Installed copy of Windows OS may not be able to recognize your USB drive due to some USB version limitations.
You can fix an undetectable USB Flash Drive by drive recognition:
- Go to Start> Control Panel> Device Manager.
- Expand the list next to “Disk Drives” option.
- You can see a down facing arrow over your USB drive. Double click it and choose the option to “Enable Device“.
- Click Next.
- Click ‘Next’ again.
- Finally, click Finish.
After this, you need to assign the drive letter. To do so follow given steps:
- Go to Start>Control Panel>System and Security>Administrative Tools then choose “Computer Management”.
- Right, click the USB drive. Select the option to “Change Drive Letter and Paths”.
- Click ADD and then click OK.
- Now, assign any available drive letter to the USB drive by clicking it.
- Right, click the USB to designate it as “Online”.
If this fails, Windows automated “Fix it For Me” service can resolve the issue. If this also doesn’t help, then modifying the system registry will help you tackle the issue. We wouldn’t suggest you go for this option as it may harm your OS.
Conclusion
A USB Drive can become corrupt or unresponsive by any way of Logical or Physical issues. However, you can always securely use a professional USB data recovery tool like Stellar Data Recovery Professional for Windows to recover files after your USB Drive becomes Corrupt or Unresponsive.
In case of any query, do let us know in the comment section below!
Was this article helpful?