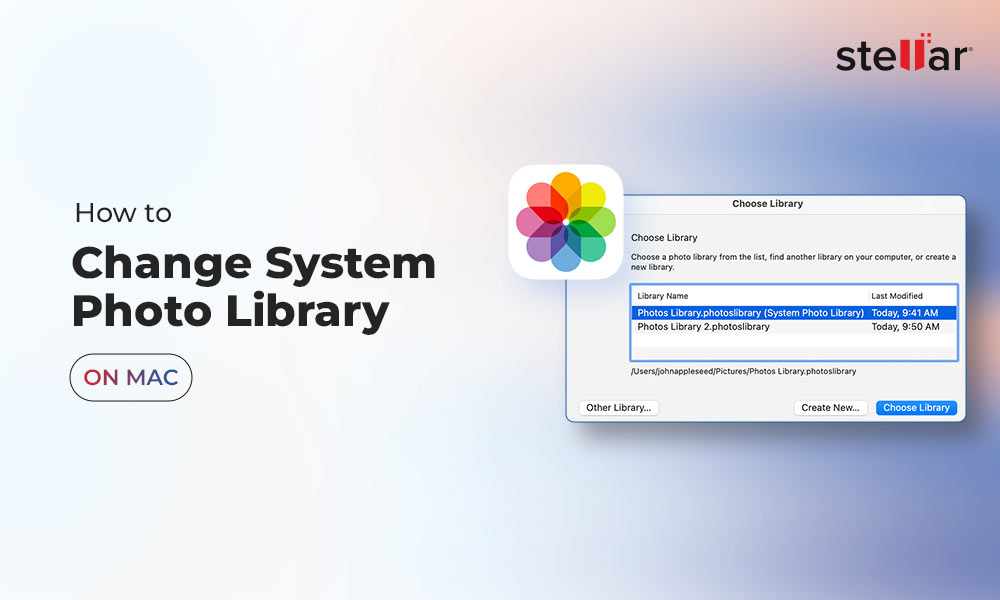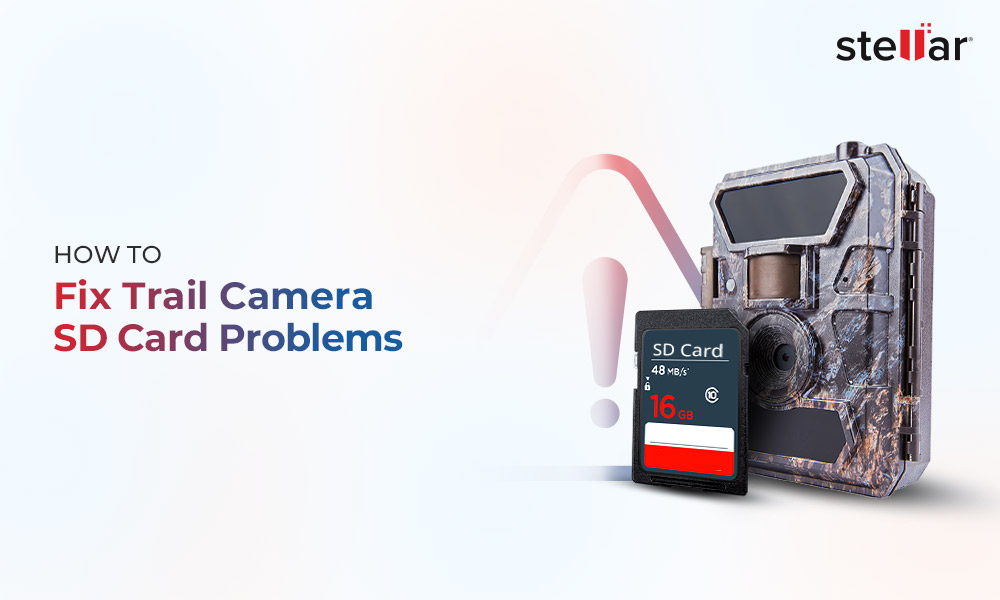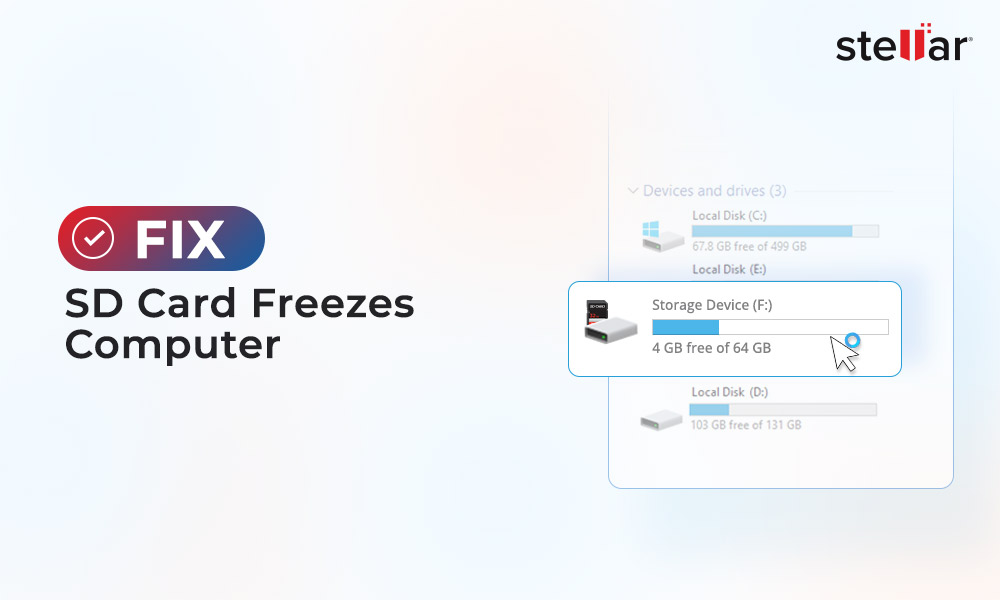How to Unlock SD Card without Switch?
Summary: A locked SD card puts it in read-only mode, preventing you from modifying the card’s data. If your SD card is locked and the physical switch is broken, use the Diskpart command or Registry Editor in Windows/ or Disk Utility in Mac to unlock it. If all workarounds fail, your SD card is probably corrupt, and you need to format it forcibly. Read this blog for more details.
A locked SD card restricts you from accessing photos, videos, and other media files saved on it. It also prevents you from adding new files to the card or deleting or editing existing ones.
To add new files or transfer existing files from the locked SD card, you need to unlock it first by flicking the lock switch. However, if the lock switch of the card is broken, use the Diskpart command or Windows Registry Editor in Windows to unlock the card. On Mac, you can use the Disk Utility feature for this purpose.
Read this blog for a step-by-step guide on how to unlock SD card without a switch.
Ways to Unlock SD Card without Switch
1. Use Diskpart to Unlock SD Card with Broken Switch
If the SD card is locked and there is no physical switch, use the Diskpart command-line tool to unlock the card. Diskpart is a command-line tool that allows you to manage disk volumes and partitions.
Here’s how to unlock the SD card without switch using Diskpart:
- Open the Command Prompt in your Windows system.
- Type diskpart and press the Enter key.
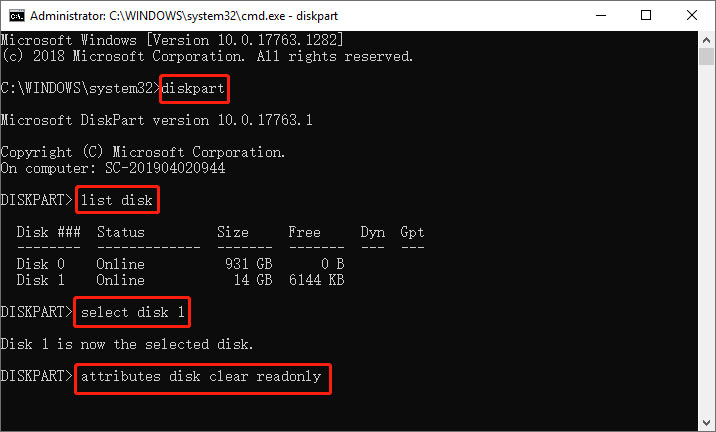
- Wait until you see the ‘Disk attributes cleared successfully’ message.
- Type exit and press Enter to close Diskpart.
2. Use Registry Editor to Unlock SD Card
The Registry Editor is a graphical tool that lets you access and edit Windows configuration settings, such as setting up access permissions.
Use the Windows Registry Editor to remove write protection or unlock the SD card. But, make sure you back up your Windows Registry before making any changes to it.
Here's how to use Regedit utility to unlock a micro SD card:
- Connect your SD card to a Windows PC using a card reader.
- Open the Command Prompt, type regedit, and press Enter to launch Registry Editor.
- Go to HKEY_LOCAL_MACHINE > SYSTEM > CurrentControlSet > Control > StorageDevicePolicies in the Registry Editor.
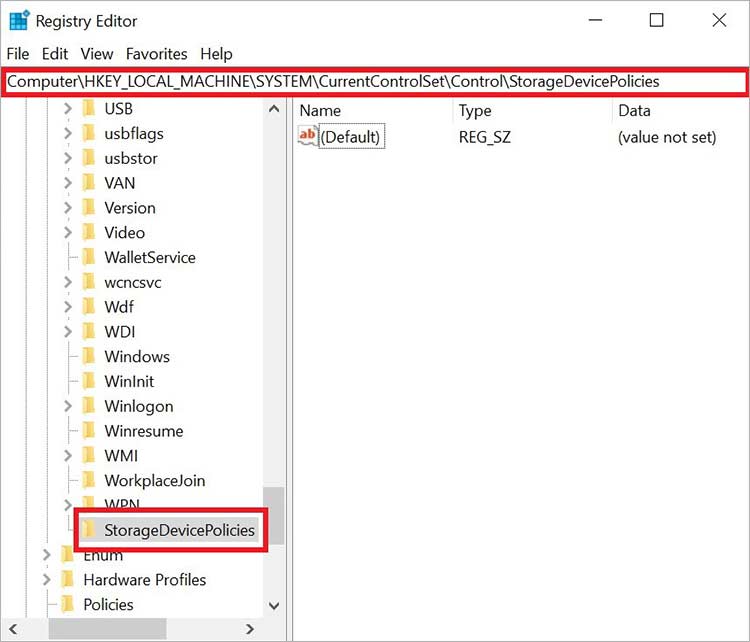
Note - If you don’t see StorageDevicePolicies, manually add it. Right-click on the current Control catalog, select New > Key and name it StorageDevicePolicies.
- Right-click on StorageDevicesPolicies, click New and select the parameter DWORD (32-BIT) Value for 32-bit OS or QWORD (64-bit Value) for 64-bit OS.
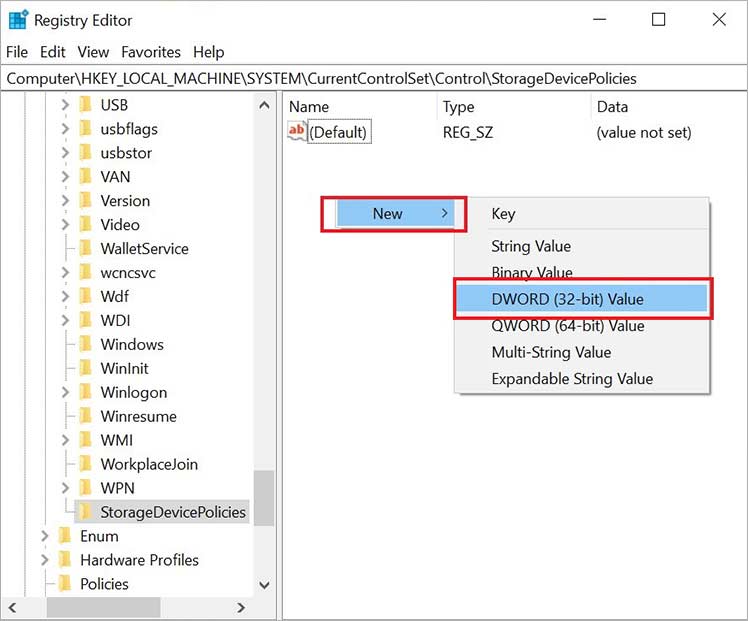
- Now, name this value as WriteProtect, right-click on it, and select Modify.
Note - If the WriteProtect option already exists, change the number in the Value data field.
- Change the number in the Value data box to 0 and click OK.
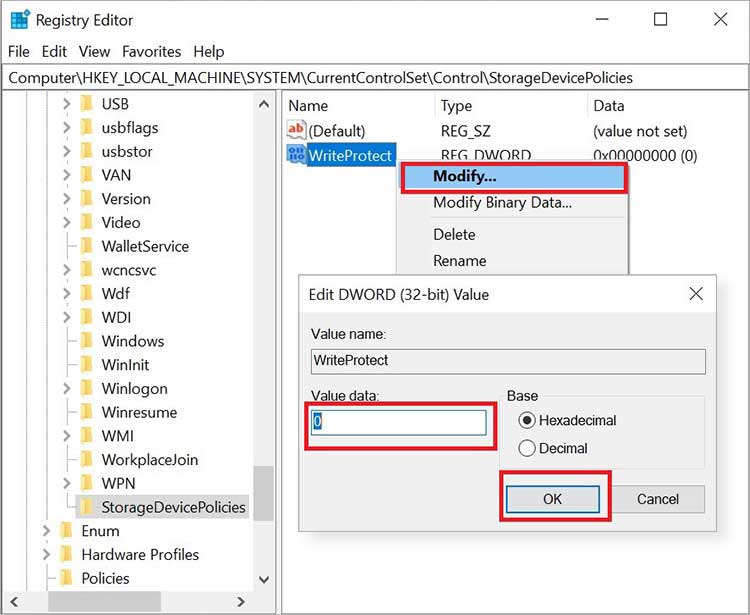
- Once you're done, remove your SD card and restart your computer.
3. Use Disk Utility to unlock the SD card on the Mac.
Use the First Aid feature in Disk Utility to unlock your SD card on Mac. Disk Utility is a system utility that performs disk and disk volume-related tasks on the macOS.
Here's how to unlock an SD card without switching on a Mac
- Connect the locked SD card to your Mac.
- Next, go to Utilities > Disk Utility on Mac.
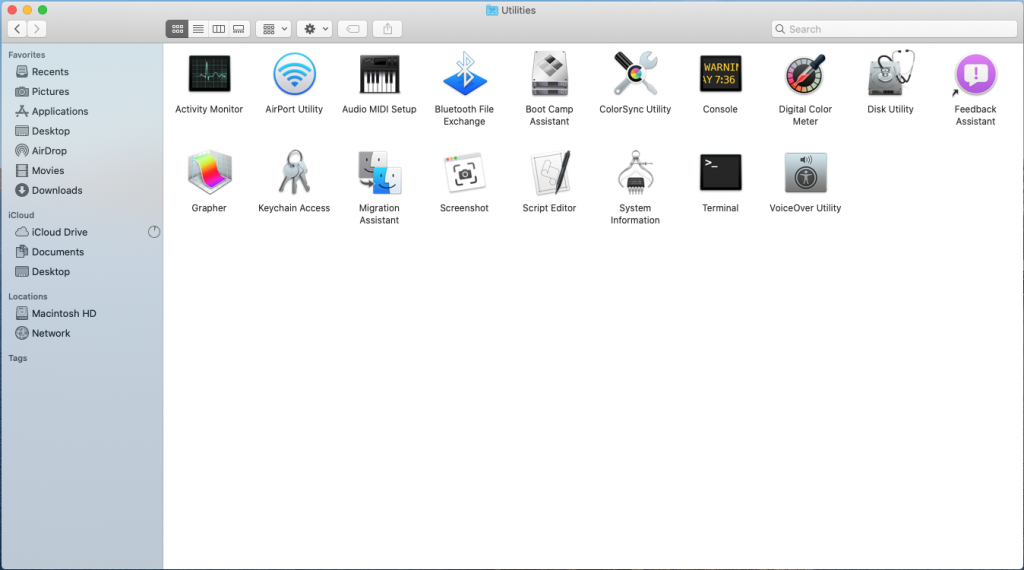
- Select the locked SD card from the left panel and click First Aid on the top. When the pop-up appears, click Run followed by Done to finish the process.

4. Force unlock the SD card by formatting it
If none of the methods unlock the SD card, your card may be logically corrupted or infected with the malware/virus. In such a situation, forcibly unlock the card by formatting it to remove the write protection.
Here's how to format a locked SD card on Windows
- Connect the SD card to your Windows system via a card reader.
- Go to My Computer and choose your unlocked SD card.
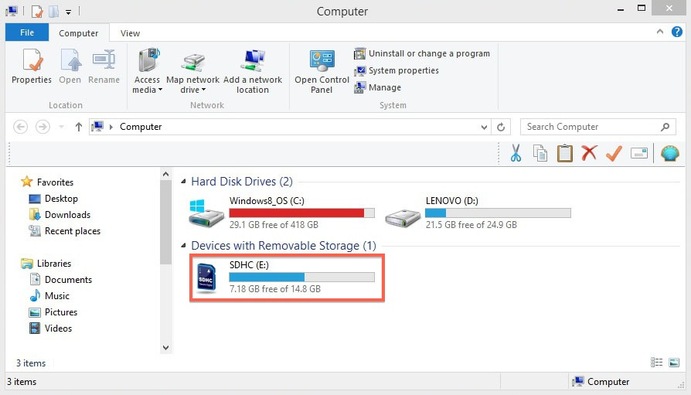
- Right-click on the SD card and click Format.

- A format window will appear. Specify the file system and set a volume label for your SD card. Also, select Format options and click Start.
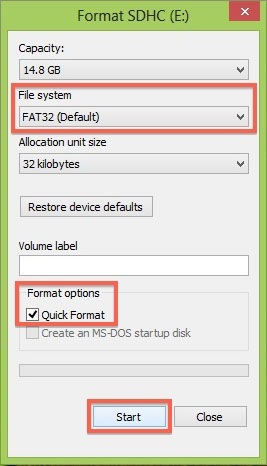
- Windows will start the formatting process for your SD card.
Follow this blog to learn how to format an SD card on various devices.
How to Recover Lost Photos from Formatted SD Card?
Formatting an SD card will unlock it, but all your existing data on the card will be lost. If you don't have a backup of the data stored in the SD card, use professional photo recovery software like Stellar Photo Recovery.
This advanced photo recovery tool can retrieve lost photos from formatted SD cards of all types, irrespective of their brand, capacity, and size. The tool recovers deleted photos, videos, and audio files of all popular formats, such as JPEG/JPG, MOV, MP3, etc., from formatted, corrupt, or inaccessible SD cards.
It's a Wrap!
Locking the SD card keeps its data safe from being deleted or overwritten. You can unlock the SD card by sliding the lock switch to the top position. However, if the lock switch is damaged/broken, use the Diskpart command, Registry Editor in Windows, or Disk Utility on Mac to unlock the SD card.
However, if nothing works, forcibly format the SD card. However, doing so will delete all your existing data. To recover deleted photos and other media files from the formatted SD card, simply download a trusted photo recovery software like Stellar Photo Recovery. If you’re not sure how it works, here’s a free trial to assess the performance of this tool. Download now!
FAQ
You can physically lock an SD card by sliding the lock switch to the Lock status or setting the card’s attributes to read-only with Command Prompt.
You can use the Group Policy feature in the Pro, Enterprise, or Education version of Windows to remove write protection from the SD card.
All SD cards have a physical lock switch on the side; if the switch is at the bottom, the card is locked and write-protected. So, try to move the switch up to unlock it.