When trying to add an Outlook data file (PST), several Outlook 2016 users have reported about receiving an error code: 0x8000ffff. The complete error message reads as:
An unknown error occurred, error code: 0x8000ffff
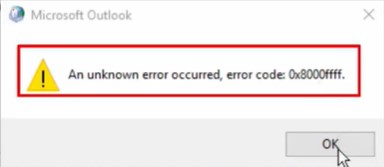 Figure 1 – Microsoft Outlook “An unknown error occurred, error code 0x8000ffff” Error Message
Figure 1 – Microsoft Outlook “An unknown error occurred, error code 0x8000ffff” Error Message The error will prevent you from adding a new Outlook data file or even stop Outlook from opening, thus bringing your work to halt.
Also read: Error Solved: “Microsoft Outlook 2016 Has Stopped Working”
What Causes ‘An unknown error occurred, error code 0x8000ffff’ in Outlook 2016?
There is no evident answer as to what causes this error. However, as reported by users, it occurs when trying to add a data file in Outlook 2016 by opening the Mail applet in Control Panel and then clicking Add on the Data File tab.
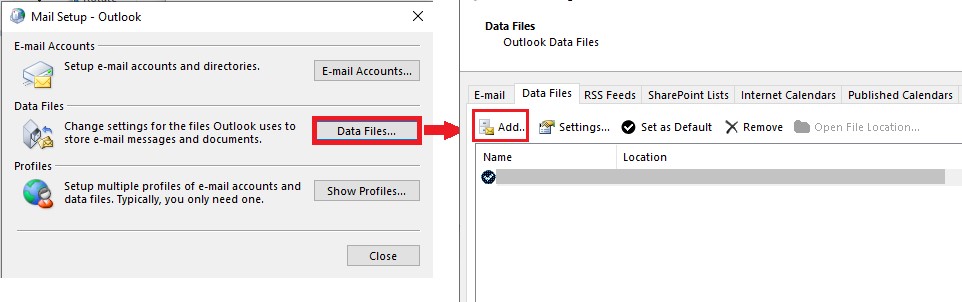 Figure 2 – Illustrates Adding an Outlook Data File
Figure 2 – Illustrates Adding an Outlook Data File Workarounds to Fix ‘An unknown error occurred, error code 0x8000ffff’ in Outlook 2016
Following are two simple workarounds that may help you fix the Outlook 2016 error 0x8000ffff:
Workaround 1 – Add the Outlook Data File (PST) via Account Settings
Note: If Outlook won’t open, skip to the next workaround.
Try adding the data file via Account Settings in Outlook 2016 by performing these steps:
Step 1: In Outlook 2016, click the File tab.
Step 2: In the screen that appears, click Account Settings > Account Settings.
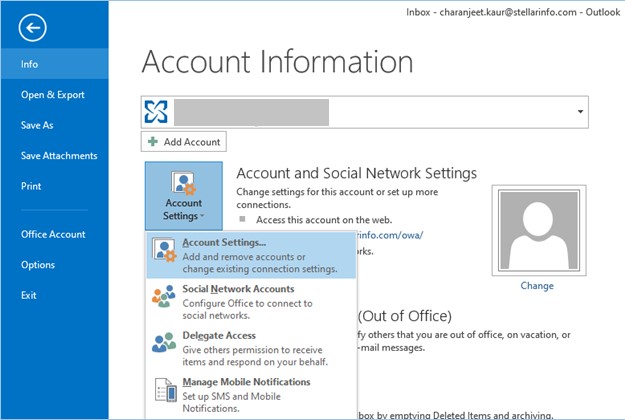 Figure 3 – Open Account Settings
Figure 3 – Open Account Settings Step 3: The Account Settings window gets displayed. From the Data Files tab, click Add.
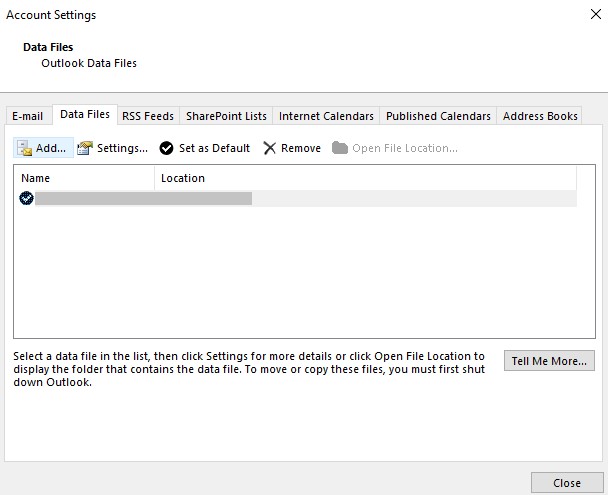 Figure 4 – Click Add under the Data Files tab
Figure 4 – Click Add under the Data Files tab Step 4: Specify the data file name, and then click OK.
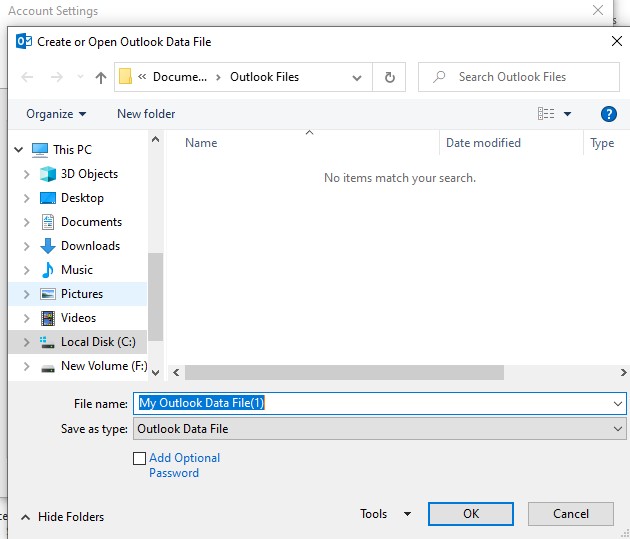 Figure 5 – Assign a Name to Outlook Data File
Figure 5 – Assign a Name to Outlook Data File Step 5: Once the data file gets added, click Close to exit the Account Settings window.
Workaround 2 – Create a New Outlook Profile
If you cannot access Outlook, try creating a new Outlook profile to fix the error. Follow these steps to create a new profile:
Step 1: Close your Outlook application.
Step 2: Open Control Panel, and click Mail.
Step 3: From the Mail Setup dialog box, select Show Profiles.
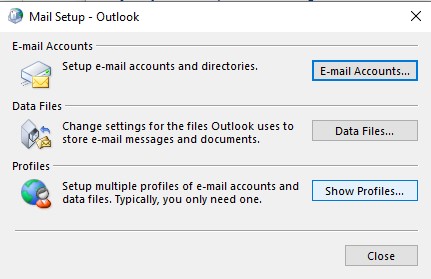 Figure 6 – Mail Setup Window
Figure 6 – Mail Setup Window Step 4: Click Add to add a new Outlook profile in the Mail dialog box.
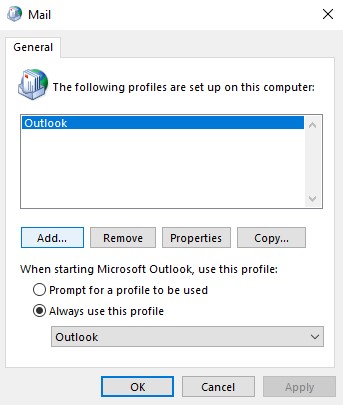 Figure 7 – Illustrates Adding an Outlook Profile
Figure 7 – Illustrates Adding an Outlook Profile Step 5: In New Profile dialog box, enter profile name, and then click OK.
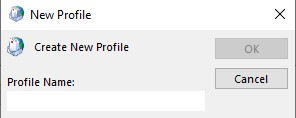 Figure 8 – Enter Profile Name
Figure 8 – Enter Profile Name Step 6: When the Add Account window appears, enter the E-mail account details for the profile you have created. Click Next.
Step 7: Follow the prompts on screen, and choose Finish when completed.
Step 8: From the Mail dialog box, select the profile you have just created from the dropdown menu. Click OK.
Now open Outlook again and check if the issue is resolved.
What If the Error Persists?
If none of the above workarounds helps fix the Outlook unknown error 0X8000ffff, run the Microsoft built-in ‘Inbox Repair Tool (or ScanPST.exe)’ to diagnose corruption errors in the PST file. If it reports any errors, proceed with repairing the file by using the built-in repair tool. Here are the steps to do so:
- Exit Outlook.
- Look for ScanPST.exe on your computer.
Note: The ScanPST.exe location can differ based on the Outlook version you are using. To know its location, read this: How to Find Scanpst.exe in Outlook 2019, 2016, 2013, 2010 and 2007? )
- Once found, double-click ScanPST.exe.
- The Microsoft Inbox Repair Tool box is displayed. Find the PST file you need to repair by clicking Browse. You can also type its location in the ‘Enter the name of the file you want to scan’ box.
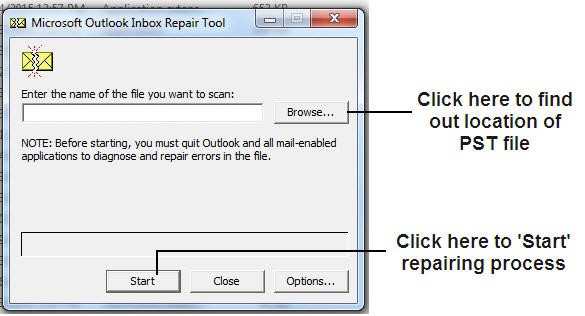 Figure 9 – Microsoft Outlook Inbox Repair Tool
Figure 9 – Microsoft Outlook Inbox Repair Tool
- Once you’ve selected the file, choose Start to initiate the repair process.
- After completion of the repair process, launch Outlook, and create a new PST in your profile.
- Drag and drop the recovered mail items (present in a ‘Lost and Found’ folder) to the new PST file.
In case, ScanPST.exe utility fails to fix corruption in the Outlook data file (.pst), use Stellar Repair for Outlook software to repair the corrupt PST file and recover its components. It can retrieve deleted emails and all other mail items in their original, intact form.
Unlike the ‘Inbox Repair Tool’, the PST file repair software from Stellar® can repair a severely corrupt PST file regardless of the file size. Also, the software can split and compact a large-sized Outlook data file.
Watch this video to know how to repair corrupted PST with Stellar Repair for Outlook:
Conclusion
This blog discussed the Outlook 2016 ‘an unknown error occurred, error code: 0x8000ffff’ issue. It talked about what causes the error and workarounds to fix it. But, if the workarounds fail to work for you, repairing the corrupted Outlook PST file may help resolve the issue. You can fix corruption by using the built-in Microsoft ‘ScanPST.exe’ utility. However, it may fail to repair a severely corrupt or oversized Outlook data file. A better alternative to ScanPST.exe is to use a specialized PST file repair software such as Stellar Repair for Outlook.
Was this article helpful?