I bought a new 256GB USB C flash drive to create a backup of my iPhone 12 as well as an iPad Pro 11″ 2018. I formatted the drive in exFAT but neither my iPad nor my iPhone (using a lightning to USB A adapter here currently) detected the flash drive. – Reddit
If your iPhone unable to detect USB flash drive, you won’t be able to transfer or back up your files to a flash drive. Hence, the error needs to be fixed immediately. Many reasons can contribute to the iPhone not detecting the flash drive. Let’s understand them before we dive into the solution.
Did you check for any loose connections? Before making any conclusions, check for loose or broken connections between your iPhone, adapter, and flash drive and try to fix them. Sometimes, this might be the only solution needed.
Why is the iPhone Unable to Detect Flash Drive?
Let’s understand all the potential reasons that can lead to flash drives not detecting in iPhones:
- Faulty USB Drive – Check if the USB flash drive is faulty by inserting it into any other device. If it doesn’t work properly, it might be faulty and need to be replaced. However, if the USB drive works fine, there might be a formatting issue with the flash drive.
- Formatting Issue – If your flash drive was formatted in NTFS or on a Windows device, it will not be detected by your iPhone. You need to format it using FAT32 or a macOS system. (Go to the solution section for a detailed explanation).
- Incompatible iOS – Flash drives come pre-installed with a drive application that helps transfer data between devices. Sometimes, this application version may only be compatible with certain iOS versions, such as iOS13, iOS 16 or later. If your flash drive is pre-installed with a drive application which is not compatible with the iOS version of your iPhone, it will not be detected. Hence, check your flash drive application and iOS compatibility from the device’s support page to avoid any confusion.
- Check Lightning to USB Adapter – Sometimes, the lightning to USB adapter or connector you use could be faulty. This can arise if you use a generic or non-branded lightning-to-USB adapter to connect a USB flash drive to the iPhone. Rely only on an original or branded USB adapter.
- Outdated iOS – If your iPhone device’s iOS version is outdated, it may cause various glitches in the device, and often cause errors while detecting external devices. So keep your iPhone iOS up-to-date with the latest version.
- Problem in iOS – If your iOS is up-to-date with the latest version and you are still facing the issue, there might be some problem with your iOS itself. If there’s a bug in your iOS, it can also lead to errors when detecting external flash drives.
All the above problems can lead to flash drive detection issues with your iPhone. Most of these issues are logical and you can fix them with the help of the methods given below.
Methods to Fix “Unable to Detect Flash Drive in my iPhone”:
Follow the below-provided methods to fix the iPhone unable to recognize or detect flash drive errors.
Method 1: Repair iOS
Your device may not function properly if there’s a software glitch or bug in your iOS. One effective method is to use the Stellar Toolkit for iPhone to fix all iOS-related issues in your iPhone.
If your iPhone does not recognize external storage devices, it may be because of software glitches or bugs within the iOS operating system. These issues can also affect your device’s core functionalities and performance. The Stellar Toolkit for iPhone offers a one-of-a-kind Repair iPhone module designed to fix these iOS problems.
This module is designed to fix several iOS issues and software glitches without deleting any files or causing any data loss. The software module isolates your OS files while installing fresh firmware in your device, thus not interfering with the files. It can address iOS-related problems like a frozen screen, a device stuck on the Apple logo, a random restart issue in the iPhone, or unexpected iPhone crashes.
Stellar Toolkit for iPhone is easy to use. You only need to connect your iPhone to a computer and run the toolkit software. Once connected, you simply need to click on the repair button. It will check your device model, download the required firmware, and reinstall it on your device.
If the error was popping up because of an iOS bug or glitch, this method will fix it. If not, try the other methods provided below.
Method 2: Format your Flash Drive in exFAT format
Is your flash drive getting detected and working properly on other devices? If yes, then the issue could be due to incorrect formatting. You can easily fix this issue by formatting your device in the required format. This means you will erase everything on the drive, and align the space in the correct format so your iPhone can recognize it properly.
When you connect a flash drive to your iPhone, it needs to be in the right format, which is exFAT or FAT32. If the flash drive is not formatted in the correct file format, your iPhone won’t be able to detect or use it.
To fix this, you can insert the flash drive in your Windows or Mac computer, copy all the drive content, store it in a safe folder, and create a backup.
Now right-click on the flash drive in “My Computer” and select Format.
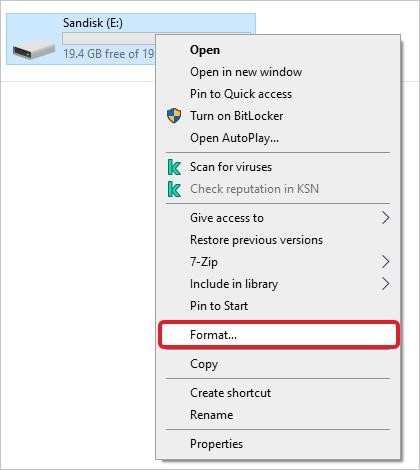
Now format the flash drive by selecting the FAT32 or exFAT file system.
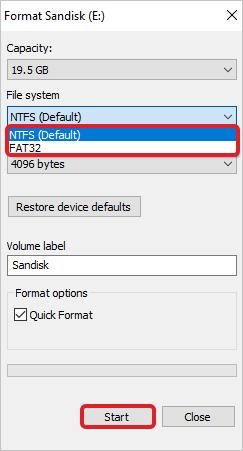
Also, you can do this on a Mac system:
- Connect your USB flash drive to the Mac with the help of a connector.
- Then go to the top Menu bar, now select “Go”.
- Now from the drop-down menu, click on “Computer”.
- Now, look for the flash drive from the menu e.g.; SANDISK, or KINGSTON, etc.
- Now, right-click on the drive, and select Format, and choose FAT32 or exFAT.
Even after trying this method, if your drive does not show up, the reason could be something else.
Method 3: Use lightning to USB 3 adapter/connector
Some USB flash drives require additional power and might not be detected by an iPhone or iPad, while seamlessly working in a computer. In that case, you can use a lightning to USB 3 adapter.
While the regular charging cable or connector that comes with your iPhone can only be used to charge your phone, the Lightning to USB 3 adapter allows you to plug in a flash drive or other USB devices and charge the connected device simultaneously.

So, if you plug in your device and an error message pops up saying that this device requires too much power, you can use a lightning to USB 3 adapter or a powered USB hub.
Method 4: Update your iOS
Most of the latest flash drives are not compatible with iOS versions below iOS 16. So if your iPhone is running on iOS 16 or below, it is recommended that you update the iOS to the latest available versions, i.e., iOS 18. x. This will rectify any incompatibility issues and fix any pre-existing bugs in your device that may cause issues with flash drive detection.
- Go to Settings > General > Software Update.
- Now check for any available software updates by clicking “Check for Update”.
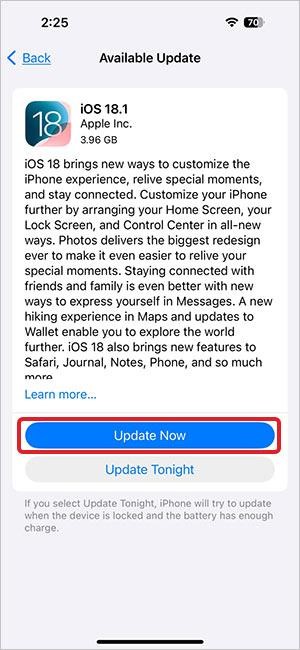
- Once you find an update, Click on Update Now to download and install it.
- Enter your Apple ID password if needed and finish the installation.
Updating your iPhone or iPad can also fix any pre-existing iOS problems like random restarts on your device and other minor glitches. However, if this does not help you fix the “unable to detect flash drive on iPhone” issue, you can try changing your connector.
Wrapping Up:
These are the known methods you can try to fix this issue. By applying the above methods, you can fix any logical failures resulting in an undetected flash drive in your iPhone or iPad. However, if all these troubleshooting methods do not fix the error, there is a high chance it is physical damage, and your USB flash drive needs to be replaced. Let us know in the comments below if you find any other method to fix this error.
Was this article helpful?