Cached Exchange Mode is an Outlook feature that works with Office 365 and Microsoft Exchange Server mailbox. It enables Outlook users to access and use their accounts when the internet is unreliable, slow, or unavailable. The mail items, such as emails, contacts, attachments, notes, calendar items, etc., are cached and stored locally in an Outlook OST (Offline Storage Table) file.
The changes made offline are stored in the OST file and synced with the Exchange Server when the system goes online or connects to the Exchange Server. By default, 12 months of your mailbox data is stored in the local cache. However, you can change this setting and control how many mail items Outlook can keep offline.
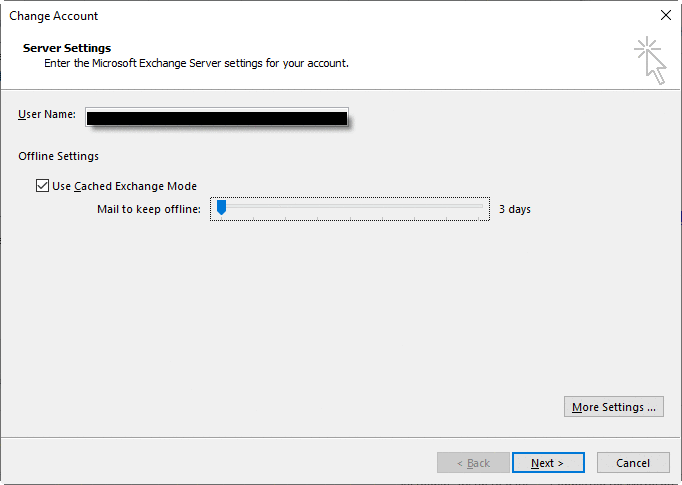
Cached Exchange Mode is the default and recommended mode when adding and setting up an Office 365 or Exchange Server account. However, you can enable or disable the Cached Exchange Mode based on your preference for Office 365 or Exchange and switch to Online Mode.
Reasons to Turn Off Cached Exchange Mode
There could be various reasons to turn off the Cached Exchange Mode. Some common ones are listed below:
1. Large OST File Size: Cached Exchange Mode enables Outlook to store mailbox data in an OST file and this file can grow large over a period of time. A large OST file can slow down the Outlook’s performance.
2. Downloading of Shared Mailbox Data: When Shared Folders are enabled, additional mailbox data is downloaded to the OST file. This increases the file size and may cause Outlook to experience performance delays.
3. Synchronization Delays and Errors: Outlook, sometimes, takes time to sync with the Exchange Server. This can result in delays in sending or receiving new emails.
4. Send/Receive Errors: At times, you can experience error messages while sending or receiving emails. You can disable the Cached Exchange Mode in Outlook to fix the sync errors and several common Outlook issues, such as send/receive errors.
Turn Off Cached Exchange Mode in Outlook
Below we have discussed the steps to turn off Cached Exchange Mode in Microsoft 365, Outlook 2007, 2010, 2013, 2016, and 2019 versions.
Note: Cached Exchange Mode may not be available in your Outlook if the administrator has disabled this feature, Windows Terminal Services are installed on Windows Server, or if you are not using Exchange, Office 365, or Outlook.com account in Outlook.
Steps to Turn Off Cached Exchange Mode in Outlook 2013, 2016, 2019, or Microsoft 365
To turn off work offline or Cached Exchange Mode in Outlook 2013 and later, follow these steps:
- Navigate to File > Account Settings > Account Settings.
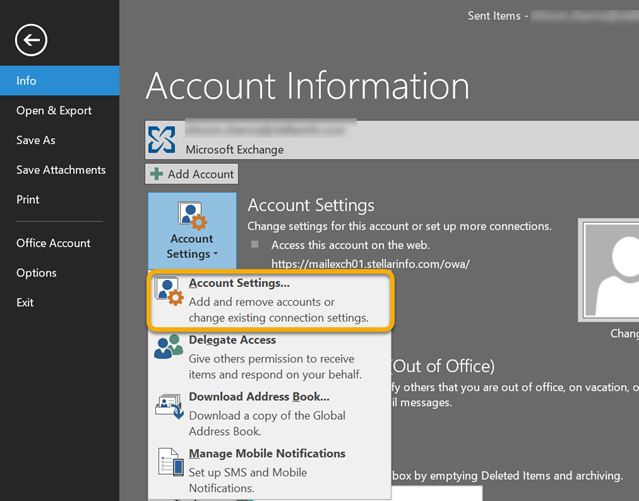
- Select the Exchange or Microsoft 365 profile underthe Email tab and click Change.
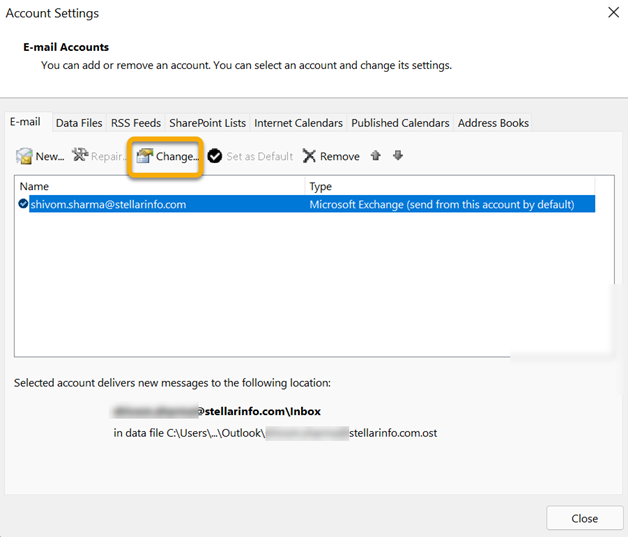
- Uncheck the Use Cached Exchange Mode under Offline Settings to turn off Cached Exchange Mode in Outlook 2013, 2016 or 2019. Now, click Next and then choose Finish.
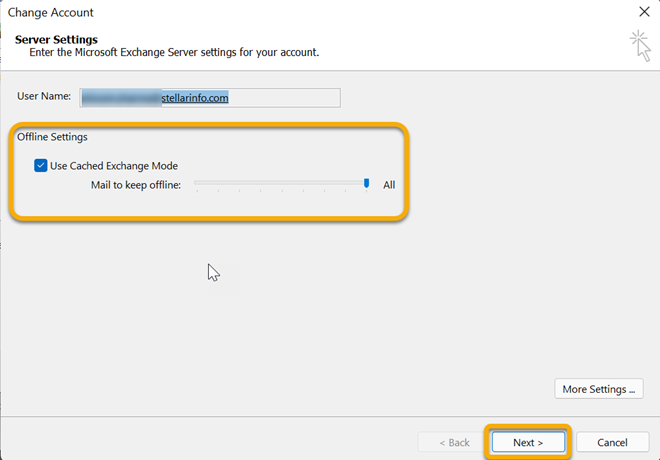
- Exit and restart Outlook for changes to take effect.
Steps to Turn Off Cached Exchange Mode in Outlook 2010
- Click File > Account Settings > Account Settings.
- Select the Exchange account under the Email tab and click Change.
- Clear the Use Cached Exchange Mode checkbox under Microsoft Exchange server to turn off Cached Exchange Mode in Outlook 2010.

- Restart Microsoft Outlook for the changes to take effect.
Steps to Turn Off Cached Exchange Mode in Outlook 2007
- On the Tools menu, click Account Settings.
- Select the Exchange account under the Email tab and click Change.
- Uncheck the Use Cached Exchange Mode checkbox under Microsoft Exchange server to turn off Cached Exchange Mode in Outlook 2007.
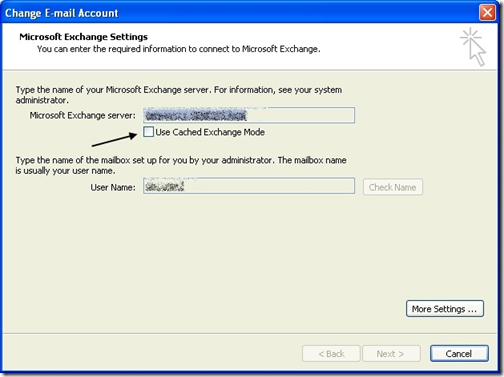
- Restart Outlook 2007 for the changes to take effect.
Note: If the Cached Exchange Mode is grayed out, you can first resolve the issue and then follow the above steps.
Disable Cached Exchange Mode using Group Policy
To enable or disable Outlook features, such as Cached Exchange Mode via Group Policy, administrators need to download the Group Policy Administrative Template (ADM, ADMX/ADML) and Office Customization Tool (OPAX/OPAL) files for Microsoft Office.
Based on the Outlook edition or version being used in the organization, you can download the relevant template using the following links:
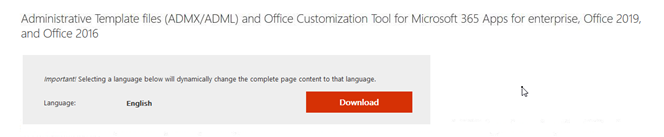
After downloading the required template, follow these steps to disable the Cached Exchange Mode via Group Policy (GPO):
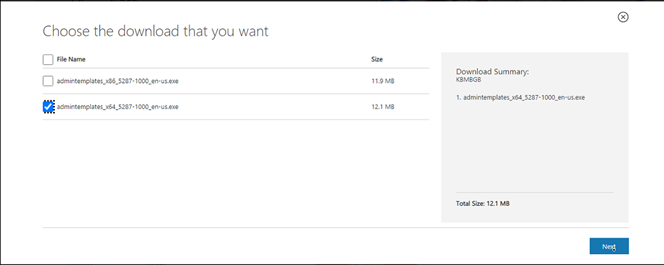
Step 1: Launch the downloaded template (executable) file. Accept the license terms and click Continue.
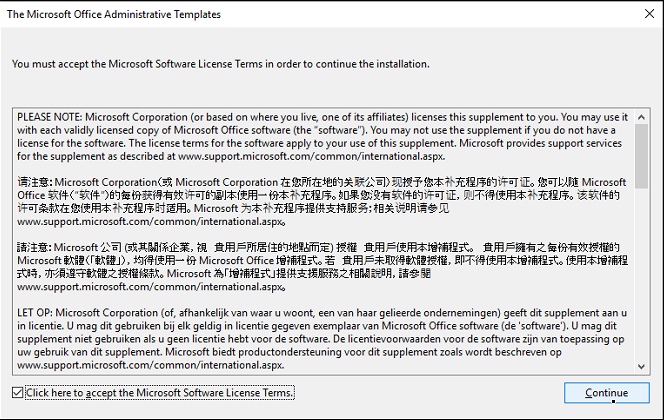
Step 2: Select a folder preferably on the Desktop and click OK. For instance, we created a new folder, named GPO Office 2019.
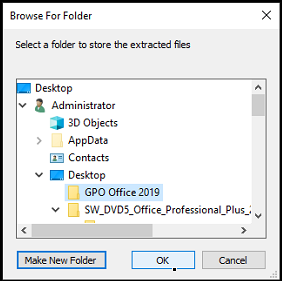
Step 3: Go to the new folder (GPO Office 2019) to find the extracted files and folders — admin, admx, and an XLS file.
Step 4: Open the admx folder and copy all the outlkxx.admx files.
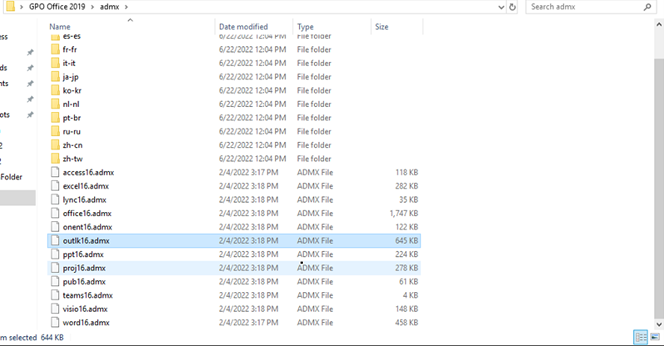
Step 5: Open File Explorer and navigate to C:\Windows\PolicyDefinitions. Paste the .admx files.
Step 6: Go back to the extracted folder location and copy the adml files from admx\en-us\ (for English) or other, based on your language folder.
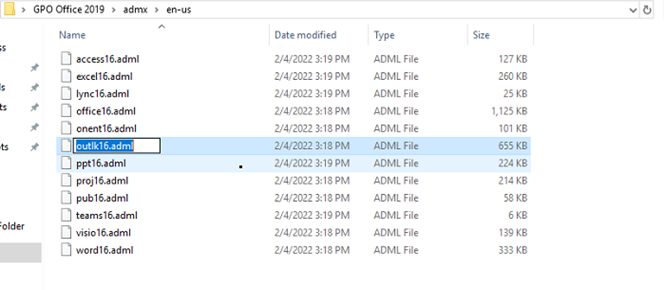
Step7: Paste the outlkxx.adml files in C:\Windows\PolicyDefinitions\en-us\ or based on the folder from which you copied the .adml files.
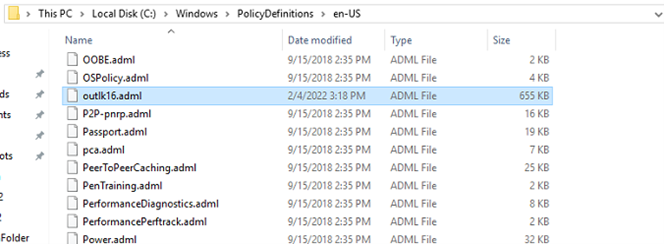
Step 8: Press the Windows button, search and open the Group Policy Management console.
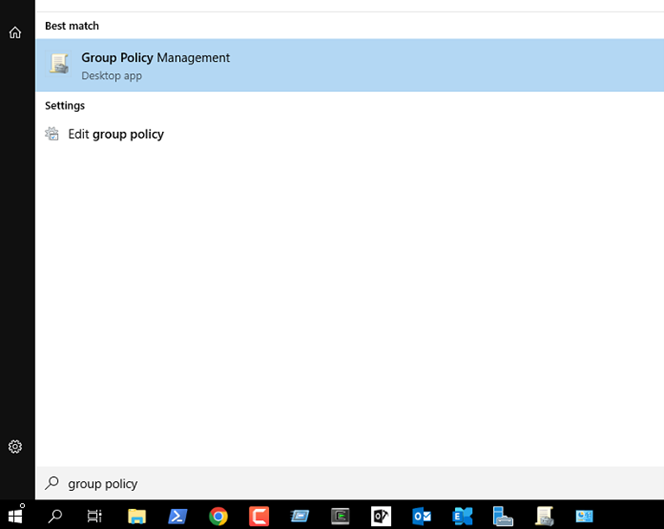
Step 9: Right-click on the Administrative Templates under User Configuration or the Security Group where you want to apply the Group Policy, and choose ‘Create a GPO in this domain, and Link it here….’
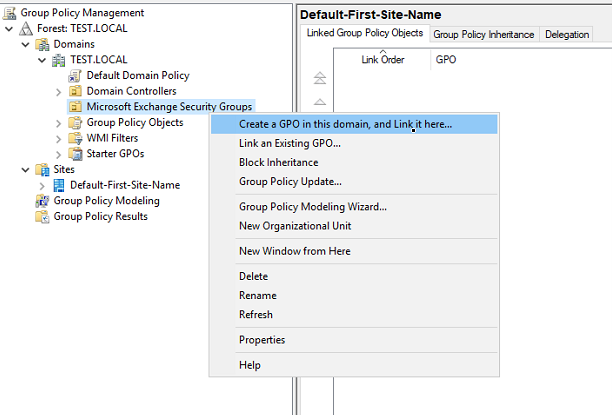
Step 10: Enter the GPO name, such as Disable Cached Exchange Mode, and click OK.
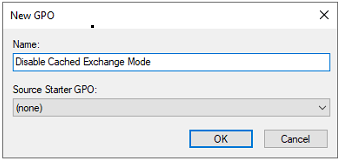
Step 11: Right-click the Disable Cached Exchange Mode policy and choose Edit.
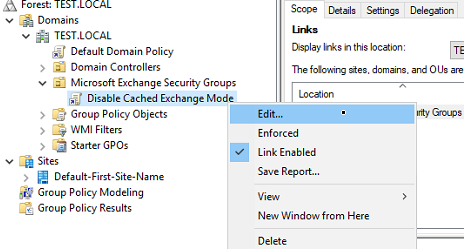
Step 12: Go to User Configuration > Administrative Templates > Microsoft Outlook 20xx (based on the version) > Account Settings > Exchange > Cached Exchange Mode.
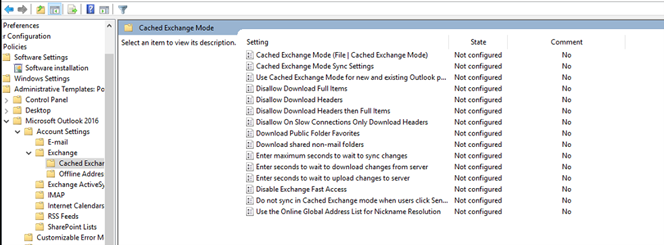
Step 13: Find and double-click on Cached Exchange Mode Sync Settings. Select the Disabled option from the settings.
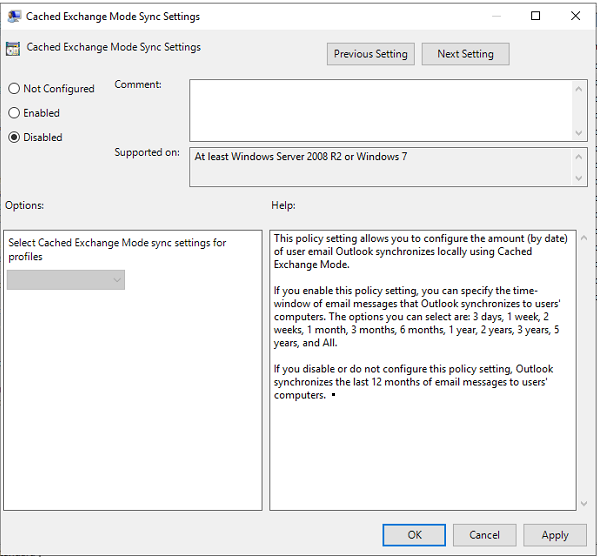
Step 14: Click Apply > OK.
The Cached Exchange Mode will be disabled for all the users connected to your domain. The users need to sign out and log in for changes to take effect. The policy will take effect immediately and prevent Outlook from creating OST files.
From now onwards, Outlook will start in Online Mode only and will require a stable network connection with the mailbox server to work without errors or issues. Any changes made will be updated immediately to the mailbox.
However, it is to be noted that when you turned off the Cached Exchange Mode, then Outlook disconnects from the local cache (OST file) and connects your account directly to the server. This means you will no longer have access to the data in the OST file as it becomes orphaned. If you want to extract mail items from the orphaned OST file, you can use Stellar Converter for OST. This advanced OST to PST converter tool extracts mailbox items, such as emails with attachments, address books, and calendar items, from the orphaned OST file and saves them in a PST file. You can also export the OST file items directly to live Exchange Server or Office 365.
Conclusion
In Cached Exchange Mode, Outlook stores a local copy of the user’s mailbox and Online Address Book (OAB) to enable seamless access, even when offline. Sometimes, various performance-related issues may arise, prompting users to turn the feature off due to sub-par speed or limited disk space, as the local cache is approximately 50-80% larger than the actual server mailbox size. This can also lead to integrity and synchronization errors that can prevent you from accessing the mail items from the OST files. In such cases, you convert the inaccessible OST file to PST using Stellar Converter for OST.
Also Read: How to Switch from Working Offline to Working Online in Outlook?
How to Turn off Cached Exchange Mode in Outlook?
When Cached Exchange Mode is turned off, you cannot work offline as Outlook requires constant internet connection to work. If the connection is unavailable or slow, the Outlook may not work properly. Also, you can’t access your mail items when the system is offline.
Is Cached Exchange Mode recommended?
Cached Exchange Mode is recommended when you setup Office 365, Exchange Server, or Outlook.com account in your Outlook client. It provides you offline access to your mailbox items even when the system is offline, or connection is slow or unavailable.
Is it OK to turn off Cached Exchange Mode?
Yes, it’s perfectly fine to turn off Cached Exchange Mode, especially when you are facing issues with the Outlook cache and problem with Outlook performance due to large Outlook data file. However, when you turn off the Cached mode, Outlook stops saving your mailbox items in the local cache, stopping synchronization between the OST file and the mail server.
Was this article helpful?