Migrating mailboxes between on-premises Exchange Server and Microsoft 365 is a structured and straightforward process. However, sometimes, you face a situation where the migration process stops abruptly and you get an error similar to the following:
Transient error CommunicationErrorTransientException has occurred. The system will retry.
The above error message indicates that the migration service has encountered a temporary communication issue and the server will attempt to retry the migration process. This error may occur due to the following reasons:
- Virtual folders in the Search Folders mailbox are corrupted.
- There are network-related issues
- Blocked HTTP requests or firewall settings.
- Server might be unable to process the request due to an internal error.
Methods to Fix “Transient Error CommunicationErrorTransientException has occurred”
Below, we will look at some solutions to fix this error, depending on the situation: when you are migrating the mailboxes from Exchange Server to Microsoft 365 and when you are migrating the mailboxes from Microsoft 365 to Exchange Server.
1: Migrating from Microsoft 365 to Exchange Server
The “Transient error CommunicationErrorTransientException” error may occur when migrating the mailboxes from Microsoft 365 to Exchange Server, if the virtual folders in the Search Folders mailbox are corrupted. In such a case, you can reset the search folders and restore the default views in Outlook to resolve the issue.
To reset the search folders in Outlook,
- Launch the Run utility by pressing the Ctrl + R keys. Type outlook.exe /cleanfinders and then press Enter. This will delete the Search Folders mailbox from the information store.
- After the folders are updated, close Outlook.
To restore the default views in Outlook,
- Launch the Run utility again, type outlook.exe /cleanviews, and then press Enter. This will restore folder views in Outlook to the default settings.
- After the folders are updated, exit Outlook.
2: Migrating from Exchange Server to Microsoft 365
If you’re getting the Transient error CommunicationErrorTransientException error when migrating the mailboxes from Exchange Server to Microsoft 365, then follow the below methods to resolve it.
Method 1: Update the Windows Firewall Settings
The issue might be related to network. There could be multiple points in the network which might be blocking the communication between the local Exchange Server and the Exchange Online.
To check and resolve the problem, let’s start from the operating system of the server from where the communication is started. If the Windows Firewall is enabled, you need to confirm that nothing is blocked from it.
You need to first check if the Windows Firewall is enabled. For this, open the Windows Defender Firewall and see if the Domain networks option is enabled.
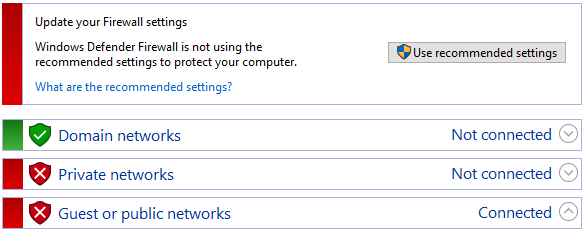
Next, you need to check the log file. You can find the location of the log file in the Domain Profile properties in the advanced properties.
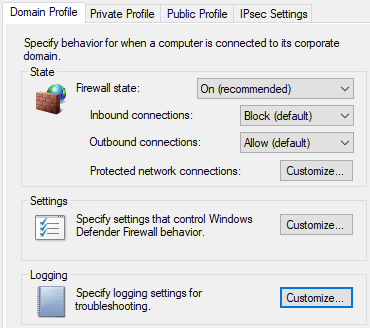
You can click on Customize and see the location of the log file.
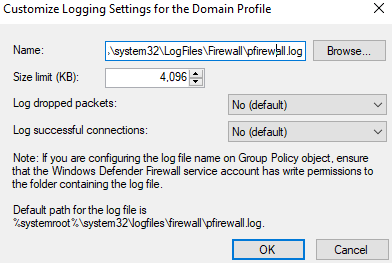
By default, the location of log file is: %systemroot%\system32\LogFiles\Firewall\pfirewall.log.
Here, you will find all that could be BLOCKED. You can open the necessary ports from the local firewall.
If you have a hardware firewall, then check if the HTTP requests are blocked. Most firewalls block HTTP requests. You need to whitelist the server. In case of a perimeter firewall, you need to disable the flooding check and block on the IP address of Microsoft 365 and the local Exchange Server. Since there are various IP addresses for Exchange Online, you need to confirm and get the list of IP addresses from the Microsoft 365 URLs and IP Addresses Range.
In case you have Microsoft Forefront TMG installed as your network traffic management, you need to fix the problem by either increasing the Flood Mitigation limit or whitelist the IP addresses.
Open the management console and expand the Intrusion Prevention System. From there, click on the Behavioural Intrusion Detection and open the Configure Flood Mitigation Settings.
This should allow you to move the data to your Exchange Online with no issues.
There might be multiple points where your traffic can be blocked. So, it’s best to involve your network team or supplier for more information and troubleshooting.
Method 2: Use the MFCMAPI Tool
Another option is to use the MFCMAPI tool on your Exchange Server. Open the MFCMAPI.exe, click on Tools and Options. Here, you need to check the Use the MDB_Online flag when calling OpenMsgStore option and click OK, before opening the mailbox. Next, click on the Open Store to browse the mailbox and try to identify any problematic folders which might have hindered the move of the mailbox.
Method 3: Skip Corrupted Items when Migrating
You may also get the transient error due to some corrupted items in a mailbox. In this case, you can skip the corrupted items in the mailbox by using the BadItemLimit parameter with the New-MoveRequestPowerShell cmdlet (see the below example):
Set-MoveRequest -Identity “John Doe” -BadItemLimit 100
To know more, read How to use the Set-MoveRequest PowerShell cmdlet.
Method 4: Move the Mailbox to a Different Database
If you are performing batch migration and a single mailbox is causing the issue, you can move the problematic mailbox to a different database. For this,
- Open Exchange Admin Center (EAC) and navigate to recipients > mailboxes.
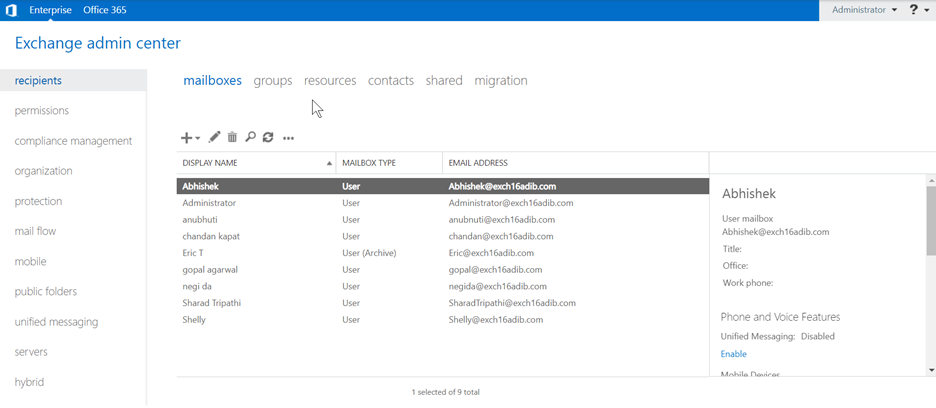
- In the details section of the mailbox, locate the Move Mailbox option and click To another database.
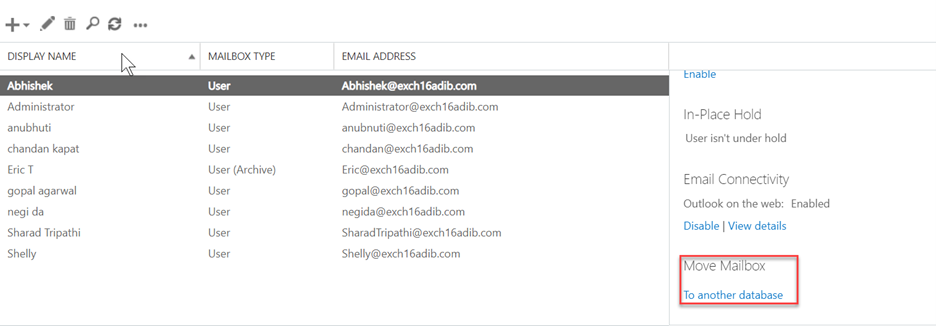
- Enter the required details and click on Next.
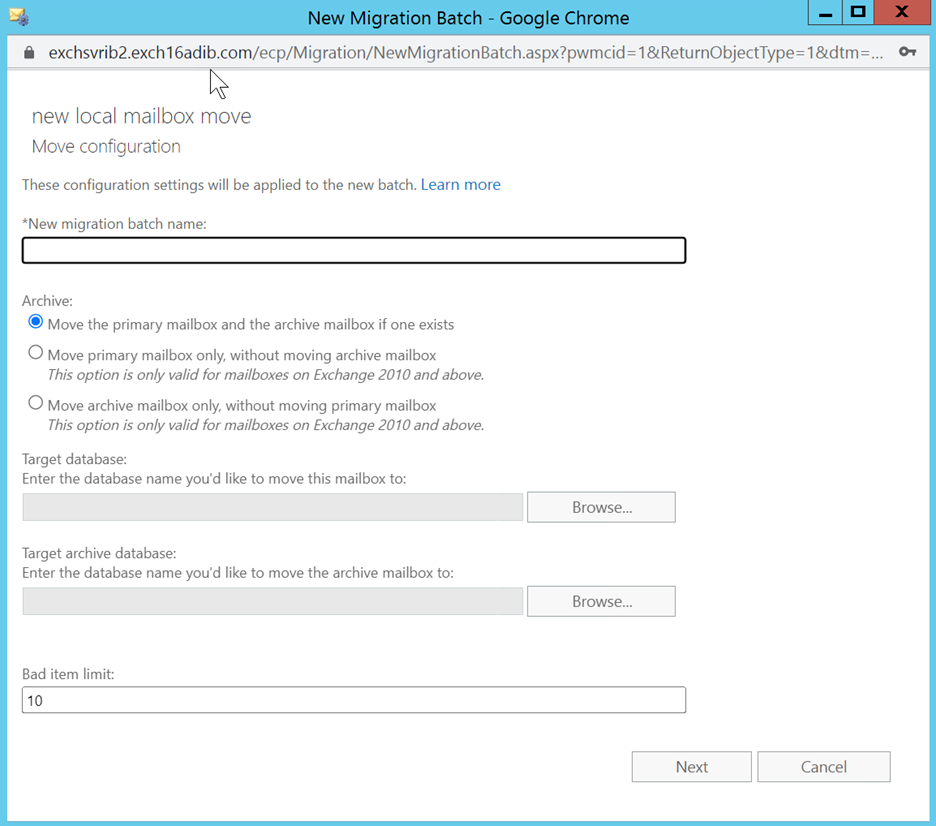
Once the mailbox is moved, initiate the migration process again.
Method 5: Create a New Mailbox with Same Attributes of Source Mailbox
Another option is to create a new mailbox with the same attributes as the source mailbox and then try to migrate it. Follow these steps:
- Capture the source mailbox properties (Exchange GUID, Database). To get the properties, you can use the below command:
Get-Mailbox “Anubhuti” | ft DisplayName, ExchangeGuid, Database

- Export the source mailbox to a PST file to create its backup. Use the following command:
New-MailboxExportRequest -Mailbox “Anubhuti” -Filepath \\EXCH01\R$\Temp\Anubhuti.pst

- Create a new and empty target mailbox, and change the source database to new database. This will create a new mailbox and disconnect the source mailbox.
Set-Mailbox “Anubhuti” -Database DAG02-DB21

Note: Wait for some time (15–30 minutes) for Active Directory replication.
- Now, restore the source mailbox from the disconnected database to the new mailbox.
New-MailboxRestoreRequest -SourceStoreMailbox 99506fe4-de65-4711-ae90-91d7297834ca-SourceDatabase IBTESTDB -Priority High -TargetMailbox "Anubhuti"

Once the mailbox is restored, user need to create a new Outlook profile to connect to the new mailbox and delete the existing profile.
To Conclude
If you face the Transient error CommunicationErrorTransientException has occurred error while migrating the mailboxes from Exchange Server to Microsoft 365 and vice versa, you can follow the methods described in this blog to resolve this error. However, to simplify the process and avoid any errors, you can use Stellar Migrator for Exchange to migrate mailboxes easily and other data from Exchange Server to Microsoft 365 or vice versa. The software supports cross-forest and cross-domain migration without any complexity. To ease the migration, it offers features such as automatic mailbox matching and exporting of priority mailboxes first. You can export user mailboxes, user archives, shared mailboxes, disabled mailboxes, and even public folders.
Was this article helpful?