JPEG is a popular photo format. You may have thousands of JPEG or JPG photos stored on a computer, hard drive, memory cards, etc. But what happens when suddenly one day, you’re Unable to Open JPEG files?
The situation can be different for everyone. Some of you cannot open JPEG files in Windows 10/11 after an upgrade. For some, the Windows Photo Viewer or Photos App gives a file system error like 2147219196. Or the JPEG photos are greyed out or blank. The pain of losing the memories is unexplainable. In any case, you wish to restore the inaccessible, damaged, and lost JPEG photos.
No worries.
Taken from any camera, transferred from any source, or saved in any storage media, read on to know 9 best ways to fix ‘Unable to Open JPEG file’ error on Windows computer.
Best Methods to fix error ‘Unable to open JPEG file’
- Update to the latest Photo Viewer or Photos App
- Use Stellar Repair for Photo
- Go back to the older version of the Photo Viewer
- Rename your JPEG file
- Open JPEG photo in Paint
- Open JPEG photos in an Image Editor
- Perform Clean Boot on your PC
- Use sfc/scannow in Command Prompt
- Perform CHKDSK command
Method 1: Update to the latest Windows Photo Viewer or Photos App
If you’re unable to open JPEG photos in Windows, update your Photo Viewer or Photos App. Updating the App usually fixes the bugs preventing your JPEG files from opening. You can update Windows Photo Viewer or Photos app automatically by updating your Windows.
Steps to update your Photos app on Windows 10/11:
- Navigate to Start> Settings> Update & Security > Windows Update
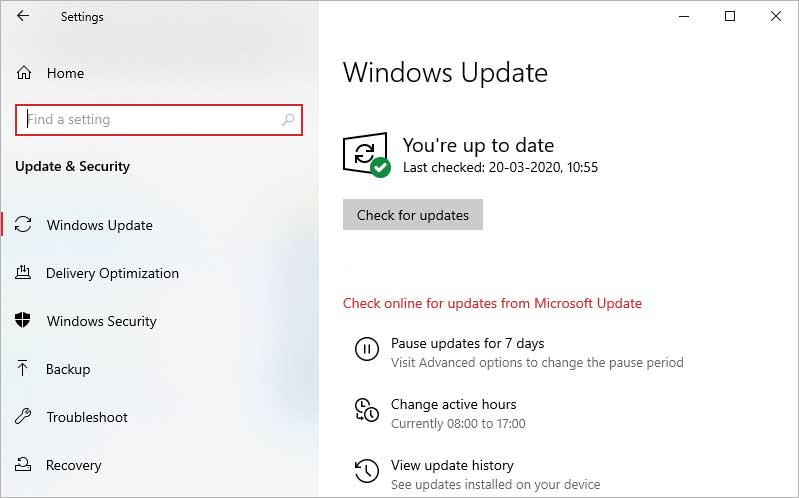
- Select Check for updates
- Check the Photo Viewer box and click Install Updates.
- Restart the computer.
Method 2: Repair JPG files
In situations where you cannot open JPG files, Stellar Repair for Photo works best. It is an advanced JPG file repair software that fixes all types of file corruption problems. The software repairs completely unreadable JPG files that are not opening in any program. It fixes invalid JPG file structure, corrupt header, corrupt JPG data, unknown or invalid JPEG marker, etc., restoring the photos as original.
Steps to repair JPG files:
- Download and run Stellar Repair for Photo on PC/ Mac.
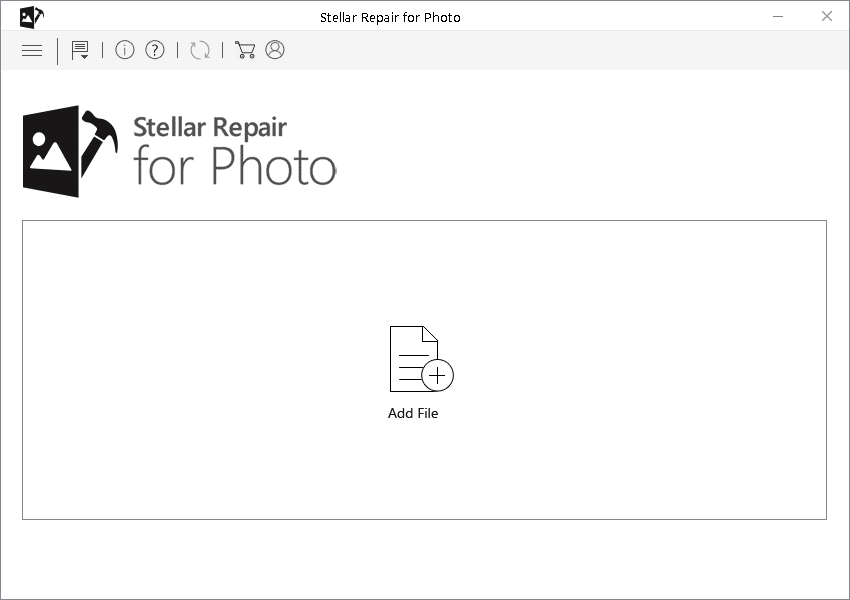
- Click Add File to add corrupt JPEG files.
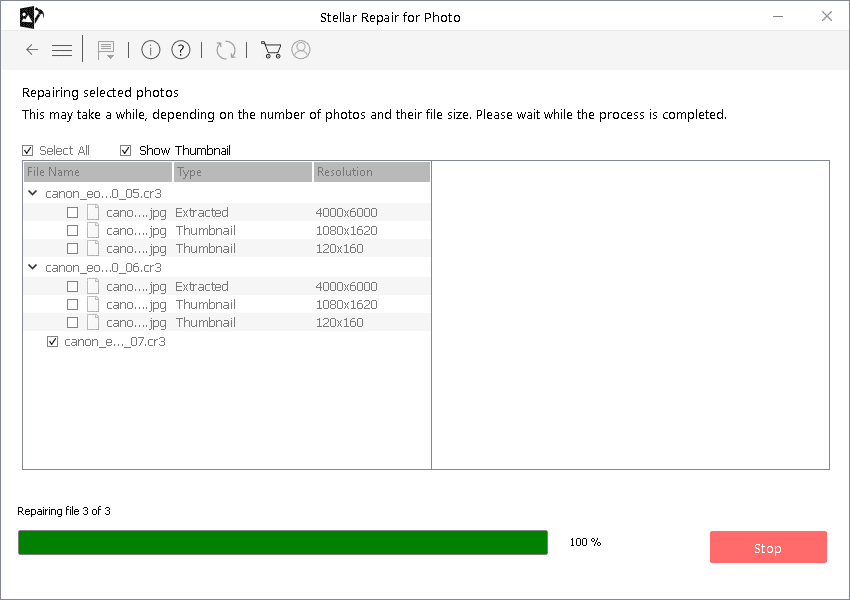

- Preview the repaired photos and click Save Repaired Files.
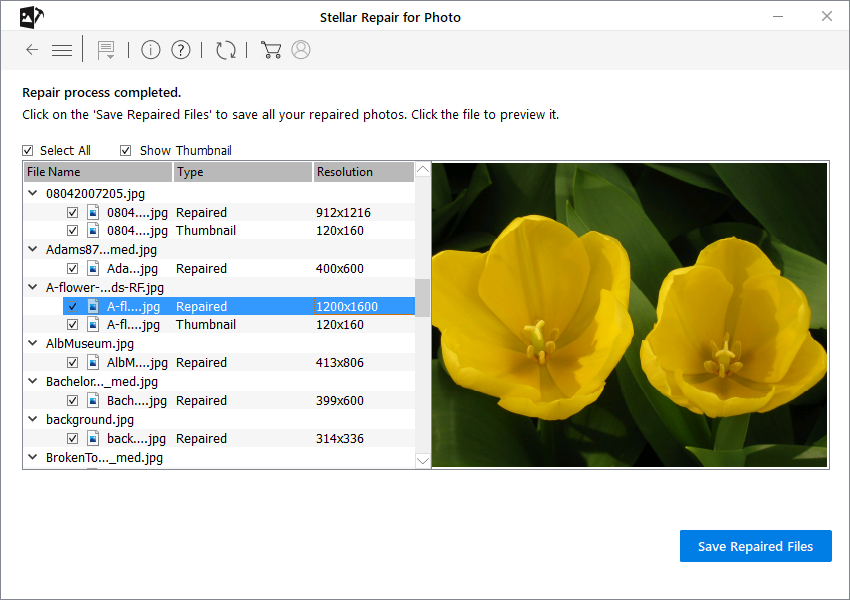
- Select a location to save the JPG files and click OK.
Note: The software supports other photo file formats, such as RAW, DNG, CR2, RAF, etc. You can also download its macOS version to
repair JPG files on Mac systems.
Method 3: Go back to Photo Viewer of an older version
Are you facing issues in opening .JPG files in Windows 11 after an upgrade? Several Windows 11 users complain that their JPEG images do not open in the built-in Photos App after upgrading to a higher version. So how to open JPG files in Windows 11?
You can always go back to the older version of Windows image viewer and use it to open JPG photo files.
If you have upgraded Windows from Windows 7, 8, or 8.1, follow the below steps to get old Windows Photo Viewer in Windows 10 or Windows 11:
- Open Settings> System > Default apps.
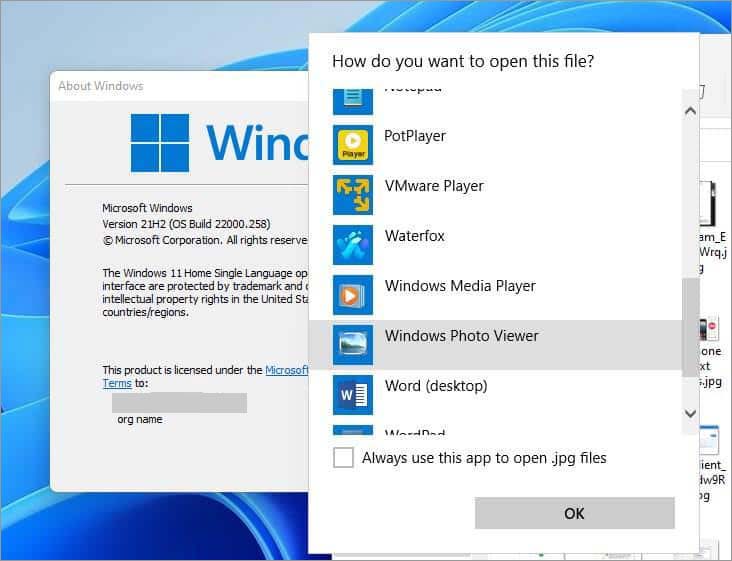
- Scroll down and select Windows Photo Viewer.
- Exit Settings
Method 4: Rename your JPG file
One of the simplest hack to access JPEG pictures that are not opening is to rename them without changing the file extension (.jpeg or .jpg). Simply right click on the file and select Rename.
Method 5: Open JPEG photo in Paint
Right click on the JPEG image file and select Open with Paint. If the JPEG photos opens in MS Paint, it means the file is not yet damaged. If it does not open and gives you an error message, then your JPEG photos have turned corrupt. A JPG photo repair software is the assured solution to recover them in such a situation.
Method 6: Open JPG files in Image Editors
If your JPG files are not opening in Photos App, try to view them in Image Editor programs like Adobe Photoshop, Picasa, Inkscape, etc. You can open the JPG files using these editors and rename them without changing the extension. This should fix the error ‘unable to open JPEG file’ on Windows.
Clean Boot helps detect if a third-party application running in the background on your system is causing the JPG problem and fixing it. It could be your anti-virus solution, system utility applications, or some other software. Clean Boot eliminates any software conflict due to installed applications on your system.
Steps to perform Clean Boot:
- Log on to the computer as an administrator.
- Type msconfig in start search. Press Enter. The System Configuration Utility window opens.
- Click on General > Selective Startup. Uncheck Load Startup Items box, check Load System Services and Use Original boot configuration box.
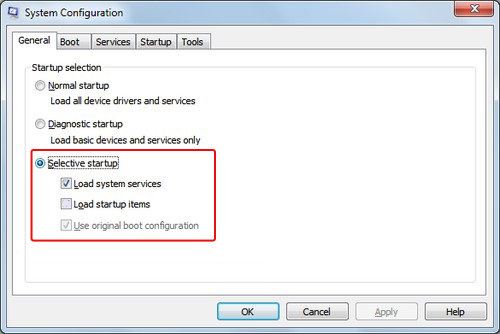
- Next, click on Services.
- Select Hide All Microsoft Services check box at the bottom and click Disable all.
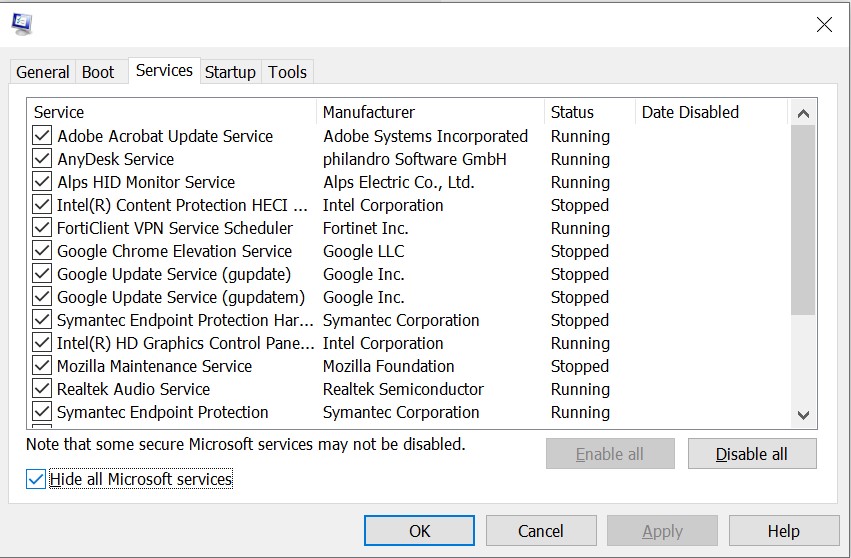
- Click Apply or OK and restart the computer.
Now try to open your JPG files in Windows to see if the error is fixed. To configure your computer in the normal startup mode, simply undo the changes made above.
Method 8: Use sfc/scannow in Command Prompt
If you’re unable to open JPG photos due to corruption or damage in files, try repairing them with sfc/scannow (system file checker) command in Command Prompt on Windows PC. This method fixes minor corruption in JPG files.
Steps repair JPG files with Command Prompt:
- Type CMD in Windows Start box.
- Right-click on Command Prompt and select Run as Administrator.
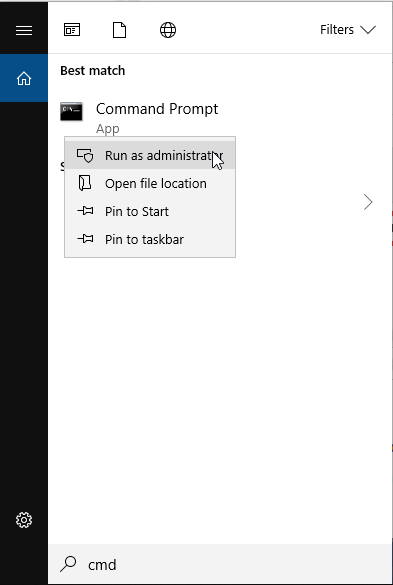
- Open the command prompt, type sfc/scannow and Enter.
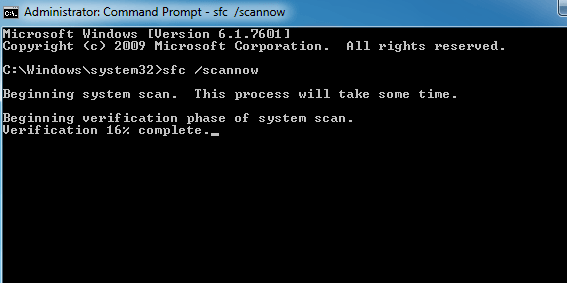
- Once the repair and scanning process finishes, restart your computer. Now you should be able to open JPG photos.
Sometimes corruption in your computer disk doesn’t let you open JPG photos. Performing CHKDSK command on Windows can help in such a situation. CHKDSK command scans the file system on a disk volume, scans for bad sectors, and fixes the logical errors.
Steps to run CHKDSK from the command prompt in Windows 10:
- In Windows Start Menu, select Search, and type CMD.
- Right-click on Command Prompt from the search results list.
- Click Run as administrator.
- Log in as administrator.
- When Command Prompt launches, type the command: chkdsk C: /f /r /x
- Once the process finishes, restart the computer.
Wrapping Up & FAQ
‘Unable to open JPG files’ error is annoying. After all, you don’t want to lose your precious photos at any cost. However, there is still a scope for corrupt image file recovery. If you cannot open JPG image files, try the above fixes. If you want to ride out of the situation quickly, skip the taxing troubleshooting methods like Clean Boot and directly use the best JPEG repair software — Stellar Repair for Photo.
The software is easy and fast to resolve ‘JPG photos not opening’ problem in any Windows photo viewer program. Its free trial is available that shows the repaired JPG file preview. This takes off your apprehensions of downloading the full software.
FAQ
How do I change the image viewer for JPEG on Windows?
To change the default photo viewer for JPG files on Windows, go to Control Panel > Apps> Default Programs > Set Default Programs. From the list of photo viewing apps, select the desired photo viewer and set it as default.
How do I open old JPG files in Windows 11?
If you cannot open JPEG photos in Windows 11, reset or repair Photos app by following the below steps:
- Open Settings on Windows 11.
- Go to Apps > Apps and features.
- Find the Photos app and click on ‘Advanced options’.
- Click on the Reset button followed by the ‘Reset’ or ‘Repair’ option.
Was this article helpful?