In macOS, the Time Machine utility is the most significant and frequently used backup method. Mac users utilize it to create restore points for their systems on an externally linked hard drive such as My Book, an Airport Time Capsule, or a cloud server. However, several Apple users have noted that after updating to macOS Mojave or higher, the Time Machine is often unable to complete backup. If this happens, you can face the threat of data loss since you won’t have a backup to restore from in case your system fails.
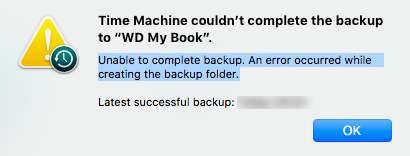
Before you get disheartened, you should know about a few simple ways to resume creating backups with Time Machine on WD My Book and other external drives. Read on to discover a few such easy tips and tricks.
How to fix “Time Machine cannot backup” error?
As mentioned earlier, after applying updates for macOS, users often face errors like Time Machine not backing up files. If you are witnessing the same issue, here’s how you can address it.
1. Quit Background Apps
Does your Mac often run slow, or have you recently installed an app that has caused your Mac to become sluggish? If yes, you need to quit such memory-hogging apps to allow Time Machine to run smoothly. Check your Mac’s Activity Monitor to identify such heavy apps running in the background and quit them if not needed.
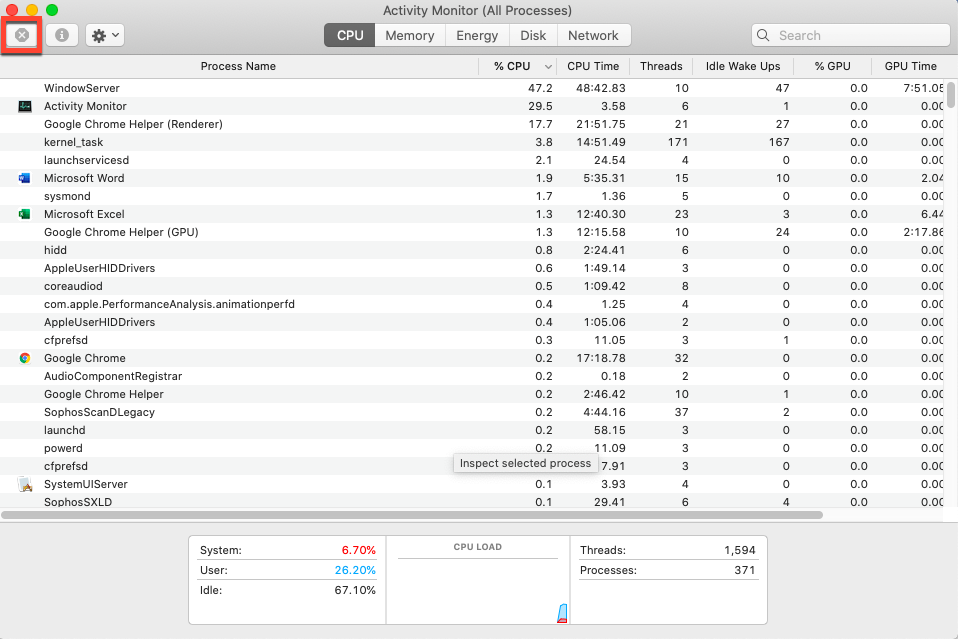
2. De-clutter your Mac and WD My Book
The Time Machine backup on WD My Book may also fail due to junk files on the Mac hard drive. Such unnecessary files can prevent the backup process from a smooth operation since the Time Machine can run out of space during backup creation. Though the Time Machine can optimize itself by removing the oldest backup from WD My Book device, as a good practice, make sure you de-clutter your Mac and WD My Book from time to time to give Time Machine the space it needs. See the below figure:
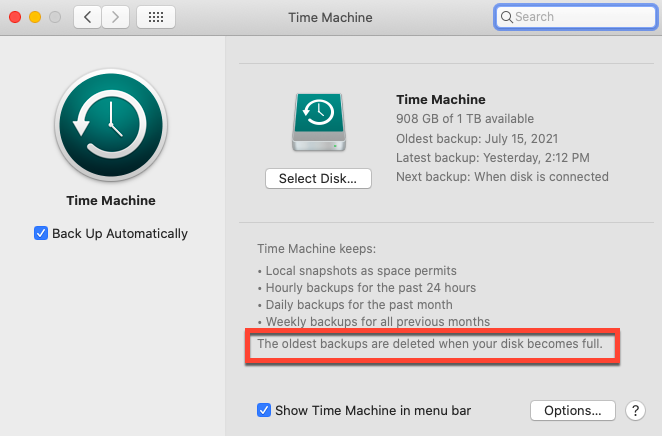
Some tips to Clean your Mac
- Trash junk, unwanted files, and folders from Mac storage drive.
- Uninstall any third-party application which behaves suspiciously.
- Remove junk system files or temporary files from Mac SSD.
Next, turn off the Time Machine application from the System Preferences. Then navigate to the WD My Book device and delete InProgress folder. If you’re facing any challenge while cleaning up your Mac, you can browse 7 Fantastic Software to Clean Up your Mac.
3. Advanced Option: Uninstall the WD Utilities Program
When you purchase a WD product, you get prompted to install the WD Drive Utilities program on your Mac the very first time you connect the product to it. While the program is generally quite helpful to install, control, and troubleshoot the product, if you install its corrupted copy, it can disrupt the functioning of processes that involve the use of the product. In this case, this scenario applies to Time Machine backups that you wish to take on your WD My Book.
To overcome the “Time Machine not backing up” error, try uninstalling the WD Drive Utilities program. Also delete any temporary files this program might have created. Here are the steps you can use:
- Go to Finder >Library > Launch Demons.
- In this folder, navigate to com.WDPrivilegedHelper.plist. This will open the WD Drive Utilities helper window
- From SystemPreferences >Users&Groups >LoginItems, remove the preference of WDDriveUtilityHelper (this runs the helper program when a user logs in).
Once you’ve removed this program, your Time Machine backup should progress smoothly.
4. Examine the WD My Book Filesystem
We hope that the #3 solution might have resolved your problem since the suggested method works in most cases. Now coming to the problem where the user is unable to determine the “Time Machine not backing up” files issue on a new WD My Book device.
Most external hard drives come pre-formatted with default file systems like FAT32, exFAT, or NTFS. In the case of WD My Book for Mac, there are high chances your drive might be formatted with HFS+J file system. Though it shouldn’t be, in some rare conditions, this file system may be incompatible with your Mac's built-in Time Machine utility.
Therefore, before you start backing up data with Time Machine, it's advisable to format the WD My Book with a compatible file system. You should ideally format it in the same way as a Mac startup disc, which is APFS or Mac OS Extended (Journaled).
Here are the steps you can use to format the WD My Book:
- To obtain the file system information of the hard drive, plug it in to your Mac and then open Finder and choose the hard drive from the left sidebar. You may also use the shortcut “Command + I” for this. Check if the format of the file system is Mac OS Extended (Journaled) or APFS.
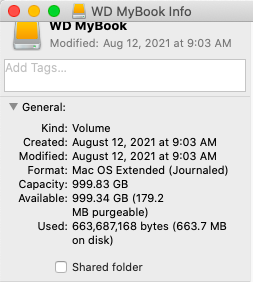
- If not, format the drive with Disk Utility. Go to Applications >Utilities > Disk Utility. Select WD My Book and the “Erase” button located on the top of the window and click it. In the dialog-box that appears, select APFS and then click on “Erase” (this will erase any data that’s already present on the drive).
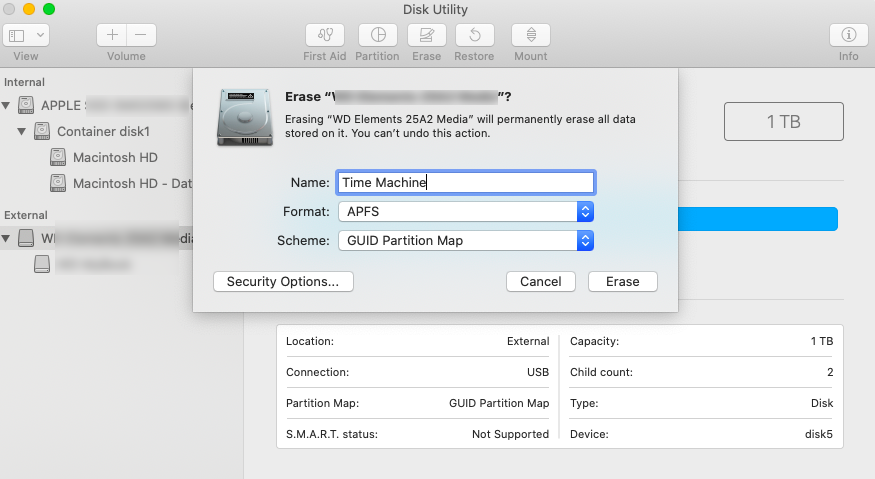
Note: Before performing the disk erasure action, make sure you don’t have important backup files on WD My Book. And, if you have come across data loss event on your Mac or WD My Book, then refer to our WD My Book data recovery section.
- Set-up the Time Machine on WD My Book with the help of Time Machine application > System Preferences. Once set-up is completed, allow the Time Machine to perform its first backup. If the Time Machine is unable to perform the backup, go to Solution #2, i.e., removing the .inProgress files from the backup device.
Watch a video on How to Set up Time Machine on macOS & Restore Data
Data Recovery on WD My Book
If you face data loss due to accidental disk formatting or Time Machine drive not mounting, you could face the danger of losing your precious files permanently. However, restoring lost or deleted files from Mac or WD My Book isn’t a challenging task for sure. Also, the solution is either free or pocket-friendly.
You can get all your lost files back with Stellar Data Recovery Free Edition for Mac software. Stellar is a data retrieval solution for lost or deleted files on Mac. The program is simple to use and comes with a robust list of features to help you combat loss of data in a variety of scenarios and across a wide variety of storage devices. As such, you can comfortably use it to retrieve lost files in case Time Machine is unable to complete backup on your WD My Book.
This is how you can get started with the data recovery process:
- Download Stellar Data Recovery Free Edition for Mac from the official website and install it using the proprietary Setup Wizard. The free version will give you access to a demo of the software, which will let you scan and preview recoverable files from your external hard drive.
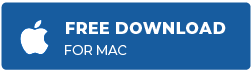
- Once you’ve installed the software on your Mac, launch it to see an intuitive interface.
- From the software’s home screen, select the kind of files you wish to recover and click on “Next.”
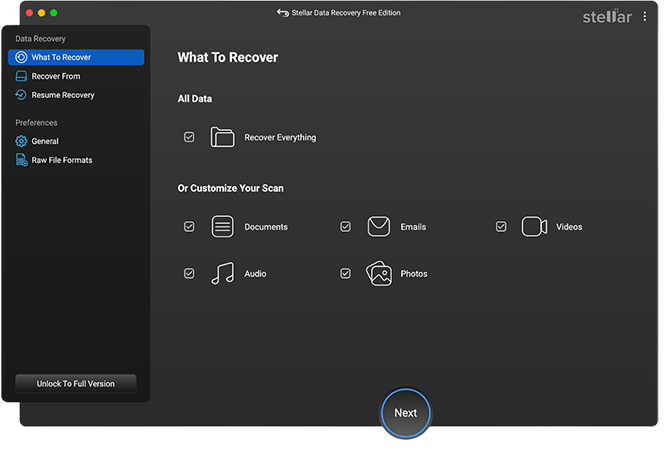
- Now, select the external drive that you wish to recover from. Toggle the “DeepScan” button for better results. Click on “Next”
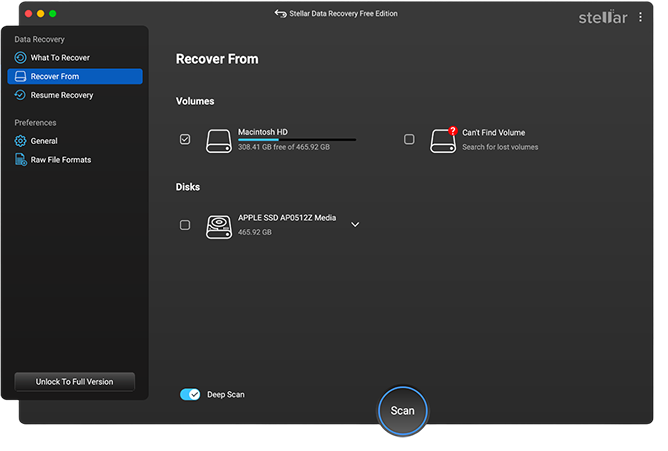
- Once the scan completes, from the tree-view of recoverable files, click on any file to preview it before saving to a destination folder of choice. We recommend saving the files to a location that’s different from the location that you’re recovering from.
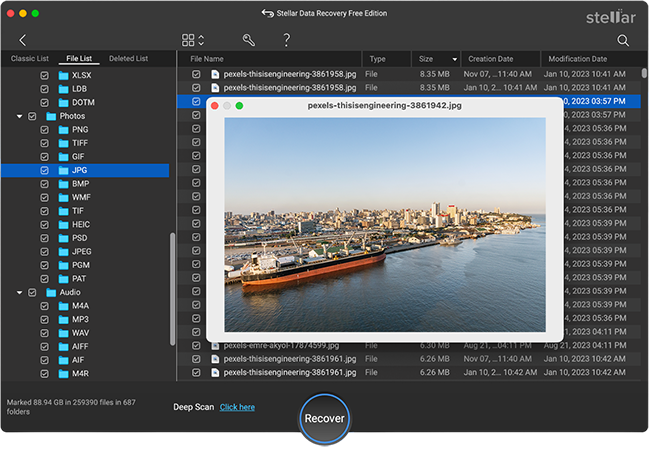
Conclusion
Time Machine, Apple's proprietary application for backups, is present in all Apple laptops and desktops. Though it generally works well, sometimes Time Machine cannot backup to an external drive. Nonetheless, there are hacks and tips to get Time Machine up and running. In case you’re unable to get Time Machine to back up your critical files and perchance you lose your data, it's highly advisable to go with a data recovery solution, such as Stellar Mac Data Recovery to restore all lost files.
Was this article helpful?