Microsoft Outlook is a widely used email client and calendaring application that offers a range of features. However, the email client is also prone to errors, just like any other software or application on Windows. ‘The Outlook .pst file is already in use with the current profile’ is one such error.
You may also encounter another variant of the error that reads as follows:
“Outlook.pst is in use and cannot be accessed. Close any application that is using the file, and then try again. You might need to restart your computer.”
This error message indicates that the Outlook data file, i.e., PST, which stores all your email data, such as messages, attachments, contacts, etc., is already being used or locked by another program or process running on your computer. The error prevents you from accessing the emails and other Outlook data.
In this guide, you will learn the causes of the “Outlook .pst file is already in use with the current profile” error and the solutions with stepwise instructions to troubleshoot and resolve it.
Causes of ‘This Outlook pst file is already in use with the current profile’ error
This Outlook error may occur due to several factors. These include:
- Conflicting processes or applications, such as antivirus
- Faulty or incompatible add-ins
- Damaged or corrupt Outlook data file (PST)
- Problems or corruption in the Outlook profile
- Inconsistent or incorrect file permission
- Storage media issues
- Name conflicts
- Large or oversized PST file
Solutions to Fix “This Outlook PST file is already in use with the current profile’ Error
Below are some proven methods to troubleshoot and resolve the “This Outlook PST file is already in use’ error with stepwise instructions. Make sure to follow them in the given order.
Solution 1: Restart Outlook/Computer
The first step in troubleshooting any software error in Windows system, including Outlook, is to restart the application and the system itself. Many times, a simple restart can help you quickly resolve temporary glitches or conflicts that may be causing the error. Follow these instructions:
- First, close Outlook and all other applications that may be using the PST file, such as Skype for business.
- Then, shut down your computer or laptop.
- After a few seconds, turn on your computer or laptop.
- Once the system is up and running, launch Microsoft Outlook.
If the error persists, follow the next solution.
Solution 2: Check and Stop Conflicting Processes or Applications
If restarting Outlook and your system did not help resolve the error, check for conflicting processes or applications that may be locking the Outlook PST file, leading to the error.
To do this, follow these steps:
- Close Outlook.
- Open the Task Manager. You can press Ctrl + Shift + Esc on your keyboard to open it.
- Click on the Processes or Details tab (varies based on your version of Windows).
- Find and locate any processes or applications that may be related to Outlook or could potentially access the PST file.
- If you find any, select them and click on the End Task or End Process button. This will terminate the selected process or application.
- Once you have checked and closed the conflicting processes or applications, start Outlook and check if the error is resolved.
Solution 3: Check PST File Attributes
If the Outlook data file (PST) has read-only status or attributes, Outlook may fail to access the PST file or write to the PST file leading to the “This Outlook PST file is already in use with the current profile’ error. The solution to this problem is simple. All you need to do is remove the read-only attribute from the PST file. To do this, follow these steps:
- Locate the PST file. The file is usually stored in the %localappdata%/Microsoft/Outlook/ folder.
- Simply click the Windows + R keys, paste the above-mentioned location, and click OK or press the Enter key on the keyboard.
On older Outlook versions, go to C:/Documents and Settings/<username>/Local Settings/Application Data/Microsoft/Outlook
- Make sure the Read-only checkbox is unchecked.
- Click Apply and then click OK to close the dialog box.
Solution 4: Check for Name Conflicts
If you use multiple email accounts or access local PST files, they may have the same names which can lead to naming conflicts. To resolve this, make sure each PST file that you try to access, import, or open in Outlook has a unique name. If the name of PST files is same, make sure to change the name and then start Outlook. The error should be resolved.
Solution 5: Move the PST File
Moving or relocating the PST file is another proven solution to resolve the ‘This Outlook PST file is already in use with the current profile’ error. Relocating the PST file changes the path of the PST file and helps fix the error. The steps are as follows:
- Press Windows + R, type Control Panel, and click OK to open the Control Panel.
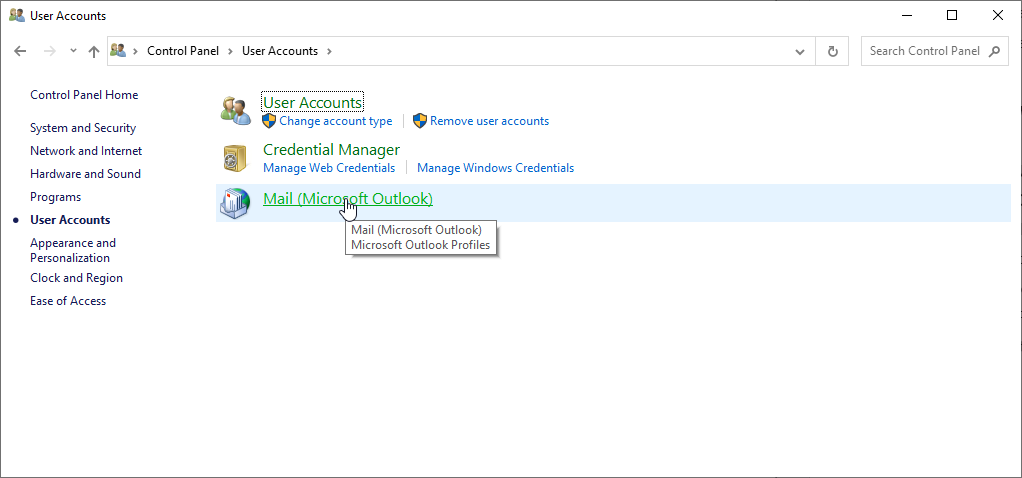
- Go to User Accounts and click on Mail.
- Click Data Files and then select the PST file from the list.
- Note down the file path and open File Explorer.
- Go to the path and check if the PST file is located and available at the default location.
- If the PST file is not available at the location, search or locate the PST file and then store it at the default location.
- Then, restart the Outlook.
Solution 6: Create a New Outlook Profile
You can try creating a new Outlook profile to replace your existing corrupt or misconfigured profile that might be triggering the ‘This Outlook pst file is already in use with the current profile’ error. To create and set up your email account under a new Outlook profile, follow these steps:
- Close Outlook and launch Control Panel.
- Go to User Accounts > Mail > Show Profiles > Add.
- Type your new profile name. Click OK.
- Continue to follow the instructions displayed on the screen and then sign in to this new profile using your email account.
- Then, click Next > Finish.
- Once the profile is created and set up, choose ‘Prompt for a profile to be used.’
- You may also set the new profile as default and remove the old profile.
- Then, click Apply > OK.
- You can close the Mail dialog box at this stage.
- Once the new profile is created and added, start Outlook. If you choose the “Prompt …” option, you need to select the new profile from the dropdown and then click OK.
Solution 7: Repair the Outlook Data File
If the error persists, it’s possible that the Outlook data file (PST) itself is corrupted or has severe integrity issues. In such cases, it is recommended to use the built-in Outlook repair tool, called SCANPST.EXE (also known as Inbox Repair Tool), to repair the corrupt PST file and fix the problem.
The steps are as follows:
- Close MicrosoftOutlook.
- Right-click on the Outlook icon on the Desktop.
- From the options, select Open File Location to open the Outlook startup shortcut location.
- You will see the Outlook shortcut. Right-click on the Outlook shortcut icon and then select Open File Location.
- Here, find and launch the SCANPST.exe (Inbox Repair Tool) program.
- After launching the SCANPST.EXE, click Browse to choose the PST file linked to your profile.
- Click the Start button after selecting the PST file to begin the scan process.
- After the initial scan, click on Repair to fix the issues with the PST file.
- Once fixed, restart Outlook.
Check if you can access Outlook and send/receive new emails without encountering the ‘This Outlook pst file is already in use with the current profile’ error.
If the SCANPST.exe fails to repair the PST file, crashes, or freezes, use an advanced Outlook PST file repair software, such as Stellar Repair for Outlook to repair and recover your damaged or corrupt PST file. With this advanced Outlook repair software, you can:
- Repair PST files as large as 50 GB or more with complete integrity
- Recover mail items from damaged, corrupt, or encrypted PST files to a new PST file
- Recover mail items from severely corrupt or damaged PST files with precision
- Restore the recovered mail items in a new PST file and other file formats, such as MSG, EML, RTF, PDF, and HTML
- Export the mail items from PST file directly to Microsoft 365 or Live Exchange Server
- See the free preview of recoverable mailbox items
- Recover the deleted mailbox items
The software comes in handy when you need to recover mail items from corrupt PST and prevent data loss.
Conclusion
If you are encountering the ‘This Outlook pst file is already in use with the current profile’ error, follow the solutions given in this guide to troubleshoot and fix the error. This guide also helps you understand the common reasons behind this error. When a PST file gets damaged, the file can be repaired with the built-in SCANPST.exe tool. However, the tool cannot repair large PST files or PST files with severe corruption. If SCANPST fails to repair your PST file, use an advanced Outlook PST repair software, such as Stellar Repair for Outlook. The software helps recover all the mail items, such as messages, attachments, notes, contacts, etc. from damaged or corrupt PST file to a new PST file with complete integrity and precision.
Was this article helpful?