Windows errors like “the specified module could not be found” seem hard to deal with, especially if they occur during system startup. You can try restarting your system to fix it. But what if you encounter this error while using some specific program? This Windows error could prevent you from accessing your programs, apps, or software installed on your system. Some users even reported encountering this issue while attempting to access a jpeg or mp4 file on their system.
Usually, the error occurs due to a missing or deleted RunDll (an important Windows component responsible for launching DLL files of a program). Other possible reasons for this error include invalid registry entries, corrupted system files, or a malware attack. Whatever the reason, the good thing is that the error is fixable. In this post, we have shared some proven workarounds to help you remove the error from your system for good.
How to Fix The Specified Module Could Not Be Found Error on Windows 11?
Following are several easy methods that have been helpful for many Windows users. Try all the methods in the order as they are listed below.
#1 Delete Corrupt Windows Registry Entries
The Windows registry is the hierarchical database containing important data for Windows operations, applications, and services. This data is structured in a tree format, and each node is called a key. Every Key contains sub keys and data entries. If these entries become corrupted or invalid for any reason, you may face “the specified module could not be found” error. Follow the given steps to fix the error:
- Open the Run dialog box by pressing Windows + R.
- Type regedit and hit Enter.
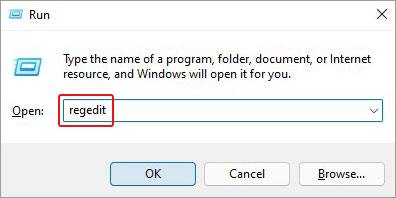
- Now, follow Computer > HKEY_LOCAL_MACHINE > SOFTWARE > Microsoft.
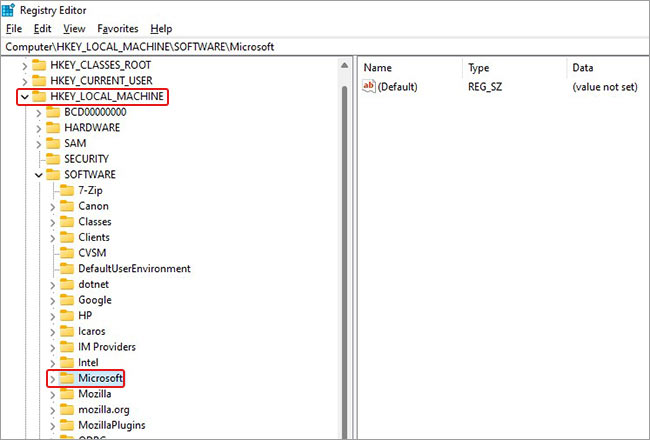
- Now, expand Windows and then click CurrentVersion.
- Under CurrentVersion, locate Run. Right-click on it and select Delete.
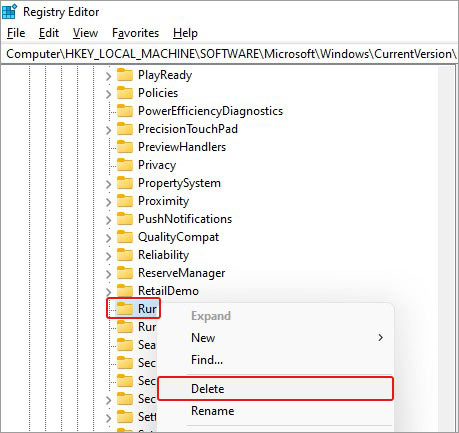
- Once done, right-click on RunOnce and select Delete.
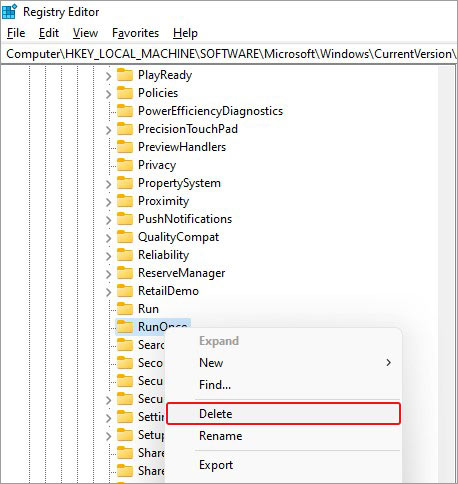
- Finally, close the registry editor and see if the error is solved.
Note: Modifying the Windows registry could wreck your system if the given instructions are not followed as suggested. Hence, ensure that you’ve already backed up your system. If any mishap occurs and results in data loss, you can opt for powerful data recovery software such as Stellar Data Recovery Professional.
Another solution you can try to fix “the specified module could not be found” error is performing a clean boot. It works like booting the PC in Safe Mode. However, it gives you more control over which program or service runs at the startup to isolate the root cause of the problem. If there’s some specific application/program or service interfering with your game or program, try to perform a clean boot with the following steps:
- Press Windows + R to open the Run dialog box. Type msconfig and hit Enter.
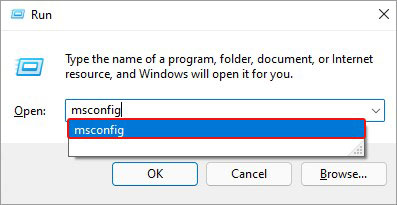
- Go to the Services tab, select Hide all Microsoft services, and click Disable all.
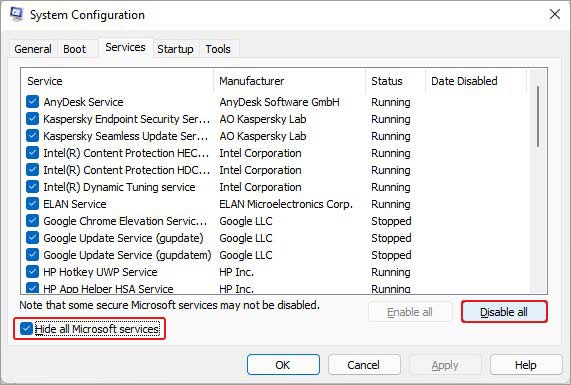
- Now, click Apply to save changes.
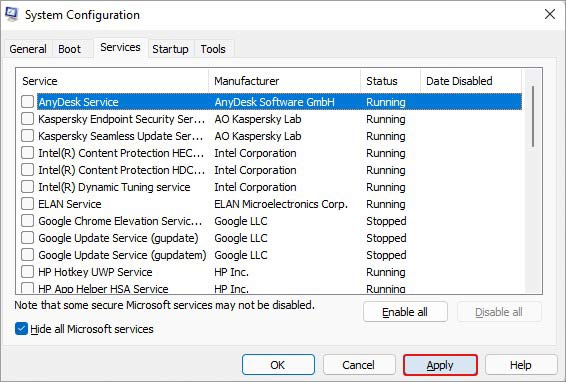
- Now, move to the Startup tab, and click Open Task Manager.
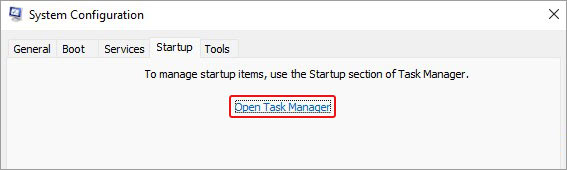
- Select the app/program you’re facing issues with and click Disable.
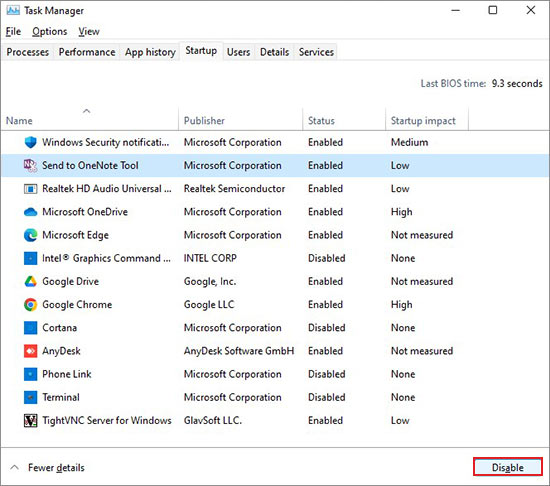
Close the window and reboot your system. Finally, check if the issue is fixed.
#3 Run System File Checker
Missing, corrupted, or damaged system files are responsible for several system errors, like the specified module could not be found, common DLL errors, SYSTEM_SERVICE_EXCEPTION errors and other errors. You can try running System File Checker (SFC) to identify and fix such errors. This Windows built-in utility replaces the damaged versions of system files with the correct ones and helps fix the targeted error. You can run this utility with the following steps:
- Open Command Prompt from Windows Search and select the Run as administrator option from the right panel.
- In the elevated CMD window, type sfc/scannow and hit Enter.
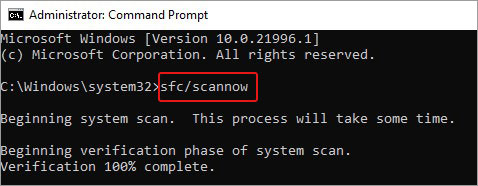
- The process will take a few minutes to complete the scan.
- Once the scanning is done, you can close the window and re-check if the issue is fixed.
#4 Scan your PC for Malware
A virus-infected system may experience several errors; the specified module could not be found is one of them. You can run a thorough scan for malware check on your system with the following steps:
- Open Setting (press Windows + I) and then go to Update & Security.
- Next, go to Windows Security > Virus & threat protection.
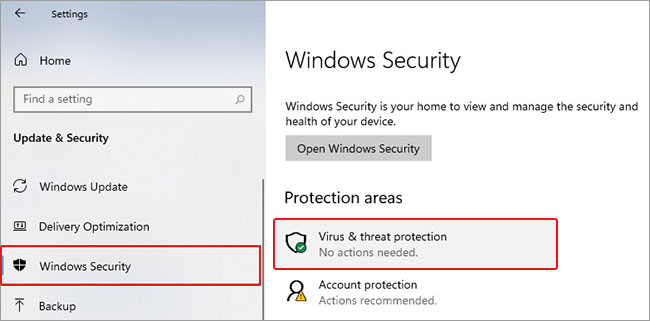
- Scroll down, click Scan options, and then select Microsoft Defender Offline scan > Scan now.
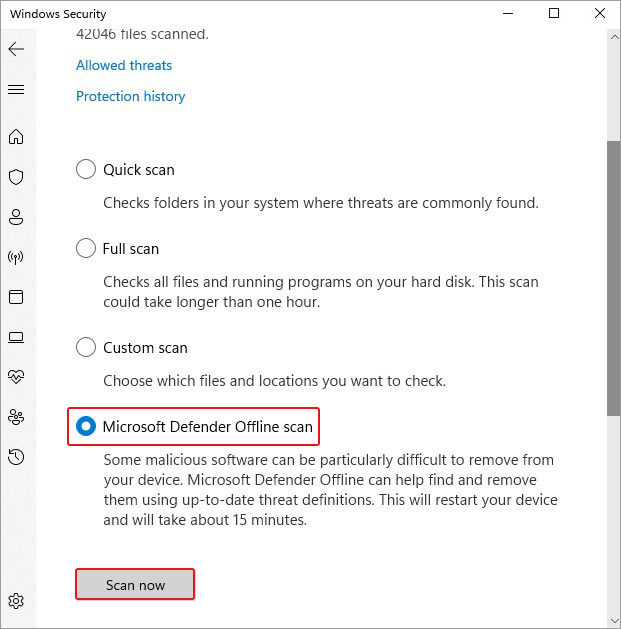
- Close the Settings and reboot your system. Finally, see if the error is solved.
DLL file, an important Windows component, may throw this system error if it goes missing or corrupted. You can end the process related to the DLL by showing the protected the operating system files following the given steps to solve the problem:
- Go to Windows Search by typing Windows + S.
- Type File Explorer Options and click Open.
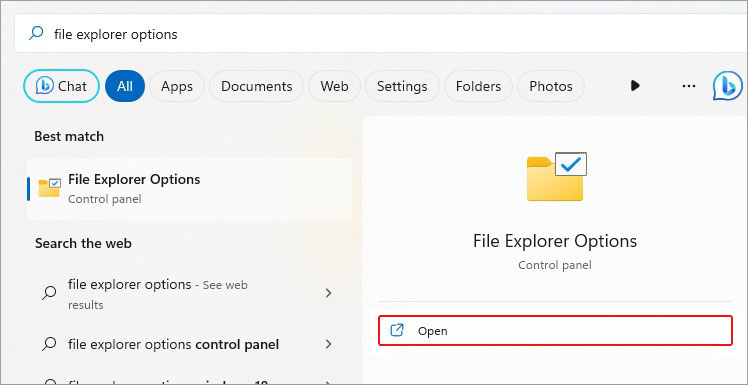
- Next, move to the View tab, and scroll down to ‘Hide protected operating system files (Recommended).
- Uncheck the box against ‘Hide protected operating system files (Recommended)’.
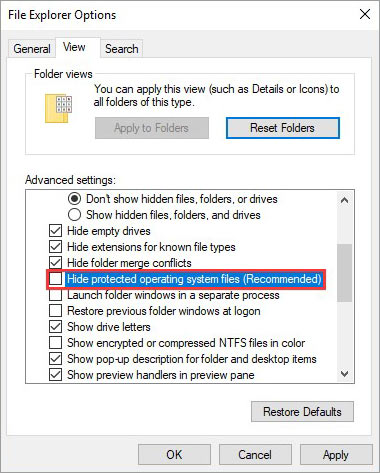
- Further, click Apply > OK to save the changes.
- Now, boot your PC in Safe Mode and open Task Manager (ALT+CTRL+DEL).
- Move to the Processes tab, check with which program you’re facing issues, and click End Task.
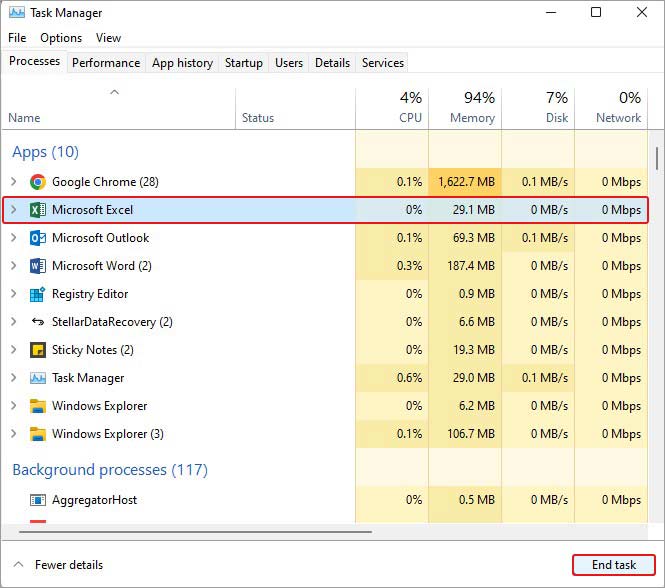
Now, reboot your system normally to see if the error is solved.
Advisory: After performing this method, you may be warned that your system might become inoperable. Therefore, we recommend performing this method only after performing all the above-mentioned ones fail. Additionally, make sure your data is backed up. If not, you’ll need the help of professional data recovery software to recover any lost data due to this method. Related: Recover data from crashed or unbootable PC
Frequently Asked Question
How do I fix User32.dLL problems?
If you’re facing a User32.dll error while installing a program or a hardware component or uninstalling them, you can try the following methods:
- Reinstall programs, drivers, and hardware
- Update drivers
- Perform System Restore
- Run System File Checker
- Use Recovery Console to Restore the User32.dll file
How do I check if the DLL file is corrupted?
You can run the SFC/Scannow command to scan all the protected system files and replace the damaged/corrupted files with their correct version, located in a compressed folder at %WinDir%/System32/dllcache.
Was this article helpful?