The “address list cannot be displayed” is an Outlook error that occurs when the user tries to access their address book or folder that contains contacts. The complete error message reads as:
The address list cannot be displayed. The Contacts folder associated with this address list could not be opened; it may have been moved or deleted, or you do not have permissions. For information on how to remove this folder from the Outlook Address Book, see Microsoft Outlook Help.
Below, you will learn several troubleshooting methods to resolve this error and get your address list back and running. We will also walk you through the common causes of the error.
Common Causes of “The Address List cannot be Displayed” Error
Below are some common causes of the “address list cannot be displayed” error in Outlook.
- Sync issues
- Corrupt address book
- Damaged Autocomplete list
- Damaged or corrupt PST file
- Damaged Office/Outlook program files
- Corrupt Outlook profile
- Encryption or SSL certificate issue between Outlook and mail server
- Poor Internet Connection
Solutions to Troubleshoot and Resolve the “Address List cannot be Displayed” Error
Below are some solutions you can try to troubleshoot and resolve the “Address list cannot be displayed” issue in Outlook. Follow these solutions in the given order.
Solution 1: Check Internet Connection
Make sure your internet connection is stable. A weak or unstable connection can prevent Outlook from communicating and accessing the mail items, including contacts from the address list. To check your network connection, you can do the following:
- Open a web browser and then go to any web address to check if your internet is working.
- Restart the router.
- Try reconnecting the Ethernet cable.
- Open the webmail on the web browser and check if you can access your email account and contacts on webmail.
Solution 2: Empty AutoComplete List
Outlook remembers the email addresses you use. When you start typing an email address in To, CC, or BCC field, it suggests the contacts. If it’s not working and shows an error, clearing the Autocomplete list can help. The steps are as follows:
- Open Outlook and go to the File tab. Then, click on Options.
- Click on Mail and then under the Send messages section, click on Empty Auto-Complete List.
- Click Yes to confirm and then restart Outlook.
- After the restart, check if Outlook Address Book is working normally.
Solution 3: Re-Add Address Book
You can manually remove and re-add the address book to fix the address book sync issue between the server and Outlook client. The steps are as follows:
- Open Outlook and then go to File > Account Settings > Account Settings.
- Click on the Address Books tab and then select your current Address Book.
- Click Change.
- To remove the address book, click on Remove the Address Book in the Address Book window.
- Click Yes to confirm.
- Then, click New in the Address Book tab.
- Click Additional Address Books > Next.
- Select Outlook Address Book and click Next.
- Click OK > Restart > Finish.
- Then restart Outlook.
- Now, right-click the folder used with the address book and click on the Properties.
- Click the Outlook Address Book, check the checkbox next to Show this folder as an e-mail Address Book, and then click OK.
- Restart Outlook.
Note: Re-adding your contacts is a tiresome job with the risk of losing some email addresses during the process.
Solution 4: Repair Outlook/MS Office
Sometimes, the Microsoft Office/Outlook installation gets corrupt leading to the malfunction of multiple modules in Office applications. However, you can use the Microsoft Office built-in repair tool to clear out any problems with the Microsoft Office installation and resolve the error. The steps are as follows:
- Click on the Windows button and then type Control Panel.
- Click on Control Panel to open it. You may also click Windows + R, type Control Panel, and click OK or press the Enter key.
- In the Control Panel window, click Programs > Programs and Features.
- Then, find and click Microsoft Office.
- Click Change.
- From the options, select the Repair or Quick Repair option based on the Office version.
- Click OK or Next and then follow the prompts to complete the repair process.
After the repair process is complete, restart your computer and check if “The address list cannot be displayed” error is resolved. If not, try the next solution.
Solution 5: Delete Address Book
You may also delete the current address book to create a new one automatically. To do this, follow these steps:
- Close Outlook.
- Press Windows + E. This opens the File Explorer window.
- Then, navigate to the following location:
%localappdata%/Microsoft/Outlook/Offline Address Books
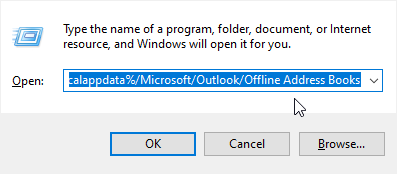
- Select all the contents by pressing CTRL + A keys and then press Shift + Delete to delete all the contents.
- Start Outlook and then check if Outlook is functioning normally and displaying the contact lists.
Solution 6: Create a New Outlook Profile
Follow the steps given below to create and set up a new profile in Outlook. This will help resolve the “address list cannot be displayed” error, if it occurred due to corrupt profile.
- Close Outlook and open Control Panel.
- In the Outlook, navigate to User Accounts > Mail > Show Profiles > Add.
- Type a new profile name and click OK.
- Follow the onscreen instructions and sign in to the new profile using the same email account.
- Then, click Next > Finish.
- After this profile is created, select ‘Prompt for a profile to be used.’
- Click Apply > OK.
- Close the Mail dialog box.
Once the profile is created, launch Outlook. You will see an option to choose your new profile from the dropdown. Select it and then click OK.
Solution 7: Repair the Outlook PST Data File
Outlook stores all mail items, such as messages, contacts, notes, attachments, etc. in the PST file. When this PST file gets too big or oversized, it can lead to performance issues in Outlook and lead to errors, such as “The address list cannot be displayed.” You may also experience problems with your address book if the .pst file is corrupt or damaged. However, with Microsoft’s built-in utility called SCANPST.EXE, you can fix the corrupt .pst file and solve the problem. The steps are as follows:
- Close Outlook.
- Press the Windows key and type Outlook in the search box.
- From the results, right-click on Outlook and then select “Open File Location”. This opens the Outlook startup shortcut location.
- In this folder, right-click on the Outlook shortcut icon and then choose “Open File Location”.
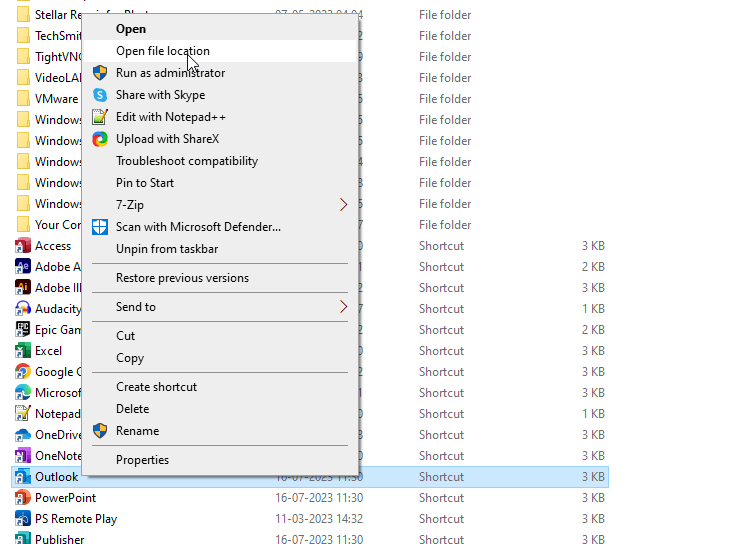
- A new folder location will open in a new File Explorer window. Here, you need to find and launch the SCANPST.exe program. To do so, right-click on SCANPST.exe and then click on Run as Administrator.
- Click the Browse button and choose the PST file linked to your profile. The PST file is located in the %localappdata%/Microsoft/Outlook folder.
In older Outlook versions, go to C:/Documents and Settings/<username>/Local Settings/Application Data/Microsoft/Outlook
- After selecting the PST file, click the Start button to begin the PST repair process.
- After the scan, click on Repair to fix the issues with the PST file.
- Once fixed, restart Outlook and check if you can access contact lists without encountering the error.
However, if the SCANPST.exe fails to repair the PST file, crashes, or freezes during the repair process, it is advised to use an advanced Outlook PST file repair software, such as Stellar Repair for Outlook.
Unlike SCANPST, this advanced PST repair software can:
- Repair large or oversized PST files (up to 50 GB or more)
- Restore mail items from encrypted PST files
- Repair severely corrupt or damaged PST files with complete integrity
- Restore the recovered mail items in a new PST file
- Not alter or harm your original PST file (the software runs in read-only mode)
Besides, the software can also help you export all your mail items from corrupt PST files to Office 365 (Microsoft 365) or live Exchange Server directly in a few clicks.
Conclusion
This article discusses the possible causes behind the “address list cannot be displayed” error in Outlook and outlines the possible solutions to troubleshoot and resolve the error. In case of corruption in PST file, use Stellar Repair for Outlook to repair the PST file when the built-in SCANPST.exe fails. The software can help you recover and restore critical mail items and contacts from damaged or corrupt PST file with complete integrity and precision.
Was this article helpful?