System Service Exception is a BSoD error that shows up with a message stating – “Your PC ran into a problem and needs to restart. We’re just collecting some error info, and then will restart for you.” The error code contains the bug check value of 0x0000003b. Multiple factors like outdated or corrupted drivers, damaged system files, incorrect registry entries, etc. could be responsible for this problem.
This issue might sound dreadful if there’s precious data on your system. But there are some proven ways that can fix this bug code for good and put you at ease. Before troubleshooting, let’s help you understand what exactly is the 0x0000003B error and how it affects your computer.
What is System_Service_Exception 0x0000003B?
You can encounter this fatal system error when a system thread accesses a NULL pointer or a random incorrect address. The System_Service_Exception bug code shows up on your screen without any warning and may cause your system to shut down or restart unexpectedly, putting your device and its data at stake. Although you can use professional data recovery software to recover data from an unbootable, crashed, or BSoD-affected Windows system, you just need to know the possible causes behind the error to prevent it in the first place.
What Causes Stop Code System Service Exception?
There could be several possible reasons behind the System_Service_Exception bug code. Memory freed prematurely or data structure corruption are considered the main culprits. However, other factors such as incompatible/corrupt graphic drivers, faulty peripheral devices, invalid registry entries, missing or damaged system files, a corrupted hard drive, or even malware infection could possibly contribute to the occurrence of this BSoD error.
How do I Fix System Service Exception?
Try out the following methods to resolve the Windows System Service Exception bug. All these methods are authentically proven and have helped many users.
#1 Unplug Conflicting Peripherals
There are times when a peripheral device may cause conflict with your system drivers and throw this BSoD error. Try removing a peripheral device such as a printer, scanner, etc. connected to your system, and then see if your system boots normally.
#2 Check RAM Issues
Memory freeing up prematurely is considered one of the primary reasons behind the system service exception blue screen error. To resolve this, you can take the help of the Windows built-in RAM test tool and check for issues (if any). Follow the given steps:
- Press Windows + S to access Windows Search. Type memory and when you see Windows Memory Diagnostic, click Open.
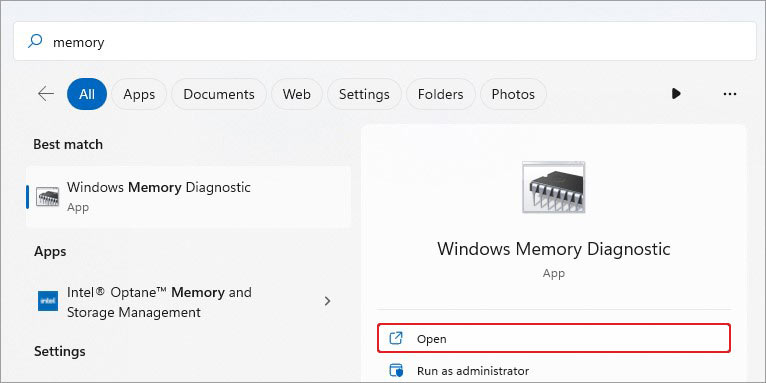
- On the next prompt, select Restart now and check for problems (recommended) option.
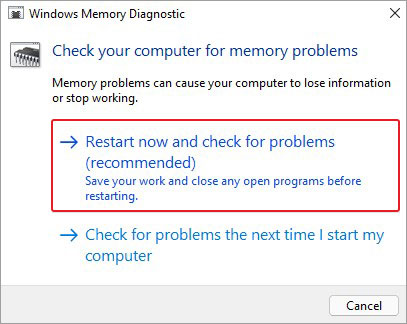
- Your system will reboot and a test will start.
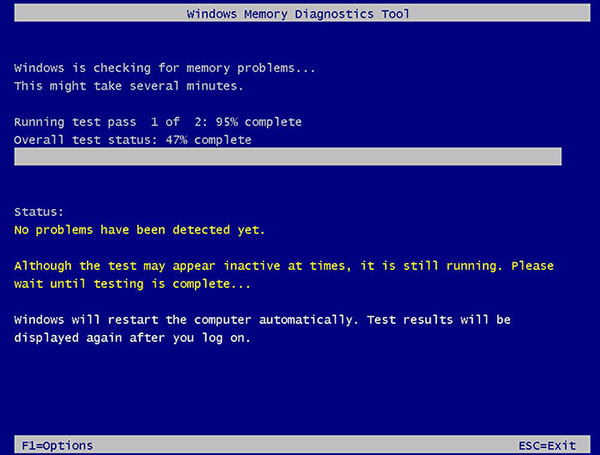
- Type ESC to exit once the whole test is done. Finally, reboot your PC and see if the issue is resolved.
#3 Update Graphic & Drivers
Since drivers are considered one of the primary reasons behind the blue screen of death errors, you can try updating graphic and network drivers. Follow the given steps:
- Press Windows + X and open Device Manager from there.
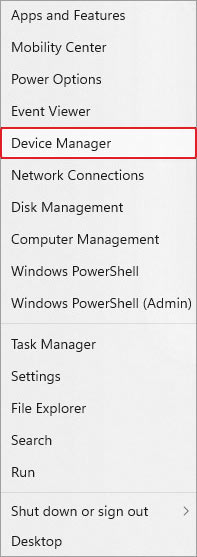
- Go to Display adapters category, expand it, and then right-click on the driver. Choose Update driver from the available options.
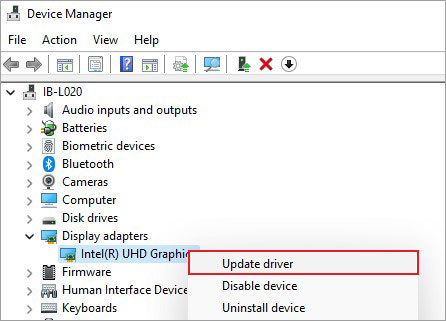
- Next, click Search automatically for drivers.
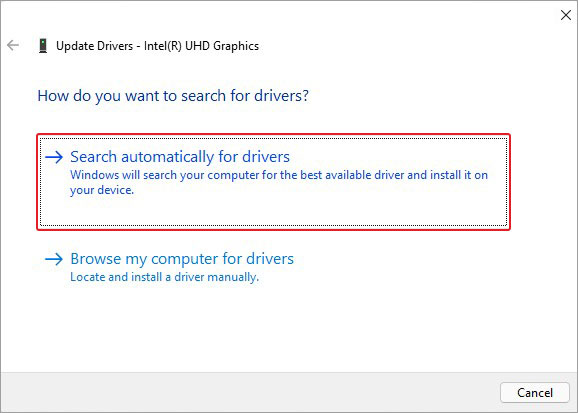
The Windows will start looking for the updated driver software. Once available, you can download it. Finally, restart your system to check if the 0x0000003b persists.
#4 Run SFC Scan
Missing, corrupted, or damaged system files can also cause the BSoD system service exception. You can try solving the issue by running the System File Checker (SFC) scan. It replaces the incorrect versions of system files with their correct versions, thus helping in fixing the error. Follow the given steps:
- Type cmd in the Windows search bar.
- Select Command Prompt when it appears in the menu, and click on Run as administrator.
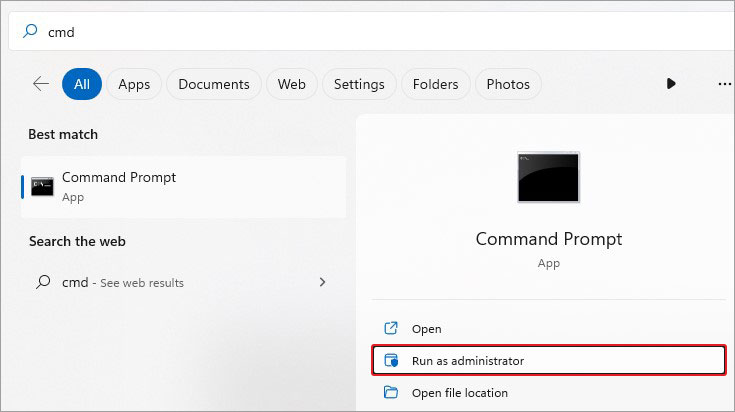
- In the elevated window, type sfc /scannow and press Enter.
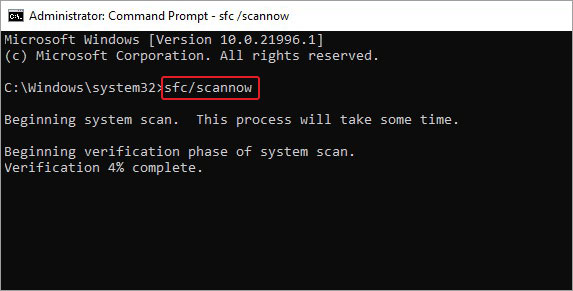
- The process will take a few minutes to complete. Once the process is completed, close the window and restart your system.
#5 Run CHKDSK Command
CHKDSK command will mark down the bad sectors on your hard drive and fixes them. However, it will prevent Windows from storing data from the bad sectors on the drive, eventually causing data loss. In such case, always make sure you have a backup of your important data or a powerful data recovery software handy, (to retrieve files in the event of data loss) and then proceed further.
Follow the given steps to run the CHKDSK command:
- Run Command Prompt as administrator and click Yes if prompted.
- In the elevated cmd window, type chkdsk /f /r D: and press Enter key.
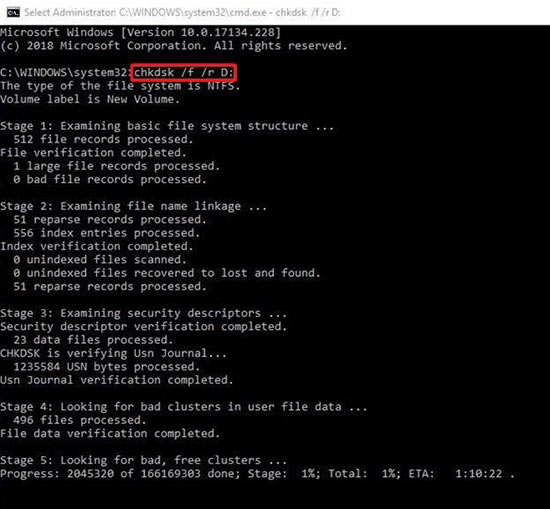
- Wait and let the process complete. Finally, type exit and you’re done.
- Reboot your system and see if the System_Service_Exception error is solved.
#6 Scan PC for Malware
Malware or virus attacks on your system can also be the cause behind a BSoD Error. Scan your PC for any malware infection and see if the error is resolved. To do so, follow the given steps:
- Access System Settings by pressing Windows + I.
- Next, go to Update & Security > Windows Security > Virus & threat protection > Scan options > Microsoft Defender Offline Scan > Scan now.
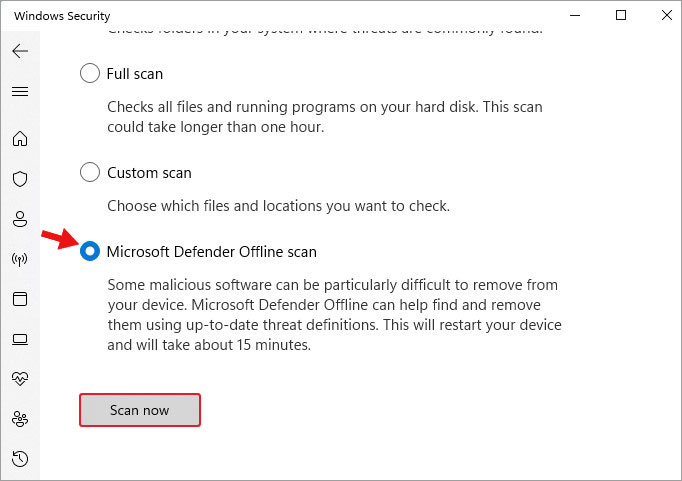
- Once the scan is completed, the system will reboot. Make sure you save any work in progress by selecting the Scan option.
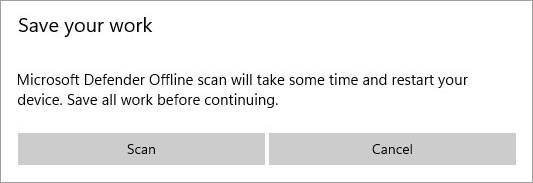
- See if the issue’s been resolved, once your system reboots.
If none of the above workarounds solve the error 0x0000003b, you’re suggested to perform a System Restore. It will help you bring back your system to its good old working state. However, it will remove all changes made to your system post that restore point. Hence, take a backup of your system (if possible) and then proceed with the below steps:
- Access Windows Search and type restore point.
- Click Open when you see Create a restore point option.
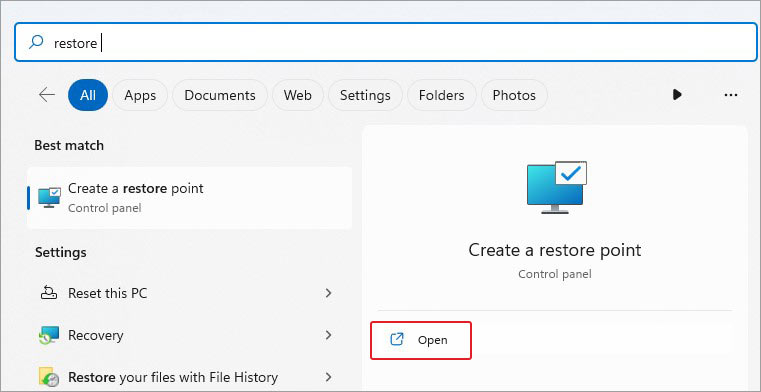
- On the System Properties window, go to the System Protection tab and then click System Restore.
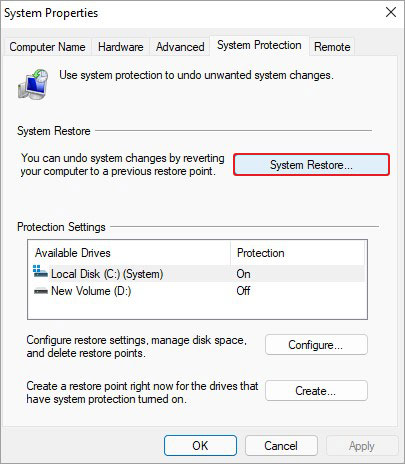
- On the Restore system files and settings window, click Next.
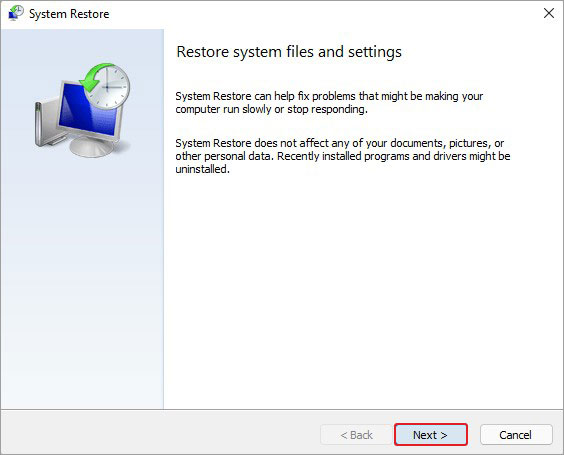
- Now, choose a restore point and click Scan for affected programs.
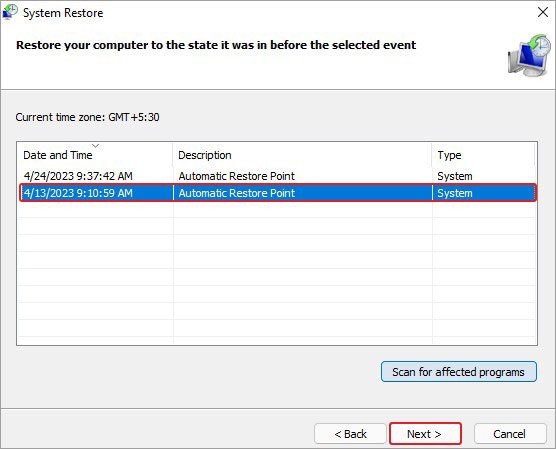
- All the programs, drivers, etc. that are going to be affected, will show up on the window. Click Close and proceed.
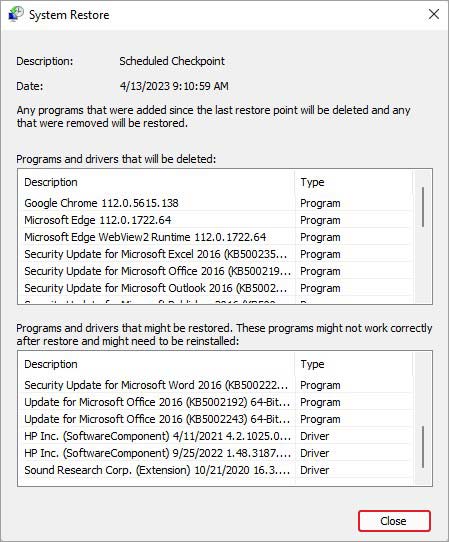
- Now, click Next > Finish to let the process end.
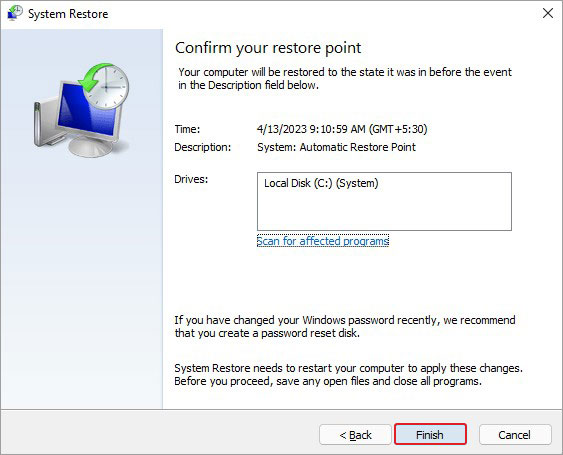
- The process may take up to a few minutes. Restart your system and see if the stop code System Service Exception is fixed.
Your issue should get resolved by now.
But, what about my data?
If you have your system backup, use it to get back your data. Else, you can opt for a powerful data recovery tool, such as Stellar Data Recovery Professional. This DIY software is indeed useful as it features a ‘create bootable drive’ option that lets you recover your lost data from crashed or unbootable computers.
Why 0x0000003b error occurs while installing Windows 10?
If you start receiving this error after installing Windows 10 updates, there might be a bug in the update, which may be conflicting with your system drivers. You can try updating the driver or uninstalling the update to resolve the issue.
How do I fix any blue screen errors?
Blue screen errors are associated with different reasons, such as corrupted/incompatible drivers, missing or damaged system files, faulty hard drives, and/or software conflicts. Since there are many possible reasons, the troubleshooting methods will be different. We suggest you refer to this BSoD error and solutions guide to find their causes and fixes.
What causes RAM failure?
The major reasons behind RAM failure include overheating, high usage, software corruption, power surges, and physical damage, etc. However, RAM issues are less likely to occur.
Was this article helpful?