You, as an Outlook user, may face a situation where you find that the mailbox items are not in sync between your Outlook application and Outlook on the web (OWA). This might happen synchronization issues that can occur due to variety of reasons and factors. Below, we will be looking into the reasons behind the Outlook and OWA synchronization issues and also explain some simple yet effective methods to resolve this issue.
Reasons behind the Synchronization Issues between Outlook and Outlook Web App (OWA)
You may experience synchronization issues between Outlook and Outlook Web App due to the following reasons:
- Poor network connection.
- Faulty or incompatible Add-ins.
- Conflicts with security applications or Firewall.
- Corrupt MS Office/Outlook installation files.
- Corrupt Outlook profile.
- Inconsistent Outlook data file (OST).
Symptoms of Synchronization Issues between Outlook and OWA
Following are the symptoms indicating synchronization issues between Outlook and OWA:
- Outlook frequently displays an error message when you synchronize OST file with the mailbox on Exchange Server.
- Emails, notes, calendar items, or journal entries are missing in OWA even after synchronizing the OST via Outlook.
- Mismatch in messages sent or received in Outlook client and OWA.
- Outlook displaying new issues in Sync Issues folder.
Solutions to Fix Outlook and OWA Synchronization Issues
Follow these solutions to troubleshoot and fix the synchronization issues between Outlook client and OWA.
Solution 1: Check Network Connection
An unreliable or poor network connection can prevent Outlook client from synchronizing the OST file with the mailbox on Exchange or Microsoft 365 server. Reconnect the Ethernet cable or Wi-Fi and verify Exchange Server is online. Also, check your firewall settings. Sometimes, firewall prevents Outlook client from connecting to the server and synchronizing the OST file with the mailbox server.
Solution 2: Check Sync Issues Folder
The Sync Issues folder contains the logs that can help you troubleshoot the synchronization issues between the Outlook and the Outlook on the web (OWA). However, by default, the Sync Issues folder and its subfolders are not visible. To view these folders,
- Open Outlook.
- Click the three dots at the bottom navigation pane and choose Folders.
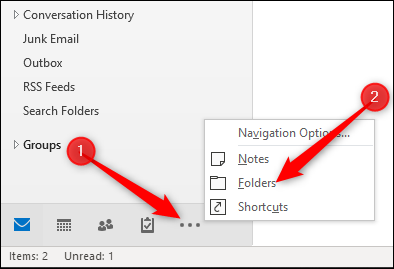
- Click the Sync Issues Folder. This will display the Sync Issues folder and its three subfolders.
- Local Failures: Contains mail items that could not be sent to the mailbox server from the local Outlook data file, i.e., OST.
- Conflicts: Contains multiple copies of conflicting mail items in the mailbox.
- Server Failures: Contains mail items that could not be synchronized with the mailbox server. If you can’t see mail items in OWA, check this folder in the Outlook client.
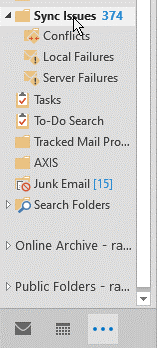
- Delete the mail items from Sync Issues and its subfolders and restart Outlook.
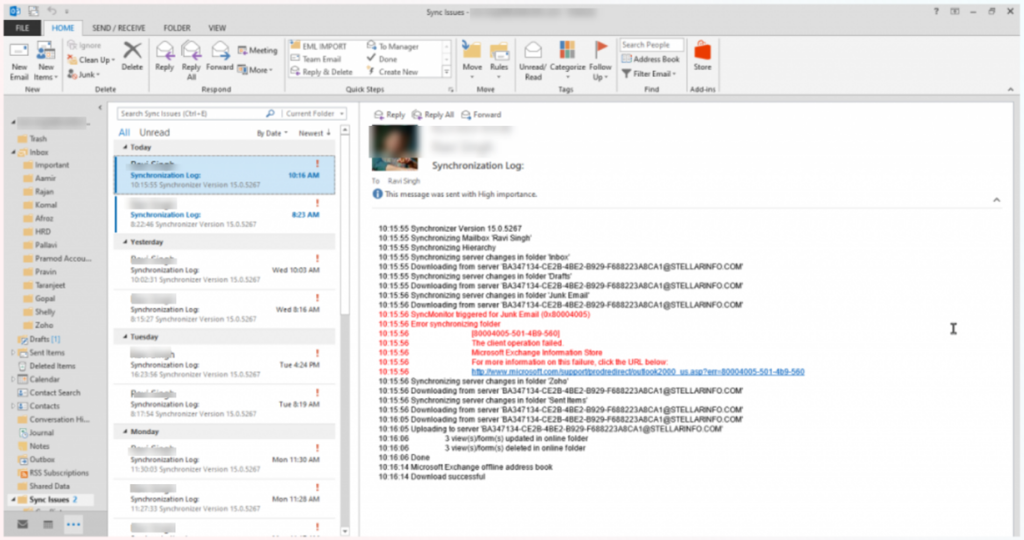
Now, wait for the auto-synchronization to start. If you still see new logs or mail items in Sync Issues or its subfolders, follow the next solutions to fix the synchronization issue.
Solution 3: Manually Synchronize the OST and Exchange Server Mailbox
You may start manual sync by pressing the F9 key while Outlook is open. However, if any particular folder is affected, then you can manually sync that folder using the below steps:
- Right-click on the folder in which you’re facing the issue and click Properties.
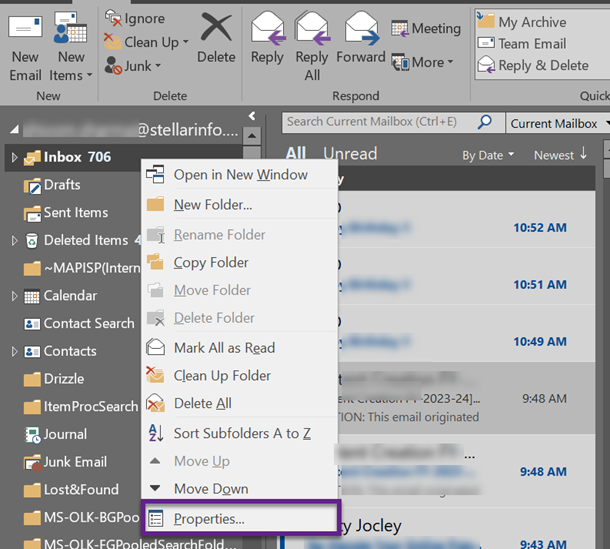
- In the Properties window, click Clear Offline Items and close the tab.
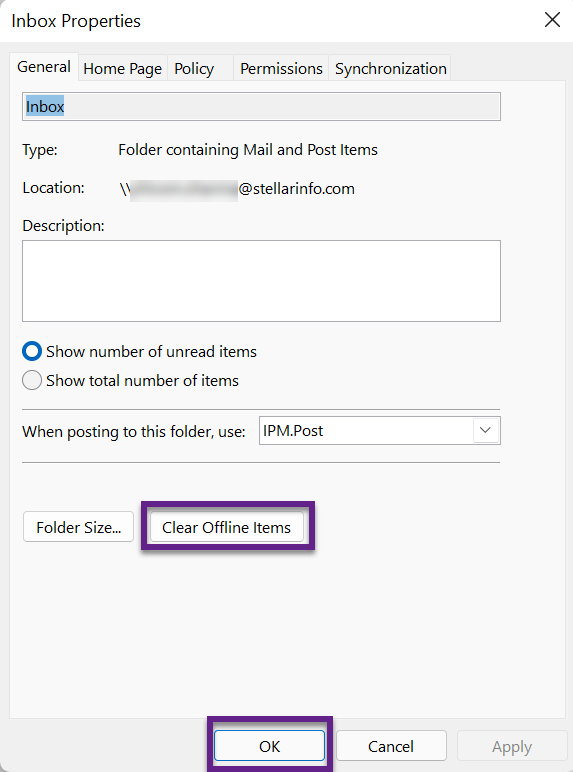
- Now, open the Send/Receive tab from the top ribbon and click Update Folder. This should resynchronize the folder with the mail server.

After successful synchronization, OWA should reflect the changes and updates. If this works, check and enable the auto-sync setting to fix this issue permanently.
Solution 4: Check and Enable Auto Sync
To activate auto-synchronization in your Outlook, you need to enable the Perform an automatic send/receive when exiting option. Follow the below-given instructions:
- In Outlook 2013, 2016, or 2019, navigate to File > Options > Advanced. In Outlook 2010, go to Tools > Options > Mail.
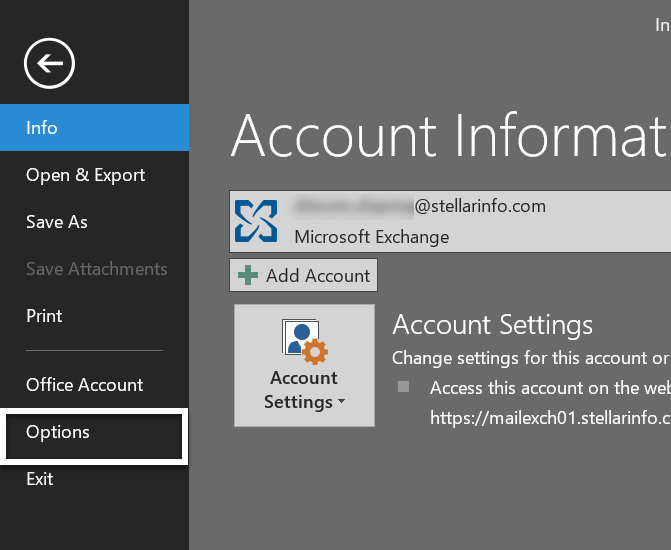
- Click the Send immediately when connected checkbox, under the Send and receive section.
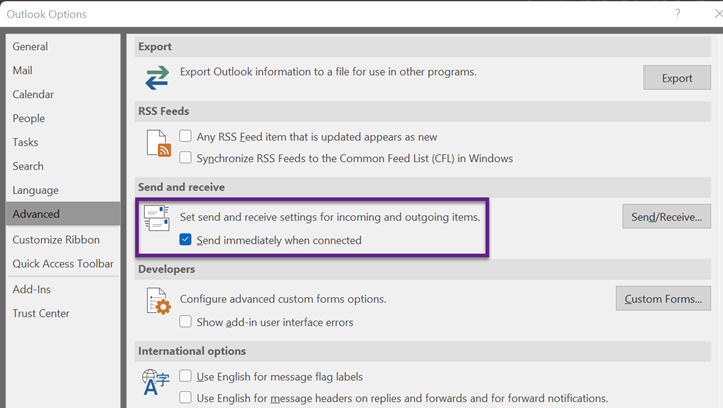
- Now, click the Send/Receive button and enable the Perform an automatic send/receive when exiting option.
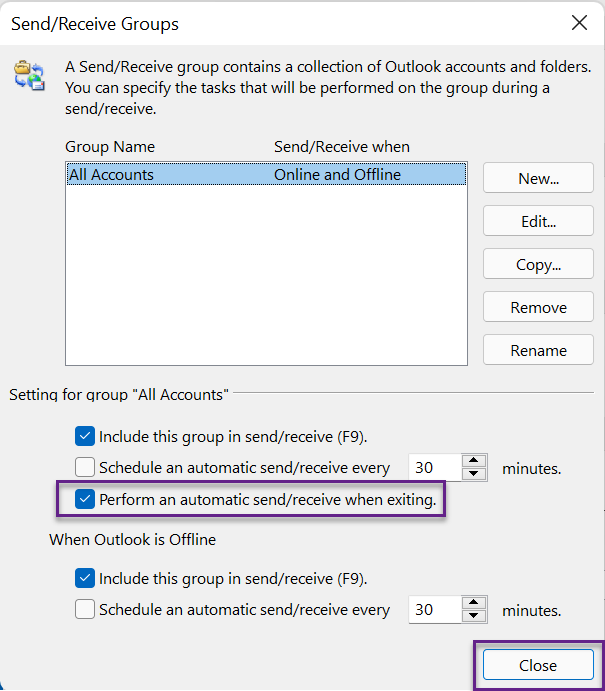
- Click Close > OK and then restart Outlook.
Solution 5: Repair Microsoft Office Program
Corruption in the Microsoft Office installation files might also cause synchronization issues in Outlook app, leading to discrepancies in mail items between the client and OWA. In such a case, you can repair the Microsoft Office suite or reinstall it.
Solution 6: Disable the Problematic or Faulty Add-Ins
To find out if any third-party add-ins in Outlook are causing the synchronization issues in your Outlook application, then try to launch the application in the Safe Mode in which Outlook opens without any add-ins or additional features.
In the Outlook safe mode, verify if the mailbox items are synchronizing to and from the mailbox server. If yes, then this is the indication that any faulty add-in in Outlook is responsible for the synchronization issues in your application. So, to fix this issue, you need to find the faulty add-in and remove it from your Outlook application.
Solution 7: Rebuild Outlook Data File (OST)
If the manual or auto sync fails to fix the synchronization issues between Outlook and OWA, it indicates a problem with the Outlook data file (OST). To fix this, you can recreate the OST file. After rebuilding the file, Outlook will start the synchronization process and download the mail items from the mailbox on the Exchange Server. This should fix the sync issues between Outlook client and Outlook web app.
However, if there are missing items in your mailbox, you can convert the backup OST file, created while recreating the OST file, to PST using Stellar Converter for OST and then import the converted PST into your new OST file via Outlook Import/Export wizard.
The OST to PST converter tool also comes in handy when OST file rebuild fails due to disabled or deleted mailbox from the Exchange Server or Microsoft 365. The software can also help you move mailbox items from an inaccessible or orphaned OST file directly to live Exchange Server or Microsoft 365.
Read More: How to import OST into Office 365
Conclusion
Synchronization issues between Outlook and OWA can cause mismatches and discrepancies in the mail items. When Outlook fails to synchronize the mail items with the mailbox server, it may display send/receive errors or prevent users from sending or receiving new mail items. In this blog, we have discussed various solutions that can help you fix the synchronization issues between OWA and Outlook client.
Was this article helpful?