In case you have a POP3 account with Microsoft Outlook as an active user, experiencing any performance issues or sending/receiving errors it is probably because of a corrupt, damaged, or very large PST file. The reasons for corruption in PST file might also be many like sudden Outlook shutdown, infection by virus and malware, bad sectors on the storage drive, system errors, or conflicts with any other software.
If the PST file is corrupted, the built-in Outlook utility – SCANPST or the Inbox Repair Tool, can come in handy. This tool helps fix errors and inconsistencies in the PST files. However, sometimes, the SCANPST freezes or fails to repair the PST file. In such a case, you need to look for ways to repair your PST file to avoid losing your critical mail items. This guide will share the scenarios where you might need to repair a PST file without SCANPST and highlights a tool to do it effectively.
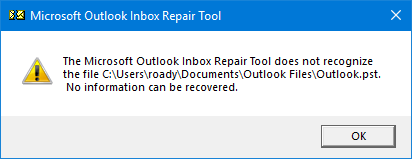
Scenarios where you need to Repair Corrupt PST without SCANPST
SCANPST or Inbox Repair tool is capable of repairing Outlook data file (PST) but in some situations, it stops responding or simply crashes while repairing the file. Following are the scenarios where this can happen:
Severe Structural Corruption:When the Outlook data file (PST) is severely corrupted, its B-Tree structure gets disturbed, making some parts of the mailbox data inaccessible to the Inbox Repair Tool. This can either delete the unreadable mailbox data or the tool can also freeze while it tries to repair the file.
Large PST Files: When a large Outlook data file (PST) gets corrupted and you try to repair it using the Inbox Repair Tool, it becomes unresponsive or takes hours, sometimes a day, to repair the file.
Encrypted PST File: If you want to repair an encrypted PST file using the inbox repair tool, you need to decrypt the file and then add it to the tool. But, if you have forgotten the password, the tool will not be able to access data stored in the file.
Solutions to Repair Corrupt PST File without ScanPST
If the SCANPST tool fails while trying to repair a corrupt PST file, or the tool gets stuck on the repairing screen, it is a clear indication that the tool is not able to cope with the amount of corruption in the file or the file size.
Here, you can use the Outlook repair tool, Stellar Repair for Outlook to repair the damaged PST file and re-access your mailbox data. The software is an advanced Outlook PST repair tool that can handle very large PST files (greater than 50 GB) with almost no waiting time or lag. It also has an auto-split feature that automatically splits the large PST file in a way to avoid or minimize further performance problems in Outlook. All the steps of how you can employ this tool for your purpose include:
Step 1: Launch Stellar Repair for Outlook. On the List Configured Profiles window, select List Profiles. The software will fetch the PST files linked to your Outlook account from the default location. You can also use the Choose Manually option to select the file from another location.
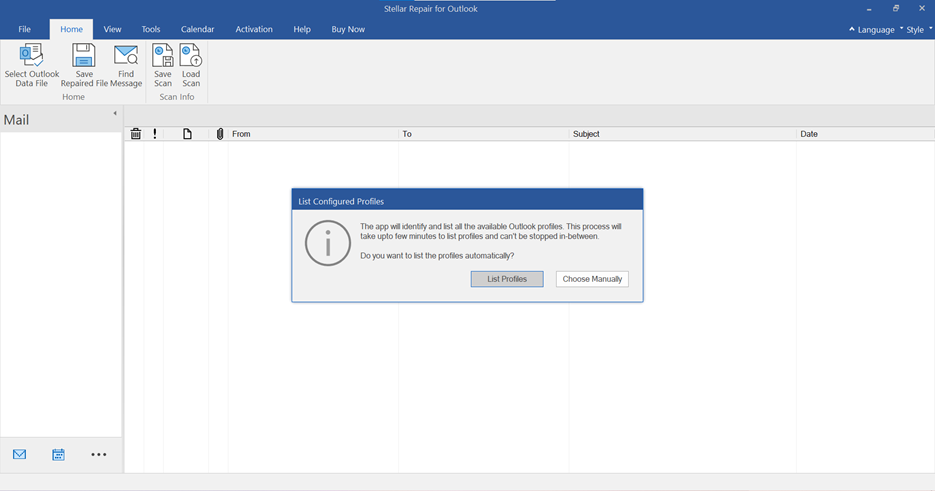
Step 2: Choose the desired PST file and click Repair.
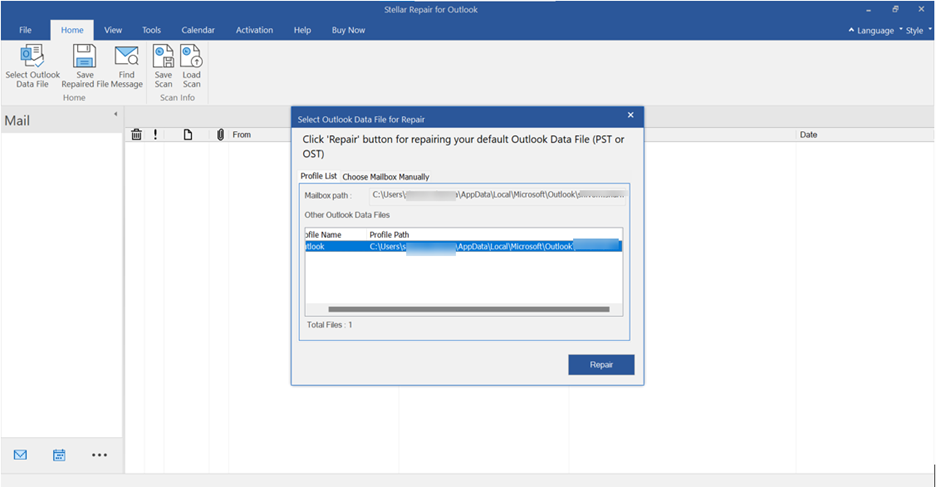
Step 3: Let the scan complete.
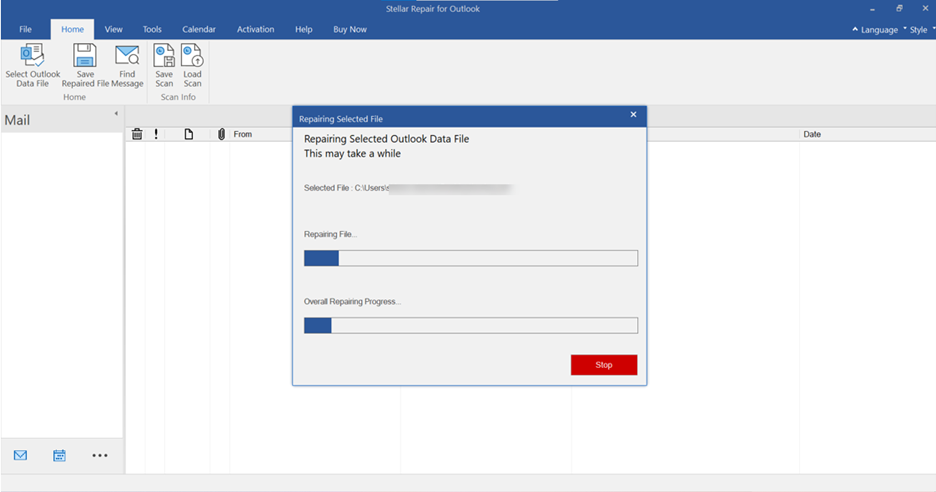
Step 4: After the scan completes, you will see a preview of the Outlook mailbox folders in the navigation pane. You can select the desired folders to preview the mail items.
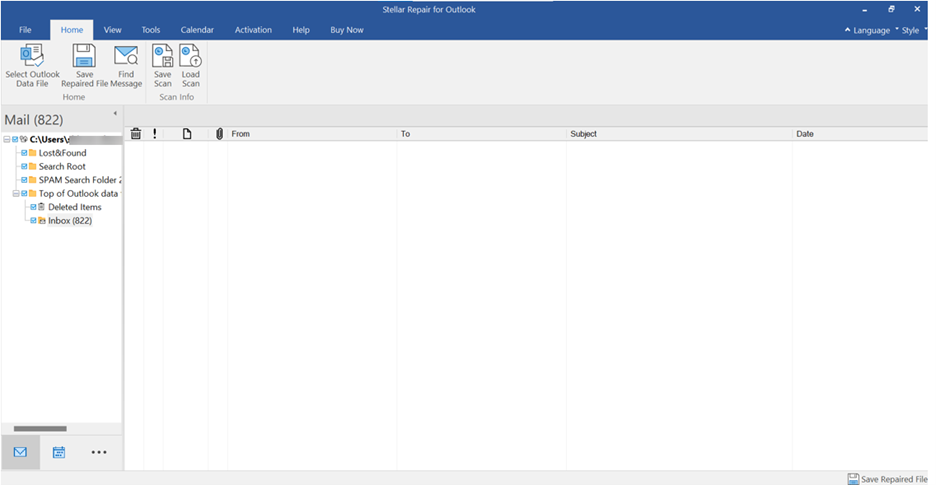
Step 5: Now, click Save Repaired File. In the ‘Save as’ window, select the file format and click OK.
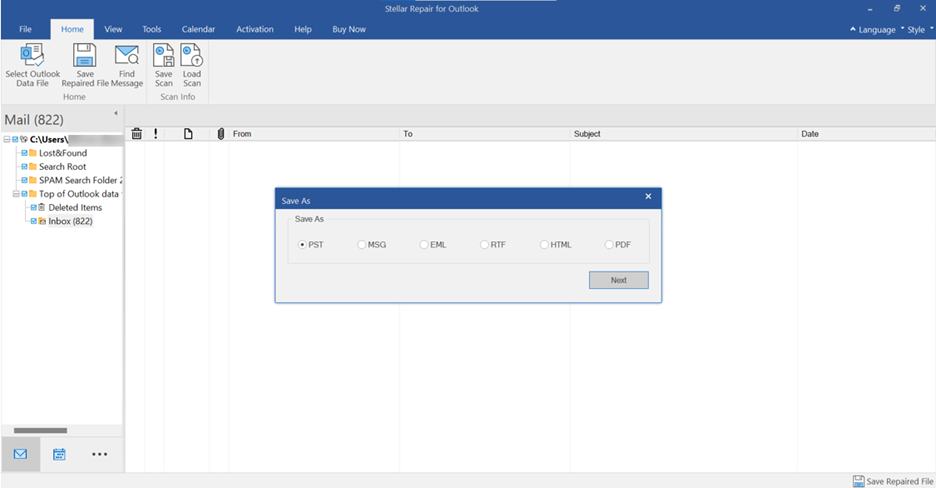
Step 6: In the Select Destination window, browse the location where you want to save the PST file and select it. Choose the Recovered Deleted Items and Auto Split PST file options based on your preferences and click OK.

Conclusion
Though SCANPST can correct minor corruption and in some cases, it will generally fix PST files if their corruption is not too severe or if they are not encrypted. But if it gets stuck while performing PST repair, or if it fails consistently and closes down each time, the safest course is to use Stellar Repair for Outlook, an advanced Outlook PST repair tool. This software successfully addresses severe structural damage and recreates all important components of the mailbox, including the email, any attachments, contacts, and calendar entries, while also maintaining data integrity. Its user-friendly interface makes the process easier for anyone to scan for repairs while previewing data items for recovery and then saving the repaired file into a new PST file.
Was this article helpful?