Step-by-Step: How to Repair Corrupted CR2 Files?
Summary: In this blog, we’ll share some DIY methods to resolve issues with your CR2 files on a Windows PC. You can download the free-to-try Stellar Repair for Photo to repair your corrupt CR2 pictures on PC.
“Hello friends, I did a project shoot recently with my Canon EOS 1D. All the photos were shot in RAW CR2 file format. The photos were fine in the camera, but when I transferred them from the SanDisk Extreme Pro 32 GB memory card to my Windows PC, they showed up as corrupt or unreadable. Is there a way I can repair corrupted CR2 files? Please help.”
CR2 is a RAW file format for photos that Canon supports. CR2 files are uncompressed, so they are of high quality. But like other photo formats, CR2 files are not immune to corruption and can turn corrupt or inaccessible due to various reasons. The next section describes the reasons why CR2 files turn corrupt.
Common Reasons for CR2 File Corruption
- Improper insertion or removal of SD card from a camera, card reader, or computer
- Sudden system shutdown during CR2 file transfer
- A low battery in the Canon camera resulted in the improper saving of CR2 files
- The presence of bad sectors on the storage drive containing CR2 files
- Virus or malware in the computer damaging the CR2 files
Addressing the above, we have created a detailed list of the best and safest methods to repair CR2 file issues.
1. Set Photos as a default app for CR2 files
In case your CR2 files are not opening, set Photos as the default app for them. Go to Settings > Apps > Default Apps. Scroll down and click Choose default applications by file type link. Scroll down to find .cr2 CR2 File and click ‘Choose a default’ (if not set). Specify the Photos app.
2. Open CR2 files in a different photo-viewing software
When CR2 files don’t open in one photo viewing application, you must try a different one. For instance, if you are viewing your CR2 files in the Photos app, change the software to Adobe Photoshop, Lightroom, or Canon Raw Image Viewer.
3. Update the software that you are using to open CR2 files
If you can’t open your CR2 files in Adobe Photoshop, IrfanView, Lightroom, or other software, ensure that the photo-viewing software is updated. If not, update the software and then open the CR2 files in it.
4. Convert CR2 files to another file format
When CR2 files don’t open or throw an error, try converting them to another RAW format, such as ARW, DNG, or JPEG. There are many free RAW file converter tools available online that can help you convert your CR2 file to another format.
5. Reduce noise in CR2 images by using an image editor
In case your CR2 images are grainy, blurry, broken, or pixelated, use an image editor like Adobe Photoshop or Lightroom to resolve the issue. Although you may not be able to remove noise from CR2 images completely, the images can be edited to an acceptable form.
6. Repair corrupt CR2 files by using a CR2 repair tool
If your CR2 files are intact, you can use Stellar Repair for Photo to fix damage in CR2 files. This photo repair software repairs all kinds of errors and corruptions in CR2 files. It repairs CR2 files in JPEG format and thus saves you from losing photos. This photo repair tool repairs CR2 files stored on a memory card, hard disk, solid-state drive, or USB flash drive.
The step-by-step process to repair CR2 files
- Download and install the trial version of Stellar Repair for Photo on your PC.
- Launch the software, and click ‘Add File‘ on the main user interface.
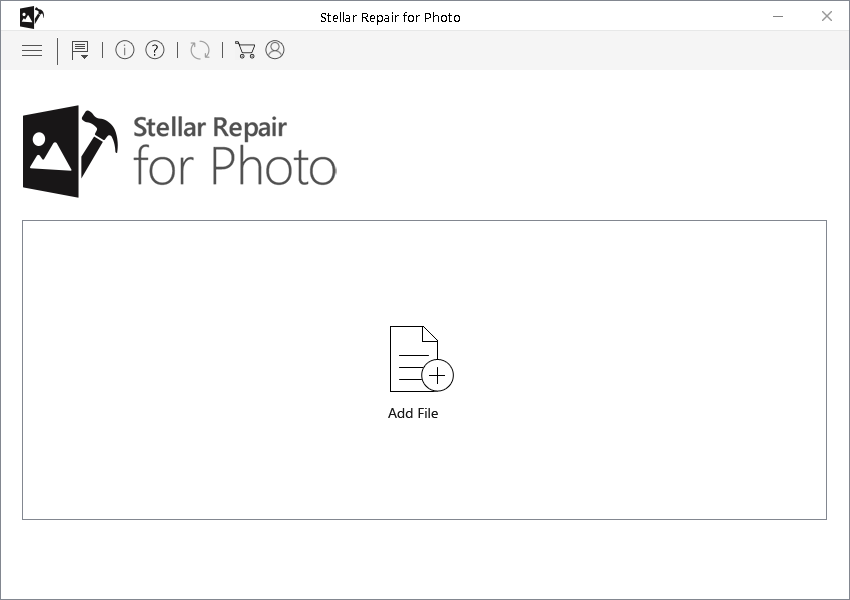
- On the Add File dialog box, specify the location from where you want to select your CR2 files. Click Open.
- In the file list, select the CR2 files you want to repair, and click Repair. Wait till the repair is completed.
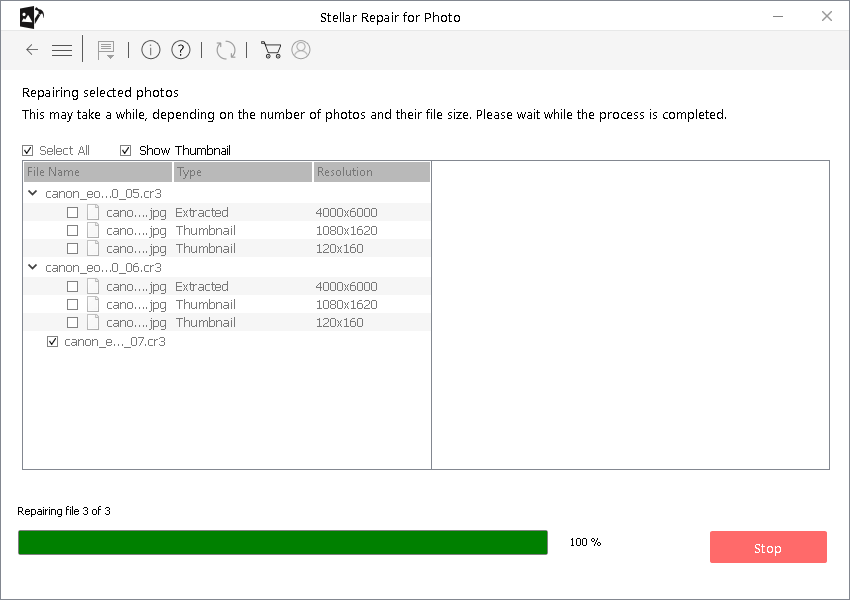
- Once the repair is over, click any repaired file to preview.
Note: If a CR2 file isn’t repaired, click Advanced Repair and provide a sample CR2 file taken from the same Canon camera.
- Click Save Repaired Files to save the repaired CR2 files at your desired location. All repaired CR2 files are saved with their original names along with the number of thumbnails repaired per image.
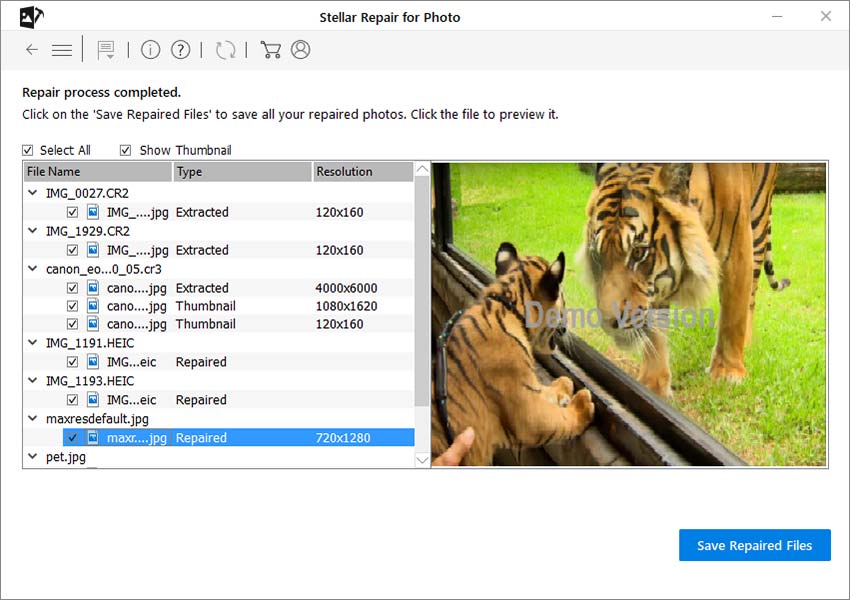
- Navigate to the save location to check the repaired CR2 files.
Note: The trial version of Stellar Repair for Photo allows a free preview of the repaired files. To save your repaired files on your computer, you need to activate the software.
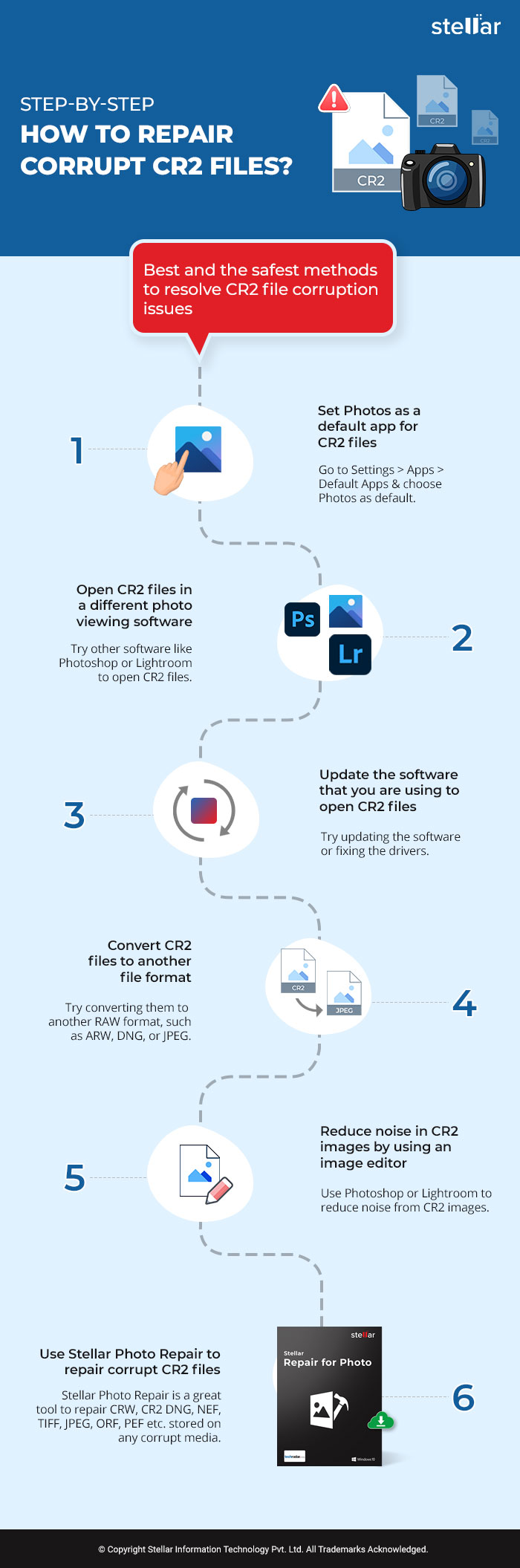
Conclusion
We hope that the blog has helped you to successfully repair corrupted CR2 photos on your Windows computer. You can choose Photos as the default application to open CR2 files, try a different photo viewing software, update the software, convert CR2 files to a different format, or reduce the noise in CR2 images with a photo editor – there are many ways to fix problems with CR2 files.
If none of the above methods work, try Stellar Repair for Photo to repair corrupted CR2 files. The software fixes all kinds of corruption and noise in the photos, regardless of the Canon camera model or SD card you are using. If CR2 photos are severely corrupted, the software manages to extract thumbnails from them. It is also available for both Windows and macOS.









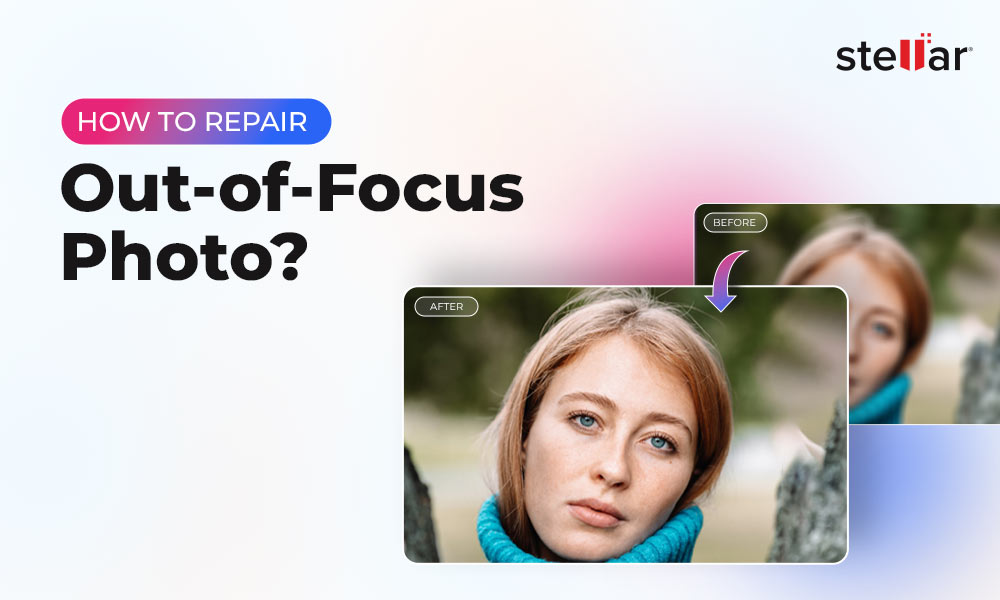

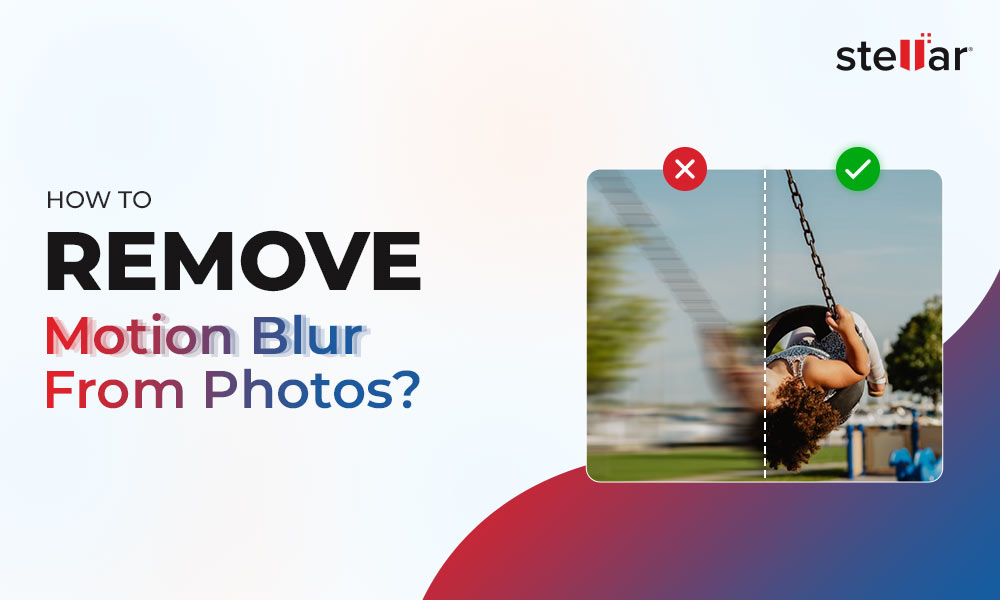
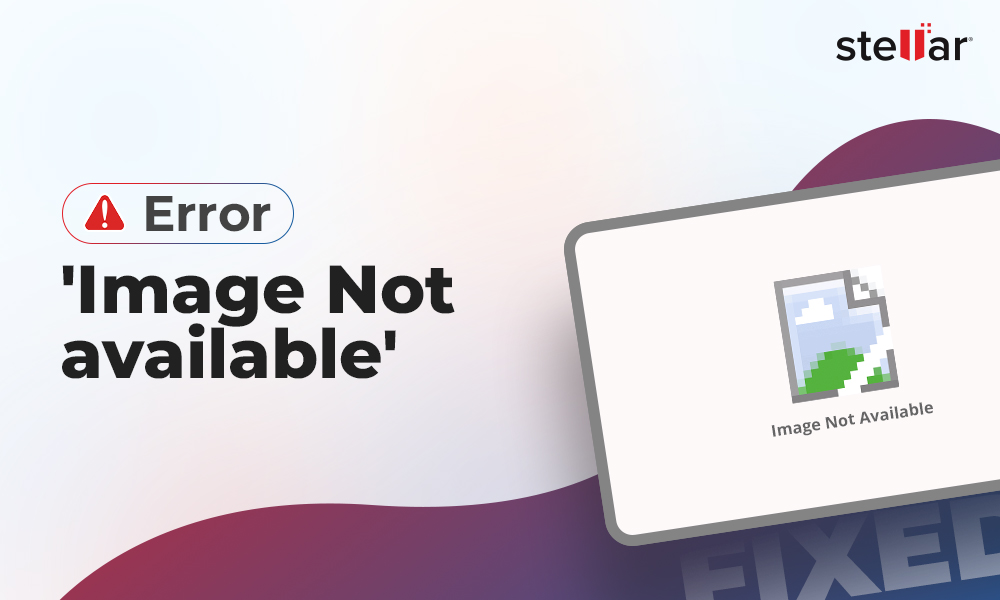





Thank you for every other informative blog. I had a couple of corrupted CR2 Files, but I can get a jpeg from it. This blog helps me to repair the file for getting the color jpeg. I used your program and fix the other raw images!
Hi Juliann, Thanks for reading our blog and share your valuable feedback with us. Keep reading for the next updates!
Very nice and Informative blog! I was personally used your software when I found some corrupt raw images on my Canon camera SD card. It’s helpful and useful to repair raw quality images.
Hi Lee, Thanks for choosing our software and sharing your valuable feedback with us!
Hi, I had an issue with bad memory card that’s corrupt CR2 raw files. I was shooting with Canon DSLR camera when I save these raw images in my PC, memory card infected from virus and all images corrupted. Any help would be appreciated.
Hi Samiira, Firstly you need to scan your SD card through antivirus and for repair files you can try to download our software demo version and see the preview of repaired files. Thanks!
Hi, I had some .cr3 files, unfortunately, there are random problems showing error message “the image cannot be processed because of unknown error”. I think it may be corrupt, Please address this problem. Any solutions would be appreciated!
Hi Kara, I suggest, you can try our software demo version and see the preview of repair files. If the issue will not resolve. You can contact our support through email support[@]stellarinfo.com or call +1-877-778-6087.
I paid for the software today to fix corrupt CR2 files. The result of the repair is only a 120×80 pix thumbnail. To me, this did not work
Dear Viggo, if our software gives the result of thumbnails, it means your files severely corrupt or damaged. You can try Advance repair option in our software. I hope this will help you. In case the issue will not resolve you can contact our support through email support[@]stellarinfo.com or call – +1-877-778-6087.
I had some corrupted cr2 files and I try your software that can fix corrupted cr2 files on Mac OS. Thank you very much!
Hi Tracy, Thankyou!
It’s a very common scenario when I fail to open CR2 but now it looks like I have found a permanent fix. Investing once on this software has made it easy for me. What a tool!
Hi Lisa, Thanks for choosing our software and share your valuable feedback with us!