Simultaneous use of the Access database by multiple users over a network can slow down the performance and increase the risk of database corruption. However, splitting a database into two files – back-end database and a front-end database, can help improve performance and reduce the likelihood of corruption.
The back-end database contains tables, while all the other objects like forms, queries, reports, etc., are stored in a front-end database. Thus, each user gets a separate front-end copy of the database and sends or receives data from the linked back-end database. Let’s discuss in detail about the benefits of splitting the Microsoft Access database.
Benefits of Splitting an Access Database
- Makes the database faster and more efficient: When you split a database, only the data is shared over the network and all the database objects are stored locally. Since each user can access the front-end copy, users can operate the database quickly and efficiently.
- Data is more readily available: As multiple users have their own local copy of the front-end database, they can access the data anytime. The users can request for the objects – reports, forms, queries, macros, or modules – from the back-end when needed.
- Increased reliability: If any problem results from database file corruption, only the copy of the front-end database that a user had open is affected. Since a user uses linked tables to access data from the back-end database, the database file is less likely to get corrupted.
- Boost Efficiency: Managing a single Access database file requires specific resources and coordination. It is easier to maintain the database.
- Flexibility to access the shared data without interference: As each user can access the local copy of the front-end database, they can work with database objects without disrupting other users. Also, you can create a new version of the front-end database and distribute it without interrupting users from accessing the back-end database.
How to Split Database in Access?
You can split Access database by using Access built-in ‘Database Splitter wizard’.But before you proceed, make sure to keep the following into consideration:
- Splitting a large database can take time. So, to avoid any user from using the database while it is splitting, notify them beforehand. Doing so will help save time, as the changes made by the user will not reflect in the back-end database.
- Ensure that the version of the Access database you want to split supports the back-end database file format. For instance, if your back-end database has an ‘.accdb’ file format, you must use an Access database version compatible with the ‘.accdb’ file format.
Steps to Split Access Database:
- Make a copy of the database you want to split on your computer’s local hard drive.
- Launch MS Access and open the local copy of the database file, i.e., the front-end database.
- Click Database Tools from the main menu and then click on Access Database in the ‘Move Data’ group.
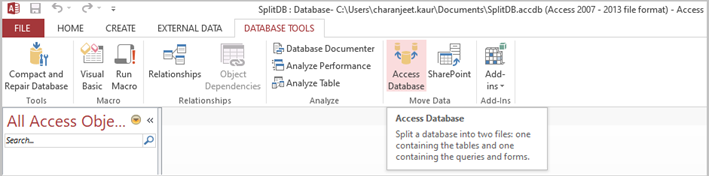
- On the Database Splitter dialog box, click the Split Database button.
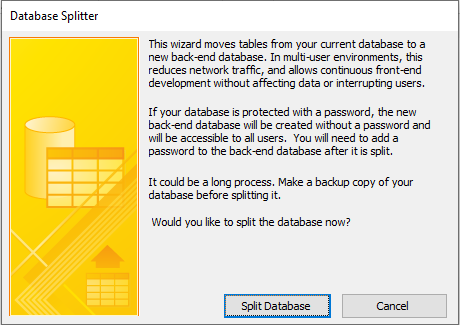
- On the Create Back-end Database window, specify the name for your back-end database file and select the location where you want to save it. Next, click Split.
Note: You should use ‘_be’ suffix in the back-end database name as suggested by Access. This preserves the original database name as the front-end and the _be suffix helps identify the back-end database.
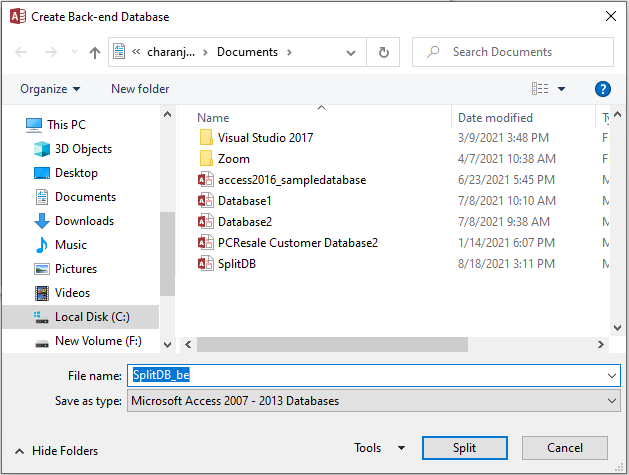
The database is split. The file you have selected is the front-end database and the back-end database is stored at the specified location.
Final Words
Splitting an Access database, shared by multiple users over a network, offers several benefits, such as increased performance, data availability, flexibility, etc. Most importantly, it helps reduce the risk of database corruption. But, if corruption still happens and you need to restore your database without data loss, using an Access database repair tool, like Stellar Repair for Access can come in handy.
The database repair tool helps fix the corrupted .MDB/.ACCDB files and recover all the objects, like tables, deleted records, forms, reports, queries, etc.
Here’s a video that explains how to repair a split Access database using Stellar Repair for Access.
Was this article helpful?