Although the macOS Monterey is receiving appreciation and applauds for being innovative and a class apart among the macOS family, it is still in the evolutionary process. Apple released the macOS 12.2 update in late Jan 2023 and immediately released the macOS 12.3 first beta. The updates were targeted to resolve the issues since release, and they fixed most of the problems. However, the users who updated their macOS faced entirely different issues like battery drainage in sleep mode.
These minor issues are part of the evolution of any OS, and you should not be worried. However, users have reported that their Mac is running slow post-macOS Monterey 12.1 and 12.2 updates. Therefore, if you are looking for ways to enhance and harness the full potential of this latest OS from Apple, you have reached the best destination. We will provide you with the best methods to optimize and enhance the operation of your Mac with minor tweaks on macOS Monterey. Why wait? Let us tread towards a faster Mac.
Tips to speed up macOS Monterey
If your Mac is running slow, it shows that your Mac’s RAM, CPU, or GPU is overburdened, and you need to tackle it. You can instantly boost the speed of Mac by clearing the cache and cookies, permanently deleting the large files, etc. However, if that did not work for you, the following tips will help speed up your macOS Monterey.
Tip 1: Restart your Mac
Restarting your Mac should be the primary approach as it is very simple and works most of the time to fix minor issues. The latest M1 Macs can fix any minor problems by resetting the NVRAM automatically when you shut down your Mac. Although, even if you are using an older Mac, restarting will help in fixing issues by quitting the apps running in the background, eating up the memory, or by dealing with the temp files. Both the problems are immediately fixed once your system gets rebooted. You can use the Apple menu or press Control + Command + Power.
Tip 2: Update macOS Monterey
Apple fixes the prominent glitches users face in the previous version by updating the new version. If you haven’t updated your Mac for some time, it is time to set things right. The macOS 12.3 Monterey second beta is out, and if you haven’t updated your OS from the macOS 12.0 or 12.0.1 version, you should immediately go for the update. Follow the path Apple Menu > System Preferences > Software Update and check if there is a pending update shown in the Software Update window. If yes, download it and install it.
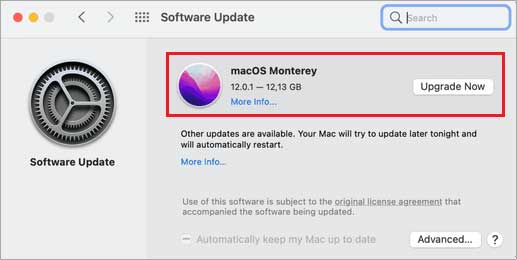
Tip 3: Manage and declutter the Desktop
If your macOS Monterey is slow and you want to speed it up, then file management on Mac is necessary to experience a full-throttle performance of your Mac. Desktop gets priority treatment from your Mac as the item you put on the Desktop is meant for quick access. However, some items are placed on the Desktop by default unless you manually set the default. For example, the screenshots keep on being accumulated on the Desktop by default and unnecessarily cause overburdening of the RAM. You can use desktop Stacks on Mac to clean up your Desktop without any trouble. Stacks is a built-in feature on Mac to help you organize files into a single stack based on the file type or any other similar attribute. However, if you wish to erase the files and folders cluttering the Desktop permanently, you can use Stellar File Eraser. It permanently removes the data from your Mac beyond the scope of recovery.
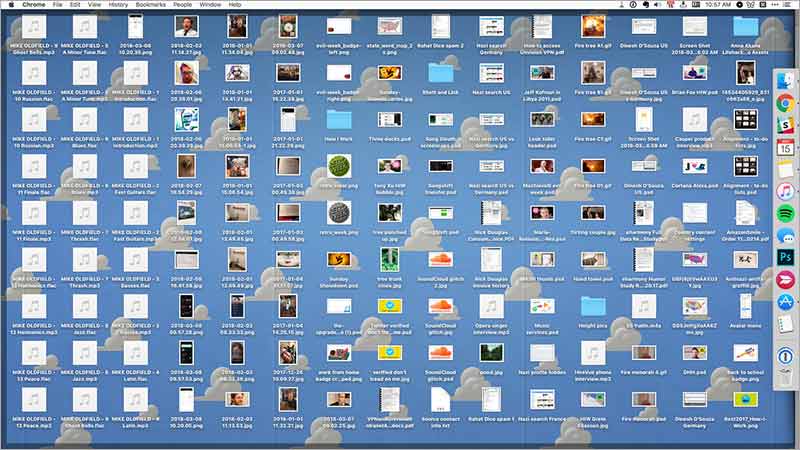
Tip 4: Quit memory-consuming apps
An insufficient memory availability results in the slower running of applications. Alternatively, if several memory-consuming apps are active on your Mac, it causes excessive burdening of RAM, and thus you will find that your Mac is running slowly. If you are running memory-hungry processes like Logic Pro X, Chrome, Photoshop, etc., you need to quit them to speed up macOS Monterey. You can use the Activity Monitor to check which apps consume memory on your Mac. To open Activity monitor, press F4 > type Activity Monitor and hit Return. Alternatively, you can access Activity Monitor through Finder > Utilities > Activity Monitor. Identify the memory-consuming apps and click the Stop button on the top menu bar.
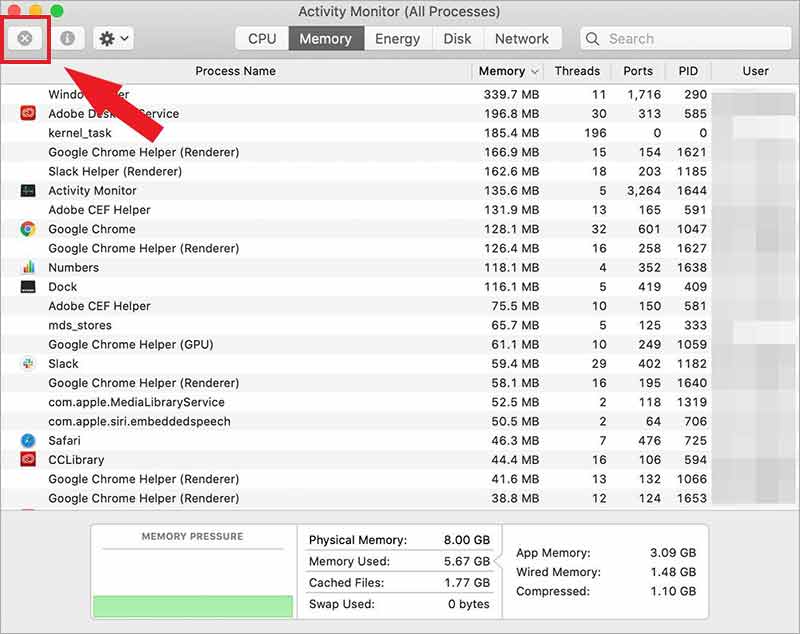
Tip 5: Permanently Erase Junk files from Mac
While surfing the internet, using apps, playing games, etc., we tend to unknowingly accumulate a bulk of junk files every day on our Mac. If you are not doing regular clean-ups, these junk files might be the reason why your Mac is running slow. To speed up macOS Monterey, you must permanently erase these Junk files using Stellar File Eraser software. The software allows you to select precisely only those files that you need to erase without affecting any other important data. Equipped with 17 international standard algorithms like DoD 5220.22-M, NATO, Gutmann, etc., it securely overwrites the data multiple times, leaving no scope of recovery. You can use this software regularly to permanently get rid of unnecessary data and thus strengthen your privacy. Moreover, it is a DIY tool and needs no expertise on the user’s part.
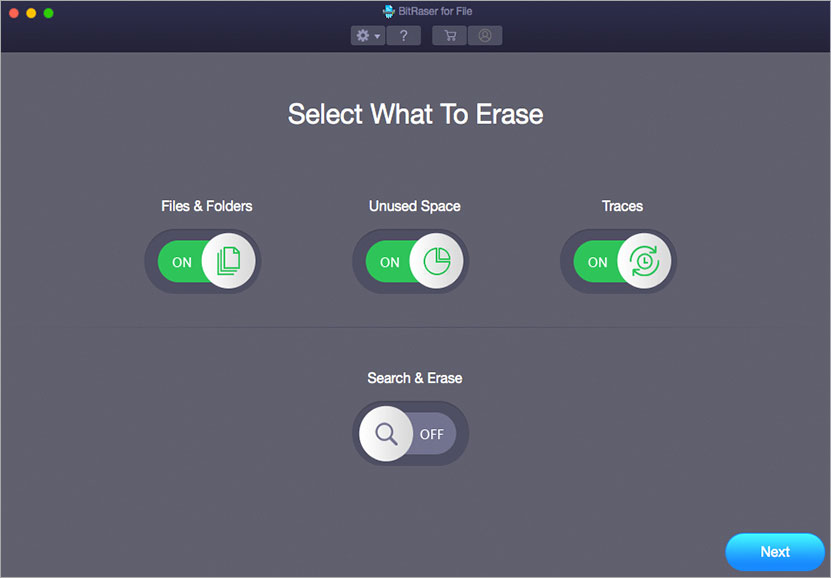
Tip 6: Free up disk space
The macOS Monterey needs approximately 60 GB of space to run uninterrupted. If the disk space on your Mac is occupied and you don’t have enough space, the macOS starts using the RAM as an extended storage space. This might result in a slower Mac. However, you can use Optimized Storage, a native feature on Mac, to free up disk space. To use this feature, click Apple menu > About this Mac > Storage > Manage. If this does not interest you, you can opt to clean up your disk by erasing documents, videos, photos, etc., using Stellar File Eraser.
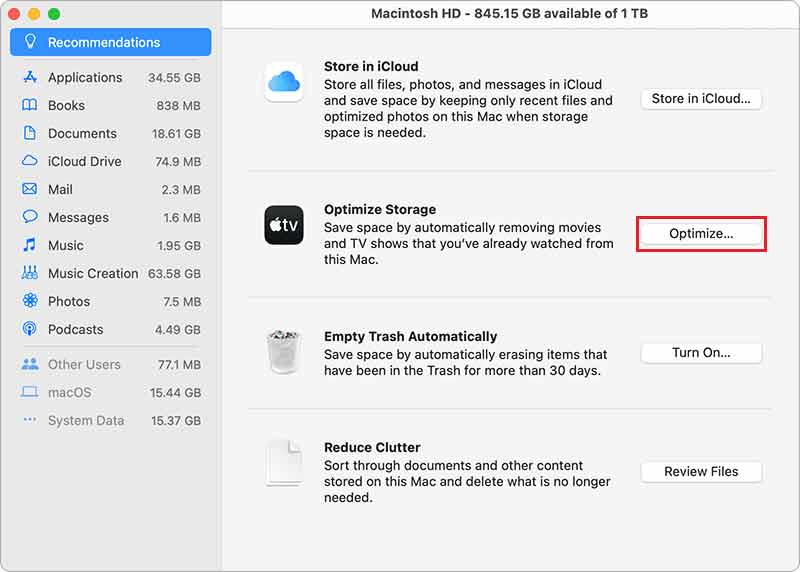
Note: The Optimized Storage Space does not show the space captured by cache and apps that can be huge depending on the usage and type of Apps installed on Mac.
Tip 7: Reduce visual motion and transparency
The enhanced visual effects undoubtedly enhance the aesthetics of your Mac, and we all love it, but every good thing comes at a price. In this case, the enhanced visual motion demands excessive CPU and GPU power, and you will find that your Mac is running slow. This issue might not be as potent on new Macs as it appears on older Macs. However, the older Macs tend to be affected more severely and face a notable decline in performance. Therefore, you need to reduce the motion as well as transparency on your old Mac. Here is how to do it.
- Click Apple Menu > System Preferences.
- Open Accessibility and choose Display.
- Tick the checkboxes for Reduce Motion and Reduce Transparency. Quit the System Preferences.
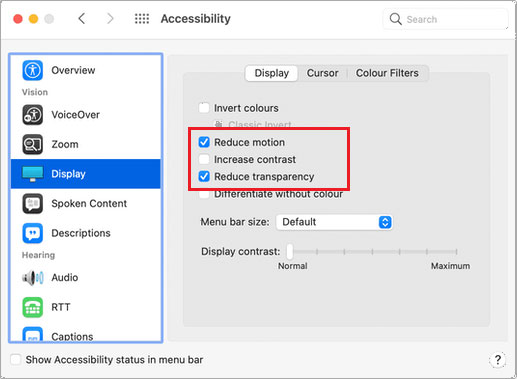
How to deal with data loss due to slow macOS Monterey?
Slowing down of macOS Monterey results in a lag between input and execution of a command. This might cause accidental data loss. Moreover, if you keep running your Mac with an overburdened RAM, the chances of system crash get higher, resulting in a data loss scenario. In any of these situations, you might lose valuable data. Nevertheless, we got your back. You can easily recover any lost data using Stellar Data Recovery Professional for Mac. Embedded with numerous features, it is a globally trusted data recovery solution. Some of the noteworthy features of the software include System Health Check, Bootable Recovery, Multiple file type recovery, 24X7 dedicated tech support, and more.
Conclusion
If your Mac is slowing down after upgrading it from a previous macOS version to the latest macOS Monterey, it might be due to poor management of the data on your system. Mere upgrading the macOS will not suffice if you wish to enjoy seamless capacity of macOS Monterey. Higher the macOS version, more space, and maintenance it needs. You need to apply the above tips regularly to keep your Mac at its optimum performance. We hope you can now enjoy the speedy performance of your Mac without any trouble. Don’t forget to share your thoughts in the comments below.
FAQ
1. Why is my Mac so slow after Monterey?
There could be several reasons for Mac running slow after the macOS Monterey update. Some of these include
- Lack of enough memory or RAM
- Mac’s storage space is full
- Too many startup programs running on Mac
- Incompatible apps installed on Mac
- Multiple browsers opened simultaneously
- Cache and temp files piled up
2. Is it possible to upgrade my Mac from macOS Big Sur to Monterey without data loss?
Yes, in general, you can easily upgrade or reinstall macOS without data loss. Upgrading your Mac to a new major release doesn’t affect the user data. The existing apps and other configurations, too, remain unaffected by the upgrade. However, if you encounter any issue in the middle of the upgrade, it may cause data loss due to accidental deletion or deletion of unsaved data. You can use Stellar Data Recovery Professional and get your data back in such a case.
3. Can I recover data on macOS Monterey if my Mac is not booting?
The data on Mac can be recovered even if it is in a non-booting situation or has crashed. To do so, you need to download and install the Stellar Data Recovery Professional for Mac on your system. The software recovers your valuable data and keeps you informed on a real-time basis about the health of your Mac and thus helps you avoid unexpected system crashes due to hard drive failure, etc.
Was this article helpful?