Windows 10 Spring Creators has made number of changes is overwhelming, which includes some newly added features like Timeline—an expansion of Windows 10’s current Task view that works as a time machine, lets you ‘jump back’ in time, and resume work on earlier sessions. Unlike Apple’s continuity feature, it's cross-platform and supports both Android & iOS devices.
Quick Pair in Spring Creators update makes pairing new Bluetooth device with Windows 10 seamless. Cortana, your virtual assistant in Windows 10, has also been updated with significant improvements.
People had been waiting for this next Windows update as it was expected to significantly improve the PC’s performance and security. However, after updating to Windows 10 Spring Creators update, many users complained that “Windows 10 update deleted my files”. They lost important files from their PC just after updating to Windows 10.
Due to significant changes in Windows update, the location of Downloads, Documents, Pictures, and other folders & the files they contain may change and you might lose all your data from those folders after the update. If you have also lost files after the update, we have mentioned few fixes that can help you recover your lost files after Windows 10 Spring Creators update.
Method 1: Check Recycle Bin
|
Let’s start with the basics. Look for your lost files inside Recycle Bin. If you don’t find the lost files there, follow the next method.
Method 2: Check User Account Directory or Folder
|
It’s been observed and discussed that after updating to major Windows update, users lose their files from Pictures, Documents, Downloads, and other folders under ‘THIS PC’ but find all their files and original folders under their user account folder.
You can also go to ‘C:\Users\ [USERNAME\’ location and look inside the folders for the files you have lost. Probably, just like many users, you will find all your files. Later you can move those files to folders under ‘THIS PC’ and access them just like you used to do before Windows 10 Spring Creators update.
Method 3: Use File History to Restore Files
|
This works only if you have File History Backup settings enabled before updating to Windows 10 Spring Creators update. If it was enabled, you can easily restore missing files using File History by following these steps:
- Press Windows + Q and type File History.
- Click ‘Restore your files with File History’.
- Enter the name of the file you have lost in the search box or directly browse different versions of your files and folders using the left and right arrow keys.
- Select the files and folders that you want to restore to its original location.
- After selecting, click the ‘Restore’ button.
- Right-click on the Restore button if you want to restore your files to a different location than the original.
Method 4: Restore Your System using Windows Backup
|
Assuming that you create regular Windows Backup, you can easily recover missing files from there. If you don’t have any Windows Backup, then this method is surely not an option for you. For all others, please follow these steps:
- Click on ‘Start > Settings > Update & Security’.
- Choose ‘Backup’ and then, select ‘Go to Backup & Restore’.
- Click on Restore my Files and follow the wizard to restore your files.
Method 5: Rollback and Uninstall Windows 10 Spring Creators Update
|
The final and the last resolution to recover missing files after Windows 10 updates is to uninstall the update. However, we can’t assure completely that it will work for you. It has worked for many but can vary from system to system.
To uninstall Windows update, follow these steps:
- Press the Windows Start button on the keyboard and click the gear icon to access the Settings menu.
- Click on ‘Update & Security’.
- Choose Windows Update settings. Here click on Update history.
- Click on Uninstall updates under Update History window. A new window appears.
- Select the Windows update after which your files got missing.
- Restart the system and check if you can access the lost files and folders.
You can also go to ‘Recovery’ option under Update & Security setting and click Get Started button under ‘Go back to earlier build’ section to rollback to previous Windows version.
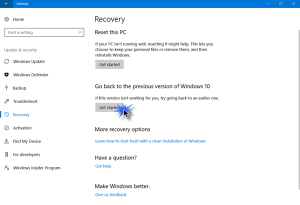
If you are still not able to find the missing files after applying the above-mentioned solutions, you can use a professional data recovery software like Stellar Data Recovery- Standard, which is an easy to use DIY data recovery tool that can effectively restore missing or lost files due to Windows 10 update.
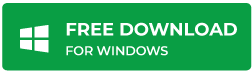
All you have to do is select file type that you want to recover followed by location from where you want to recover the missing files and hit Scan to start the recovery process of the lost files. With the intuitive and user-friendly GUI, data recovery is fun with this tool. Use the ‘Deep Scan’ feature to dig deeper and recover files from even corrupt or formatted memory devices.
Conclusion:
If you are a frequent reader of our blog, you probably know that we always recommend our readers to inculcate a habit of creating regular backups; whether it’s your PC, smartphone, or any other device. Backups help you recover data with ease in times of crisis. However, you can always take the help of Stellar’s data recovery tools, like the one we mentioned Stellar Data Recovery- Standard for Windows in this post, to recover lost data from all types of media devices even if they are formatted, re-formatted, or severely corrupt.
Was this article helpful?