There is a common Windows error, which a few users have experienced, where your USB or external drive containing files and folders displays an error ‘This folder is empty’ in Windows 7 & Windows 10 when you try to open it. Despite having all the files and folders, your Windows PC warns you that the selected drive is empty.
The error occurs due to several reasons such as virus or malware infection, damaged device drivers, hardware issue, file system corruption, and a few other common issues.
It is a scary situation especially when your portable media contains crucial files and business-related critical data. Nevertheless, you need not worry, as we will help you fix this common issue within a few minutes. All you have to do is stay calm [very important] and do not try to experiment with various software as it can lead to further damage and permanent data loss.
Methods to Fix the Windows 10 Error: This Folder is Empty
Here are a few troubleshooting techniques that can help you fix the issue where system shows folder empty but contains files in Windows 10:
1. Try Different Port
You might have already tried this but if you did not, consider swapping the storage device to a different USB port. Changing port will help you find out if the USB port, to which your external drive is connected, is faulty. In case the error still appears after changing the port, proceed to the next troubleshooting method.
2. Use Stellar Data Recovery Professional for Windows to Scan and Restore Files from a USB Drive
When none of the above-mentioned troubleshooting techniques works, rely on a trusted data recovery software such as Stellar Data Recovery Professional for Windows.
The drive could have a damaged File System or a corrupt file that might be causing the error. To fix it, you need to format the drive after performing data recovery to avoid permanent data loss.
The software will help you retrieve inaccessible and lost data from your external drive that shows error ‘This folder is empty’ in Windows 10 and Windows 7.
Follow these steps to restore your lost files and folders:
- Download, install and run the Stellar Data Recovery Professional for Windows software.
- Click ‘All Data’ and click the ‘Next’ button.

- Select the external drive listed under ‘Connected Drives’.

- Turn on the ‘Deep Scan’ toggle switch that appears at the bottom-left corner of the software window.
- Click the ‘Scan’ button and wait for the scan to finish.
- After the scan, the files/folders appear on the left tree view pane.

- Click on folders to view contained files and preview them.
- Use search Bar to find files that you need to recover if not able to locate them manually.
- Finally, choose the files and folders that were lost and you need to recover.
- Click ‘Recover’ and then click the ‘Browse’ button.
- Choose a location where you want to save the recovered data (use PC drive or volume).
- Click ‘Start Saving’ and wait for the save process to complete.
3. Use ‘attrib’ Command
Sometimes files and folder go invisible due to virus or malware infections. The attrib command accompanied by a few parameters can help unhide those files and folders in your Windows OS. Follow these steps and execute the attrib command to remove ‘This folder is empty’ error in Windows 10.
- Connect the USB thumb drive or external storage where the problem occurred.
- Open the command prompt in your Windows PC.
- In the command prompt window, type or copy the following command and press the Enter key
attrib –h –r –s /s /d E:\*.* (where E is the affected drive letter. Replace it with yours)
- Now open the File Explorer and access your files and folders.
4. Scan with Antivirus Tool
In case attrib command is not able to get back your lost files and folders, try using a reliable anti-virus software. Scan the drive for any virus or malware infection and quarantine it. Then use attrib commands again to make files and folders visible.
However, in case no virus is found or after scanning the affected drive if you are still not able to access your lost files and folders, proceed to the next troubleshooting method.
5. Run Hardware and Device Troubleshooter
Connect your affected USB drive and follow these steps:
- Press Windows+S and type troubleshooting in the search bar.
- Click ‘Troubleshooting’ in Windows 7 or ‘Troubleshoot’ if you using Windows 10. A new window appears.
- Click ‘Hardware and Devices’ and then click the ‘Run the troubleshooter’ button in Windows 10.
- For other Windows versions, click ‘next’ to start the troubleshooter.
- Wait for the troubleshooter to find issues with your PC hardware and devices.
- After the scan, the troubleshooter will provide a fix that you must apply and restart the system.
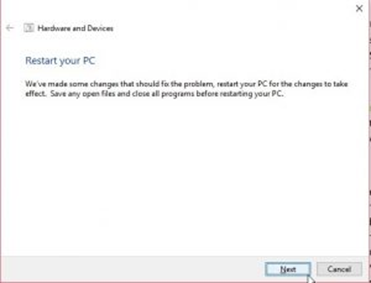 Hardware and Device Troubleshooter
Hardware and Device Troubleshooter
- After the restart, connect the USB drive and access it.
6. Reinstall USB drivers
Damaged device drivers can also lead to such errors. The drivers are a bridge between hardware and software and if this bridge has cracks, it can affect the performance of the connected device. Thus, if the above-mentioned troubleshooting methods fail to fix the issue, go to your PC and follow these steps:
- Disconnect the USB drive.
- Download the USB drivers for your PC or laptop from your device manufacturer’s website.
- Search ‘Device Manager’ in the Windows search bar and open it.
- Expand ‘Universal Serial Bus Controllers’.
- Right-click on the USB adapters (to which the drive is connected) and choose ‘Uninstall’. If you are not sure, uninstall all USB adapters.
- Now, install the USB drivers that you downloaded.
- Restart the system and connect the USB drive to access the containing files and folders.
At this stage, you have successfully retrieved your inaccessible and lost files and folders from the affected drive. Now you can format the drive and move the recovered data to its original location. Also, create a backup to avoid data loss due to such errors.
Conclusion:
We
discussed Windows 10 ‘This folder is empty’ error, why it occurs, and how to
fix it. The error is mostly related to software issue and that can be fixed
most of the time. You can implement the above-mentioned solution in order to
fix the issue and access the files and folders from your external USB drive.
However, there may be a case where even after trying every solution, the issue still persist. In that case, you must implement professional data recovery software such as Stellar Data Recovery Professional for Windows that can help you access the data from a USB drive which is inaccessible or throwing an error ‘This folder is empty’ while it contains crucial data.
Was this article helpful?