WDF_VIOLATION in Windows 10 typically means that Windows has discovered a flaw in a framework-based driver. WDF stands for Windows Driver Framework and it’s a driver issue.
It is less likely that your hardware is to be blamed for this problem. As a result, finding solutions to this issue is not too difficult. Let’s dig deeper into the article and look at the causes of this malicious BSOD error and how you can fix it.
How to try a solution if the PC won’t boot up?
To try the solutions in the article, you must log into Windows on the faulty PC. If you cannot boot into Windows, power on and off your computer three times to do a hard reboot and restart it in Safe Mode before attempting these methods.
We will also mention how to boot your PC in Safe Mode. So if your PC does not turn on, look at the solutions to find out how to boot Windows with minimal drivers.
How to fix WDF_Violation Blue Screen Error on Windows 11
1. Update Device Drivers
As was already mentioned, the WDF_Violation Windows 10 is typically brought on by specific drivers’ corruption, most commonly the display or video driver. Updating your PC’s drivers is, therefore, the simplest thing for you to do. You can update your device drivers either manually or automatically.
To update manually:
- Type device manager into the taskbar’s search box, click on Device Manager.
- To see the names of the devices, choose a category, right-click the device you want to update, then select Update Driver.
- Choose Search automatically for drivers.
- You can attempt to find a new driver on the device manufacturer’s website and follow their instructions if Windows cannot do so automatically.
To update automatically with third-party software:
Third-party apps can automatically update your drivers if you lack the time, patience, or computer skills to do so manually. The apps will automatically detect your system, locate proper drivers for it and your specific version of Windows 10, download, and install them.
You can see a list of the best third-party driver update apps below:
Here’s how to update the drivers using the app:
- Install one of the apps listed above.
- Launch the app and press the Scan button. The application will then scan your computer for problematic or outdated drivers.
- The drivers will be downloaded automatically when you click the Update button next to the marked devices, and the application will install them for you.
- Alternatively, you can click Update All to automatically download and install all your system’s outdated or missing drivers.
Note: Since this is a general how-to and these steps will direct you to use four different applications, the options and buttons named above may have different names in the application.
2. Use Driver Verifier
Microsoft offers a Driver Verifier tool to monitor Windows drivers and graphics drivers to find any unauthorized actions that could harm the system. To use Driver Verifier, you must be a member of the computer’s Administrators group.
Your computer might crash in the middle of the session. You must, therefore, only try this solution after you have backed up all your crucial data and files.
- Press the Windows and X keys simultaneously on your keyboard, and then select Command Prompt (Admin) or Windows Terminal (Admin).
- Click Yes when asked to grant administrator permission.
- In the Command Prompt window, type verifier and press Enter.
- To proceed, select Create standard settings and then click Next.
- Choose Automatically select all drivers installed on this computer. The verification will then begin after you click Finish.
After the detection process is complete, simply follow the directions to fix the stop code WDF_Violation blue screen error.
3. Repair system files
System files on your computer that are missing, corrupt, or damaged may be the root of the WDF_Violation blue screen error. You need to run a Windows repair to see if this is the situation. Windows has a useful System File Checker (SFC) that scans your system files and fixes any missing or damaged system files (including those related to BSOD).
To start the SFC scan:
- Press the Windows logo key and type cmd on your keyboard. Then, on the Command Prompt menu, select Run as administrator.
- When prompted to confirm, select Yes.
- Type sfc /scannow into the command prompt window and press Enter.
- Restart your computer for the changes to take effect.
4. Boot the Windows in Safe mode
When booting the system in the safe mode, the operating system launches in diagnostic mode instead of normal operating mode. It is primarily used to troubleshoot systems that have crashed, failed to boot properly, or are unstable after installing an update, a device driver, or a new software.
To isolate issues causing system instability, such as WDF_Violation, the operating system loads just a minimal set of drivers and services in this mode. To boot the system in safe mode:
- In the bottom-left corner, click the Windows icon.
- Click Restart after selecting the Power icon while holding down the Shift key.
- After restarting, a blue screen with the title Choose an option will appear. Select Advanced options after choosing Troubleshoot.
- After selecting Startup Settings, click Restart. Your computer will switch on and off.
- When the screen reappears, the system will give you a few choices. Press either 4 or 5 to start your computer in Safe Mode with internet access.
Unnecessary device drivers or startup programs may cause the issue if you don’t experience it again after starting in Safe mode.
5. Reset Windows
You can reset your Windows, which will cause the system to install a set of new drivers and potentially fix the WDF_Violation BSOD problem. But you should remember that resetting your PC will delete all your files, so you need to create a backup before attempting to reset Windows.
- Go to the search field in your taskbar and type reset, click on Reset this PC.
- Select Get started or Reset this PC.
- You will have a choice between two possibilities. To restore the computer to its “new” state, select Remove everything.
- Click Confirm or Next on the next few windows.
- Your PC will restart a few minutes later with a completely new set of drivers.
There is also another method that will not only recover the files without a backup but also retain your files even when your PC can’t boot up due to the WDF_violation stop code.
Stellar Data Recovery Professional for Windows will recover your lost files from the chosen hard drive. You can also create bootable media, which will recover your files from your unbootable PC. Both procedures are presented below with their step-by-step how to:
To recover files from a hard drive:
- Select the folder location or drive volume and click Scan.
- Select files after the scan and click Recover to save recovered data.
To recover files from an unbootable PC:
- Connect the USB drive to an operational Windows computer. You need an empty USB flash drive for this (at least 1GB size).
- Launch Stellar Data Recovery Professional after downloading and installing it.
- In the top-right corner of the Select What to Recover screen, select the Waffle Menu.
- Choose the option to Create Recovery Drive.
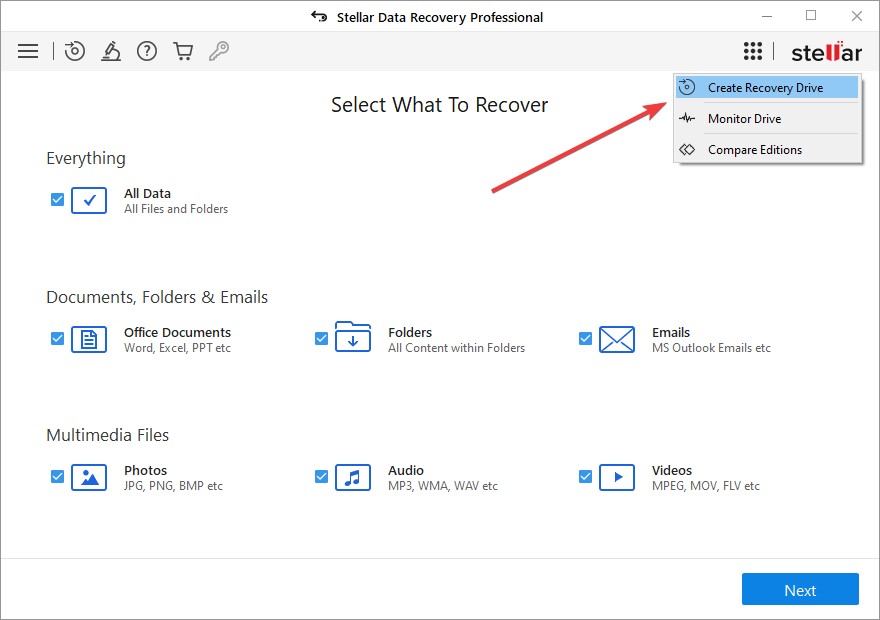
- Use the drop-down list to select the USB drive from the Create Recovery Drive dialog box.
- To start the procedure, select Create Recovery Drive and OK.
- A new Activation window appears after the procedure. After purchasing the product, enter the Activation Key you received via email in the box provided and press the Activate button.
- Connect the bootable USB media to your Windows computer that has crashed or won’t boot.
- Turn on your computer, then start pressing the F12 boot option key to view any connected bootable USB media. For more information, consult the manufacturer’s support website for your laptop or motherboard.
- Using the arrow down button, move the selection to a bootable data recovery media, then press Enter to boot the computer.
- You will see the interface for Stellar Data Recovery software once the computer has booted from USB media.
- Choose the file type(s) you want to recover from the Select What To Recover screen and press Next.
- Click Scan after selecting the Windows drive from which you want to recover data.
- Select all the files you want to recover after the scan. Additionally, you can preview files to ensure they are undamaged and retrievable.
- Click Recover to save the files.
- To save the recovered data, click Start Saving at the end.
What should I do if none of the fixes worked?
Taking the PC to a technician will be the last resort, but before doing that, you can recover the files from the computer in case, the technician decides to clean wipe your drives or change the storage.
Technicians have the knowledge to fix such problems daily; thus, using their services can save time and other concerns.
Get rid of the BSOD once and for all!
Corrupt drivers, faulty hardware, excessive heat, RAM problems, or the stress of applications on the system’s capabilities are the usual causes of blue screen errors. However, in this instance, the error code for the violation shows that the drivers are at fault.
This is good news because software fixes are much simpler and less expensive than replacing hardware, which can be expensive.
Overall, the WDF_Violation is one of the less serious BSOD errors that the user can usually fix; if not, Stellar Data Recovery Professional has you covered.
FAQ
How can I be sure that the Stellar Data Recovery tool will return my data?
The likelihood of data recovery and success depends on several variables, including the drive’s condition, the cause of data loss, and the amount of time that has passed since the user first used Stellar Data Recovery Professional to recover lost data.
Therefore, as soon as possible, after a data loss occurs, use the Stellar Data Recovery Professional program if you want to recover up to 100% of the data on your Windows PC or external storage media.
Was this article helpful?