Note: Create Recovery Drive feature is only available in Stellar Data Recovery Version 10 & earlier! The latest version has eliminated the need of any other Mac or external device. User can directly use Stellar Data Recovery through an activated link.
MacBook Pro users seldom need to troubleshoot their system as the probability of encountering any issue in Mac is minimal. But there are instances when users experience specific problems, and MacBook Pro booting stuck halfway or not booting is one of them.
Fortunately, several start-up options can help get your MacBook Pro up and running again. Also, some of the steps mentioned in this guide may erase all your data. So, before you proceed, back up your files, else a MacBook Pro data recovery software will be the last resort.
In the next section, we’ll describe various troubleshooting methods to resolve the MacBook Pro booting stuck halfway issue and recover data from it.
The sound when your MacBook Pro starts tells a lot about its condition. Try to listen to the sound your MacBook Pro makes when it boots. Here’s what your MacBook Pro’s start-up tones mean:
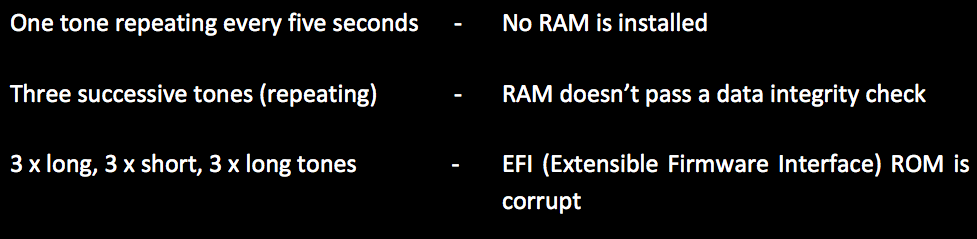
Note: Models earlier than 2016 make a chime sound. Good news, the upcoming macOS Big Sur will bring back the start-up chime.
Restarting your MacBook in Safe Mode might resolve the Mac issues as it prevents applications from loading automatically and repairs directory issues and deleted system cache files. To start up your MacBook Pro in Safe Mode, perform the following steps:
- Restart your MacBook Pro and immediately press and hold the SHIFT key.
- Release the key when the login window appears. Enter the correct credentials to log in.
- Reboot your MacBook Pro and resolve the MacBook Pro not booting issue.
When your MacBook Pro shuts down, hangs, or restarts in Safe Mode, then repair the Mac storage drive using Disk Utility.
Disk Utility enables or disables journaling, verifies disk integrity, and repairs your Mac disk if it’s damaged. To run Disk Utility, follow these steps:
- Restart MacBook Pro and press-hold Command + R keys until the Apple logo appears.
- In the macOS Utilities windows, select Disk Utility, then click Continue to launch the app.
- In the right-panel, select the Mac drive and click the First Aid tab to repair it.
Note: If Disk Utility reports that your Mac hard drive is about to fail, immediately back it up.
Sometimes your MacBook Pro’s Non-Volatile RAM (NVRAM) or Parameter RAM (PRAM) experiences glitches that can cause booting issues. Both RAMs store information that your MacBook Pro needs to load the macOS. To reset your NVRAM/PRAM, follow these steps:
- Restart your MacBook Pro and immediately press Command + Option + P + R keys.
- Hold this key combination until your MacBook Pro boots up again. The RAMs get reset.
If resetting of the NVRAM/PRARM doesn’t fix the booting issue, try reinstalling your macOS.

As a last resort, back up your Mac then reinstall macOS to fix MacBook Pro booting issues. Steps are as follows:
- Restart the MacBook Pro and press-hold Command + R keys until the Apple logo appears.
- From the macOS Utilities window, select Reinstall macOS, and press Continue.
- Follow the onscreen instructions and reinstall a new version of macOS.
Note: You can restore your system from a Time Machine Backup of your MacBook Pro or an external hard drive.
Professional data recovery software for Mac and MacBook Pro comes handy when you don’t have a backup to restore your lost data. So, it is always good to have an updated backup of your files; else, a Mac data recovery software is your last resort.
Stellar Data Recovery Professional for Mac is one such software that you can count on to bring back your lost data. This software supports the latest and the older MacBook Pro models and various file types, external hard drives, and SSDs. Download the trial software from here.
Watch the following video to learn how to create a bootable media by using the software:
Note: This solution won’t fix the “MacBook Pro not booting” issue, but is beneficial to retrieve your lost data in the absence of backup.
Conclusion
To get your MacBook Pro up and running, implement the solutions mentioned above but make sure that you have a valid backup file. If the problem persists, consult an expert or visit the nearest Apple Store.
Was this article helpful?