Windows updates are a critical part of the Windows Operating System. These updates bring much-required security patches, driver updates, more features, and stability for the system. While the Windows update process is seamless in most cases and for most users, there can be a case where you may see the error code 0x80070005 while installing Windows updates. Most users who run across this issue seem to wonder as to how to Fix Error Code 0x80070005.
The Windows update error 0x80070005 indicates that the system user doesn’t have the required permission, or the system update is missing some critical files that are required for installing the update.
This may also indicate an underlying issue with your hard drive such as a bad sector that corrupts the system or update files downloaded and saved on your storage media.
How to fix Error Code 0x80070005
Follow the steps in the given sequence to fix the Windows update error 0x80070005 without data loss or any further complications.
Step 1: Backup your Critical Files Immediately
Before you start fixing the error, back up your important files. In case any file is not found, follow Step 2 to learn how you can get back those missing files. Once you have backed up all the files, proceed with the next steps on how to fix the Windows update error code 0x80070005.
Step 2: Recover Files Lost Due to the Error Code
If by any chance you were not able to create a backup, Stellar Data Recovery Software is your best bet for a secure and quick recovery of your files, documents, photo, videos, etc. lost due to error code: 0x80070005. The software can recover data from any kind of data loss scenario and from any Windows storage device like HDD, SSD, USB, etc.
Watch and follow this video guide to get back the files lost due to error 0x80070005 with Stellar Data Recovery software. Then copy or save the recovered files directly onto your backup drive.
https://youtu.be/bBseRC1UVWk
Once you have all the important files in the backup, check them for any corruption. If you find your photos or videos corrupt, follow this guide to fix the drive corruption.
Step 3: Check the Disk Space
Let’s start with the basics. Windows update requires adequate storage space to apply the update successfully. So before downloading the updates, make sure your system has enough storage space to accumulate the updates, else you may run into issues and may need to fix problems with Windows updates.
Also, the upcoming System Update requires almost 7GB of free space for installation.
In case your system is running out of storage, copy data from the user-profile folders (Desktop, Documents, Music, etc.) to a different volume or external storage media.
Step 4: Use Windows Updates Troubleshooter
Windows provides a dedicated troubleshooter wizard to fix all Windows update-related issues quickly. Follow the steps to use the Windows Update Troubleshooter and fix the Windows error 0x80070005.
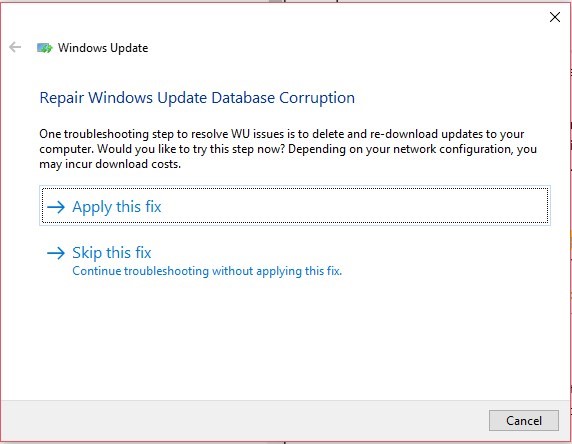
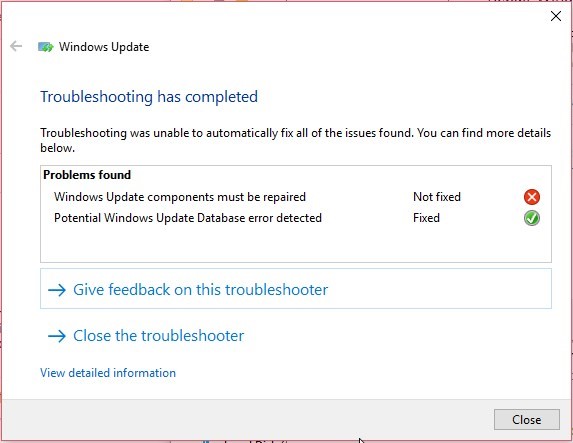
For Windows 7 & 8
- Open Control Panel
- Click on System and Security >Troubleshooting and then click Fix problems with Windows Update
- Click Advanced
- Select Apply Repair Automatically and then click ‘Run as Administrator.’
- Click Next and let it finish
In a Windows 10 PC,
- Press Windows + X and click ‘Settings.’
- Go to ‘Update & Security and click on Troubleshoot
- Click on Windows update
- Click ‘Run the troubleshooter’.
- Grant admin permission and follow the troubleshoot wizard to apply fixes
Step 5: Run SFC
SFC or System File Checker is a Windows inbuilt utility that lets you scan and repair damaged and corrupt system files that might be hindering the update installation.
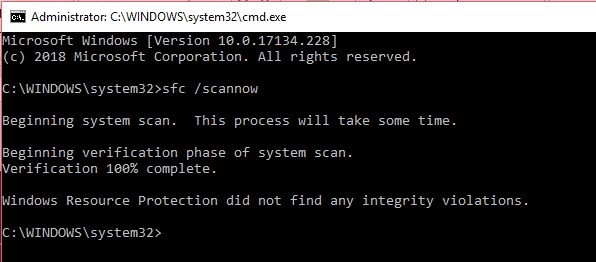 ,
,
To run the SFC scan,
- Open the command prompt in Windows PC
- Type sfc /scannow and hit Enter key.
- Wait for a while till the scan and repair process is finished
Step 6: Scan for Virus and Malware
Run a malware scan using the inbuilt Windows Defender app. Make sure the app is updated. However, if you can, get a premium subscription or trial version of the popular malware scanner—Malwarebytes—to scan your system for malware infection.
After the scan, just restart your PC, then download and install the Windows Updates. If you still see the same error, manually install the Windows updates.
Step 7: Manually Update the Windows
When everything fails to fix the Windows update error code 0x80070005, follow these instructions to update your Windows manually — Windows Update Catalog is a repository from where one can download the Windows cumulative or significant updates and install them manually—just like any other program.
- Go to Settings>Update & Security>Windows Update
- Click ‘View Update History’ and note down the Windows Update version code
- Then visit Windows Updates Catalogue
- In the search bar, type your update version code and press ‘Enter’ or click the ‘Search’ button
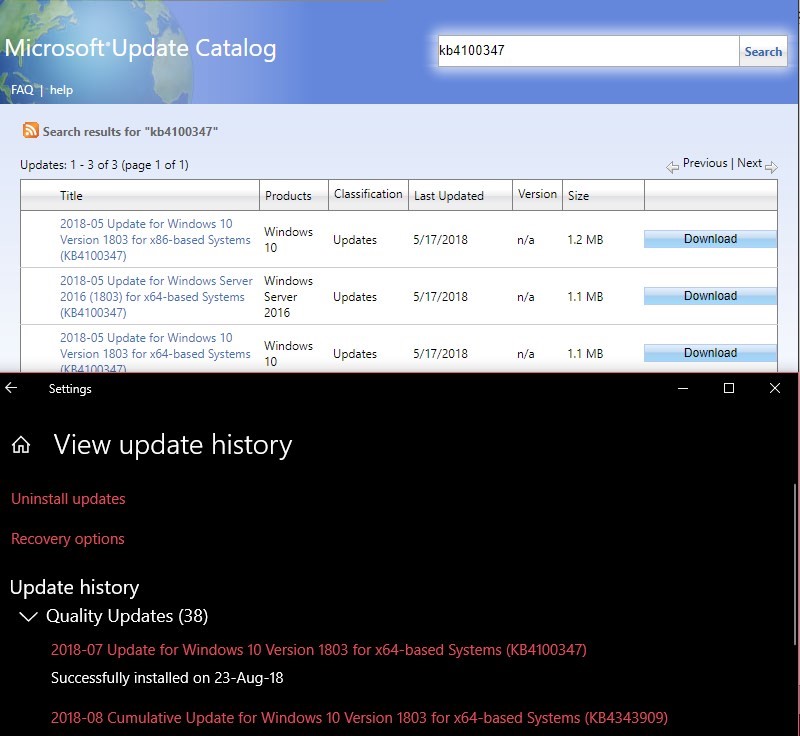
- Click the ‘Download’ button.
- Click the update download link and then install the downloaded update in your Windows PC
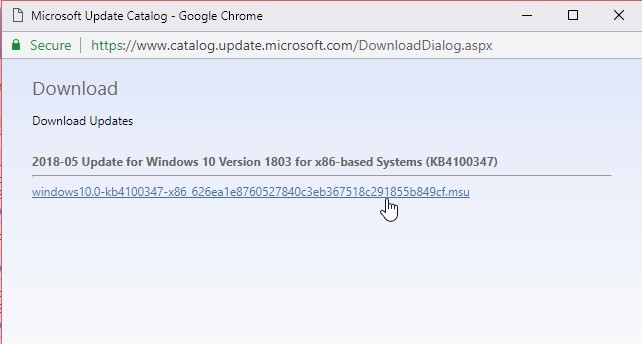
If you see any error or update is not installed successfully with the manual method, reset your PC.
Step 8: Reset Windows Installation
Please note that when you reset your PC, your personal files in the C: volume are deleted—think of it as fresh Windows installation.
This option can surely fix error code 0x80070005. So before following the below steps, backup if you haven’t already!
- Press Windows + X and click ‘Settings’, and then Click ‘Update & Security.’
- Under ‘Reset This PC’ click ‘Get Started’ button and follow the Windows PC Reset on-screen instructions.
In case you still face a problem, reinstall Windows using the Windows installation disc.
Conclusion
Before updating Windows, always back up! While Windows update installations are mostly error free, there may be a chance that you may lose your file if the update doesn’t install successfully. This may occur due to faulty updates or access denied error. Windows update error code: 0x80070005 indicates that the user doesn’t have the required permission due to which installation has failed or aborted.
Sometimes, faulty updates delete your files. It happened during the last major Windows October 2018 update release, which deleted the ‘Document’ folder after installation. In all such scenarios, use a specialized backup or windows data recovery software such as Stellar Data Recovery.
FAQ
What does error 0x80070005 mean?
Windows update error 0x8007005 indicates that the system user lacks permissions or the system update does not contain critical files needed to install the update.
Was this article helpful?