Hard disk error HARD DISK 1 (3F1) is associated with HP laptops and appears when the laptop hard drive that stores the OS gets damaged or corrupt. The HARD DISK 1 (3F1) error can also occur due to damaged operating system files (caused by bad sectors on the hard drive). An HP laptop with affected hard drive displays the following error when you turn it on.
"Hard Disk Error
Please run the Hard Disk Test in System Diagnostics.
Hard Disk 1 (3F1)
F2 System Diagnostics
For more information, please visit: www.hp.com/go/techcenter/startup" | |
In most cases, this problem resides within the hard drive. However, in some cases, the problem can be caused by a malfunctioning hard drive controller but that’s rare. Following are some solutions that you can apply to your system and fix it.
Solution 1. Hard Reset
A hard reset wipes out everything from the computer memory (cache, RAM, etc.) & restores the default functionality thus, re-establishing software connection between the hardware and the BIOS that could probably fix the hard disk error.
To hard reset your HP laptop, follow these instructions:
- Disconnect power cable
- Unplug all peripherals and USB devices
- Remove the battery. If it’s internal, open the laptop casing and disconnect the battery
- Press and hold the power button for a while to discharge any remaining current on the board (stored in capacitors, etc.)
- Then install/connect the battery and turn ON your laptop
Check if your system is able to boot completely. If not, proceed to the next step.
Solution 2. BIOS Reset Defaults
To reset BIOS defaults on your HP laptop, follow these instructions:
- Turn off your system and wait for 10 sec
- Turn it ON and start pressing F10 to enter BIOS
- Press F9 in the BIOS screen to select and load the BIOS Setup Defaults Setting.
- Press F10 to save settings and exit the BIOS
- Use the arrow to select Yes when prompted and then press Enter
Your system will reboot. If it still displays the same error, follow the next step.
Solution 3. Use HP PC Hardware Diagnostics
There are 6 different diagnostic tests that are performed either in Quick mode (takes 1-3 minutes) or extensive mode (takes more than 2 hours). To run diagnostics on hard disk, follow these steps:
- Plug in the AC adapter and make sure no other USB device is connected to the system
- Press and hold the power button for 5 seconds to turn the system off (if it’s on)
- Press the power button to turn the system ON and immediately start pressing the ESC key repeatedly 4-5 times. A menu list appears
- Press the F2 key
- Select Components Test from the HP PC Hardware Diagnostics menu
- Choose the hard drive using the arrow key
- Select Quick Test and then select Run Once
- Wait for the hard drive test to finish. If your system has more than one drive, select Test All Hard drives
- After the test, results are displayed. If the hard drive passes the Quick Test but the problem is still unsolved, run Extensive Test after a restart
Alternatively, you can press the F2 key when the error appears on the screen after turning ON your HP laptop. This opens further options for diagnostics. Press F4 to run Hard Disk Tests.
In case you are still stuck with the error, proceed to the next step
NOTE: Diagnostics can fix most problems but it can also damage the hard drive. As the drive is already damaged, running Extensive test can lead to drive failure. Therefore, recover your data before proceeding to any step that involves the exhaustive use of the hard drive. This precaution can help you save your important data before the drive fails. You can skip to step 5 for data recovery and drive repair process.
Solution 4. Reset the Hard drive
If your computer has fallen off or else has got jarred, it’s possible that the connection to hard drive gets loose.
- Remove the battery and makes sure all USB devices, power cable, etc. are disconnected from the laptop
- Open your HP laptop using Philips Screwdriver or similar tool. Use an anti-static strap or use a conductive foam pad while working with internal components of the laptop
- Unplug the hard drive, and then firmly reconnect it
Boot the system and check if it is able to boot successfully. In case it doesn’t, proceed to the next step.
Solution 5. Remove Hard Drive and Test it
If your system is running Windows XP, possibly the SATA drivers are not installed and that’s the reason why your system fails to boot and gets stuck on the error. Therefore, first check and install the SATA driver (refer to user manual of your system).
Alternatively, you can remove the hard drive from the system and test it by connecting to another PC using SATA to USB connector. If your drive is still not recognized, it’s probably damaged or corrupt. Proceed to the next step for recovery and re-installation process.
Solution 6. Use Data Recovery Tool
If none of the above-mentioned solutions work, use a reliable data recovery tool such as Stellar Data Recovery- Standard that facilitates recovery from an inaccessible, corrupt, and formatted hard drive. The ‘Deep Scan’ option allows you to recover all your data and perform raw recovery based on file signatures. All files folders, music, videos, pictures, documents, etc. can be easily recovered with the help of this tool.
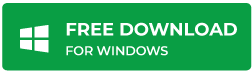
Its intuitive user interface makes the recovery process easier. Thus, all you need to do is
- Connect the affected hard drive to the system
- Install the Stellar Data Recovery- Standard for Windows tool
- Launch it and recover your lost files folders, documents etc. with just a few clicks.

After you have successfully recovered the data, format the drive using ‘Disk Management’ tool or ‘Disk Part’ command utility. Insert the drive to the HP laptop, install Windows, and then restore your data to the drive. If possible, replace the HDD with a new drive to prevent future data loss situation.
Conclusion:
We learnt why Hard disk error HARD DISK 1 (3F1) occurs and how this error can be solved with the help of HP’s inbuilt diagnostic tools and simple troubleshooting methods. However, such errors can be prevented and data loss situation due to such error can be easily avoided if you keep an eye on your hard drive health using SMART — an inbuilt disk monitoring utility— that comes knotted with modern hard drives and SSDs. You can also run CHKDSK once or twice in a month to keep your drive in good health.
However, if you still ever face a data loss situation due to hard drive errors, use a reliable data recovery tool such as Stellar Data Recovery- Standard for Windows before formatting or repairing the drive. This award-winning software helps you recover your lost data in an efficient and easy fashion.
Was this article helpful?