The external hard drive file system error 65535 is related to a file system and operation error where the user can access the drive but cannot perform operations such as creating a folder, copy/modify files or deleting files and folders. If you try to create a folder on the affected hard drive, the following error pops up:
| <Unable to create the folder “New Folder” File system error (65535)> |
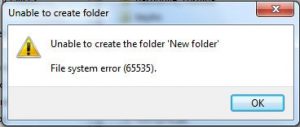
In worst-case scenarios, you may end up losing all your data due to file system corruption and therefore, you need to solve the error on prority.
Factors leading to File System error and corruption:
- Virus or malware infection
- A large number of bad sectors
- Corrupt files
- Unexpected power loss
- System crash
- Removing drive without ejecting
How to fix external hard drive file system error 65535
Since the problem is related to the file system, you can use the CHKDSK utility, which helps you check the disk integrity and correct the file system errors on FAT (FAT16/FAT32) and NTFS drives. The Check Disk utility also marks the bad sectors, which is the most common cause for file system error and drive corruption.
CAUTION: Running CHKDSK on your external hard drive with file system error 65535 could be disastrous for the data stored on the drive.
During the check disk scan, if the utility finds bad sectors on the drive, it tries to repair those bad sectors, and if the sectors store some data, it most probably will be lost.
Therefore, backup your drive if you can as people experiencing this particular error are also not able to copy their files, and thus, the disk or data on it can’t be backed up.
In such a situation, you can use a data recovery software such as Stellar Data Recovery Standard for Windows that helps you recover your lost crucial data from such a drive that has encountered the error 65535. Therefore, if you do not want to risk data loss, skip to the data recovery process- explained below- before running the CHKDSK scan.

1. Perform CHKDSK
- Press ‘Windows+S’ and type CMD
- Right-click on the ‘Command Prompt’ and choose ‘Run as administrator.’
- Assuming the connected external hard drive letter is E, type the following command in the command prompt window chkdsk /f /r E:
Replace letter E in command with the affected hard drive volume letter you see in File Explorer
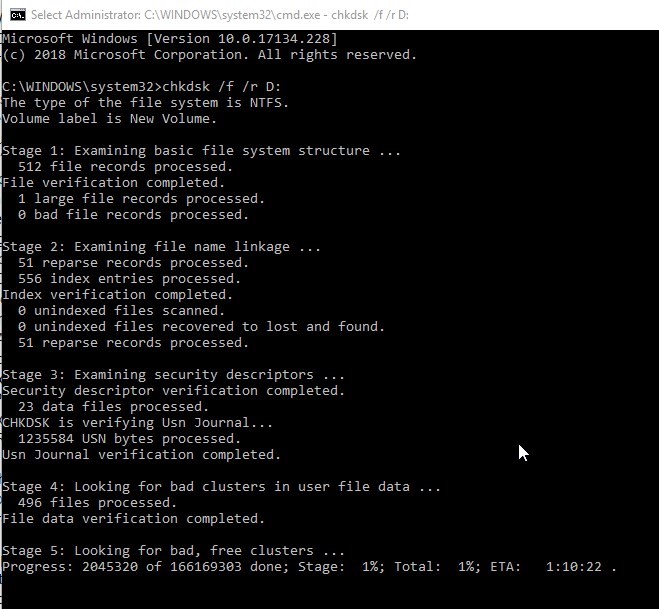
- Press ‘Enter’ on the keyboard (press ‘Y’ if prompted)
- Wait for the chkdsk to scan and repair the file system and disk errors on your external hard drive that is showing file system error 65535
- After it’s completed, restart the system and access your hard drive
Caution: As cautioned earlier in this blog, running CHKDSK — without taking prior data backup — may pose a risk of data loss in certain scenarios. Therefore, it is strongly advised to restore your inaccessible data by using the following steps:
2. Implement Data Recovery to Backup/Restore Data
- Connect the affected external hard drive to the system
- Download, install and run Stellar Data Recovery- Standard for Windows
- Click ‘All Data’ and press the ‘Next’ button
- Under ‘Connected Drives’, choose the affected external hard drive
- Turn on the Deep Scan toggle switch that appears at the bottom left of the software window
- Click ‘Scan’ and wait for the scan to finish
- After the scan, the files and folders are listed under the left ‘Tree View’ pane
- Click the ‘File Type’ tab in the left pane to sort the files according to their file types
- Click on any folder to display the containing files and folders under the right preview panel
- Click on any file to preview it and click the checkbox to select it for recovery
- Select the files or folders that you want to recover
- Click ‘the ‘Recover’ button
- Click ‘Browse’ and choose a location on a different drive (with enough available storage space) where you want to save the recovered data
- Further, if you want to conserve storage space, under ‘Advance Settings’, choose compression, which will save the recovered data at your desired location in compressed ZIP folders
Once the data is fully recovered, you can proceed with CHKDSK. Alternatively, since you have all the files and folders backed up with the help of Stellar Windows Data recovery, you can directly format the drive and repair it instantaneously. And later, transfer the recovered files to the original repaired external hard drive.
Conclusion
To avoid the errors related to files system such as error 65535, use antivirus protection, run scheduled CHKDSK scans, and keep an eye on the S.M.A.R.T. disk information.
The file system error could lead to permanent data loss with the inevitable system or hard drive crash. Therefore, always keep backup and the best Windows data recovery software.
The data recovery software comes in handy for recovering data from an external hard drive and all kinds of storage media in the absence of backup.
Was this article helpful?