The Insider’s Guide to the Error
Error message: "The system cannot find the file specified" is a very common error for Windows users, especially for Windows 10. This bug usually points towards the error code 0x80070002. However, depending on the OS specification, failure type, and other indicators, the code varies.
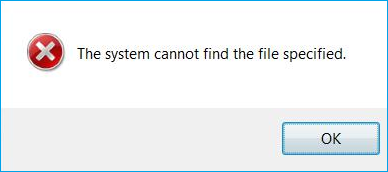
Factors causing for error - The System Cannot find the File Specified are:
- Missing driver file
- Connection problem
- Abnormal registry keys
- Disk errors in the source volume
- Incorrect file permission settings
- Offline state of system reserved partition
- Corrupted or missing files for the specified software
- Snapshot deletion of the source partition while back up
Solutions to Fix the Error - The System Cannot find the File Specified are:
- First: Perform manual troubleshooting methods, or
- Second: Take the computer to an IT specialists
The manual troubleshooting methods are described below:
Method 1: Run Antivirus software
The virus, cyber threats, and malicious attack are the common source of error. To address this, launch antivirus software and scan your system comprehensively to clean the malicious content and other junk files.
Method 2: Install Windows updates
The solution for the error also lies in the Windows Updates Installation. To address this, install all the pending updates. The steps to do so are:
- Press a combination of Windows + I key altogether
- Choose “Update & security”
- Click on the “Check for updates” button
- Install all the updates
- On completion, restart the system
Helpful Tip: If after Windows Update you find your files missing, then trust Stellar Data Recovery- Standard to restore the files. This data recovery tool allows you to bring back lost or deleted data in all cases of data loss and is compatible with all versions of Windows. The process takes three simple steps: Select, Scan, and Recover.
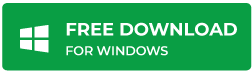
Method 3: Uninstall and reinstall the Drivers
Another effective approach to resolve the issue is to uninstall and reinstall drivers. Check the steps to uninstall a driver:
- Go to Control Panel and select Device Manager
- Double-click to expand the category
- Select the device that you want to uninstall
- Right-click on it and choose the Uninstall option from the context menu
- On the confirmation dialogue box, checkmark “Delete the driver software for this device.” followed by Ok
- Now, reinstall the driver
Method 4: Verify the system log files
Checking the system log files is also a great option to fix the error. Here are the steps to use it:
- Go to the C:/Windows/INF directory
- Open the INF folder
- Search setupapi.dev.log file
- Double-click to open
- Hold Ctrl and F hot key altogether
- In the search bar, type “cannot find the file”
- Press Enter
- Now copy and paste the missing file in the Windows/INF folder
- Reinstall the driver and finally reboot
Method 5: Verify RTHDCPL in registry key
Ensuring that RTHDCPL is present in KLM\Software\Microsoft\Windows\CurrentVersion\Run\ can fix the issue. Steps include:
- Go to Start followed by Run
- Type regedit and hit Enter
- Locate the registry key
- Verify RTHDCPL in HKLM\Software\Microsoft\Windows\CurrentVersion\Run\
- If it is not there, check for the Run property. Here set the Admin-user permission as Completely control
- Press Ok to continue
Method 6: Repair the missing files
Restoring the missing files is another excellent alternative to fix the issue. The steps to use this method are as follows:
- Go to the Start icon and right-click on it
- Choose Command Prompt (Admin)
- Here in the window, key-in sfc/scannow
- Press Enter to run a full system scan
- On completion, if everything goes well, the message: “Windows Resource Protection did not find any integrity violations." is displayed.
To sum up
“The system cannot find the file specified” error can potentially affect the computer and it’s functioning. But with the manual troubleshooting methods, you can fix the error easily. In case you are not able to fix it by following the aforesaid methods then you can go to the IT Specialist to resolve the issue further.
Was this article helpful?