Windows 10 is a popular OS among Windows users. However, it still has its fair share of bugs that cause random errors. One such error is the DDE Server Window: explorer.exe Application Error that occurs during shutdown sequence. This annoying error affects computers running older versions of Windows 10 and prevents them from shutting down.
This error can also be triggered by a third-party application incompatible with the OS. Users running outdated or older versions of Windows 10 frequently encounter this annoying error when they try to shutdown their system. Let’s read further and learn more about this error, causes behind it, and ways to fix it.
What is Windows DDE Server?
Windows DDE server or Windows Dynamic Exchange Server is a protocol, which is a set of messages and guidelines. It helps applications and programs communicate with each other. It was used in the earlier versions of Windows including some versions of Windows 10. Due to its higher susceptibility towards malicious attacks, it was later replaced by OLE or Object Linking and Embedding.
Most of the applications too have shifted from DDE. However, some still support it and thus provide backwards compatibility.
What Causes DDE Server to Prevent Shutdown?
Let’s have a brief look at the possible culprits that prevent a Windows 10 computer from shutting down and display the ‘DDE Server Window: explorer.exe Application Error’ message.
- Outdated Windows OS
- Third-party antivirus
- Active ‘Automatically hide taskbar’ option
Methods to fix the DDE Server Window: explorer.exe Application Error
Method 1: Restart the File Explorer from the Task Manager
This is the easiest fix which you could use to fix the DDE Server Window explorer.exe issue. You simply have to restart the file explorer from the Task Manager and see if this fixes it. Follow the steps as mentioned below:
- Press CTRL + ALT + DEL to open Security Options window.
- Select Task Manager from the list.
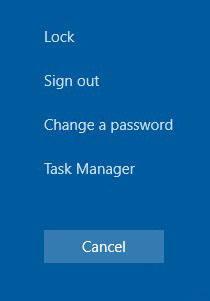
- Find Windows Explorer under the Processes tab.
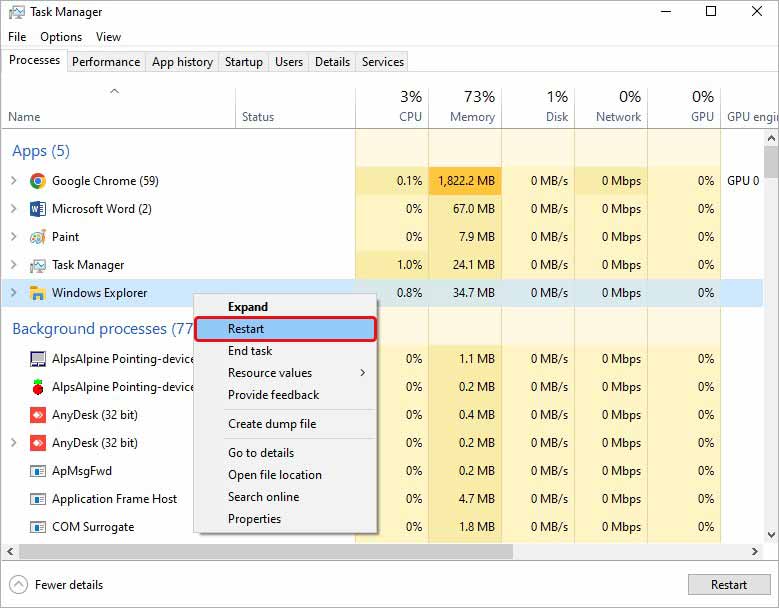
- Select it and right-click on it.
- Click on Restart.
This will restart the File Explorer and should fix the issue on your Windows 10 computer.
Some users reported that switching their method of system shutdown prevented the computer from displaying the DDE Server Window error message. There are simple workarounds that you can employ and avoid this annoying error message.
Workaround 1 – Press WIN + X > Shut down or sign out > Shut down
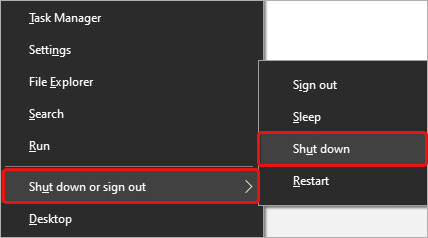
Workaround 2 – Press WIN + R > Type shutdown /s > OK
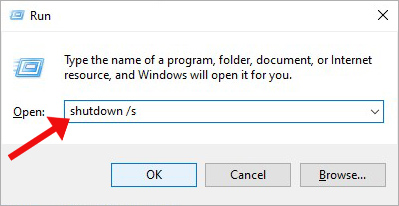
Method 3: Disable/Uninstall Third-Party Antivirus
In certain cases, third-party antivirus installed on your system could interfere with the system settings and files thereby causing the DDE Server Window: explorer.exe error message to pop up on the screen.
If you have recently encountered this error message or are frequently seeing it during system shutdown sequence, you can try disabling or uninstalling your antivirus to check if this error message still appears.
Method 4: Disable ‘Automatically Hide Taskbar’ Option
Many users like to hide the taskbar while they are working to have a clean and uninterrupted screen estate. Hence, they enable the ‘Automatically hide the taskbar’ feature. Strangely, this simple setting caused some Windows computers to show the DDE Server Window: explorer.exe error message.
This fix might seem odd but some affected users reported that disabling the ‘Automatically hide the taskbar’ option fixed the DDE Server Window: explorer.exe error. You can try this for yourself by simply following the steps mentioned below –
- Press WIN + I to open Settings.
- Click on Personalization.
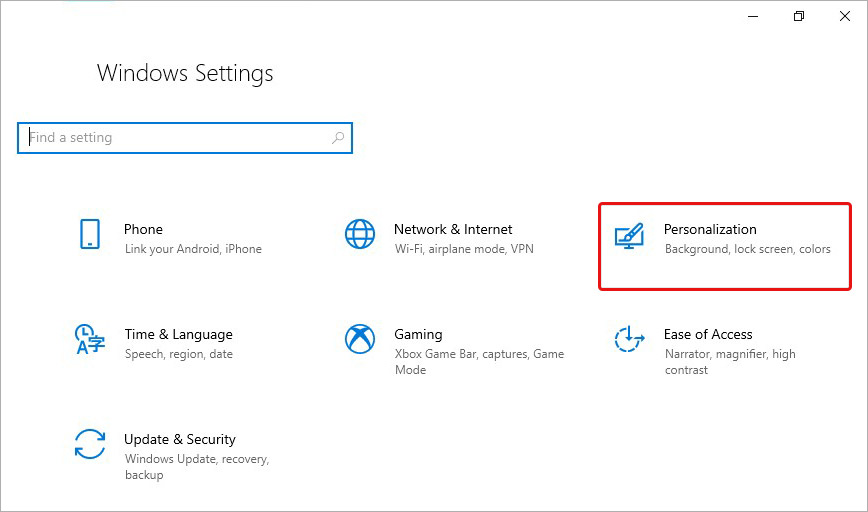
- Click on Taskbar in the left pane.
- Find Automatically hide the taskbar in desktop mode and toggle the switch under it to OFF state.
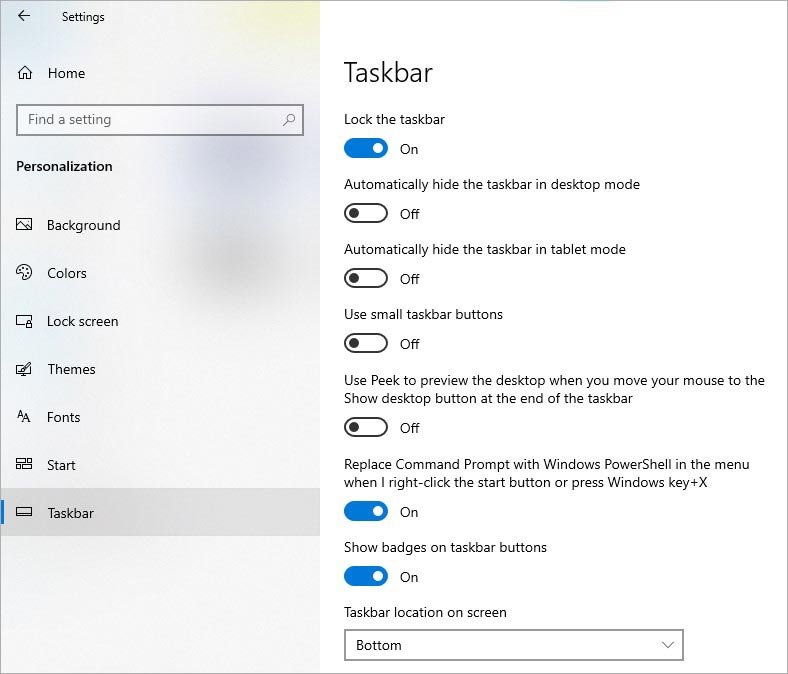
- Close the window and check if this has fixed the issue.
Method 5: Create New User Account
In some rare cases, the DDE Server Window error could be due to an error with your user account. You can try logging into another user account by creating a new one to fix this issue. To do this –
- Press WIN + I to open Settings.
- Click on Accounts.
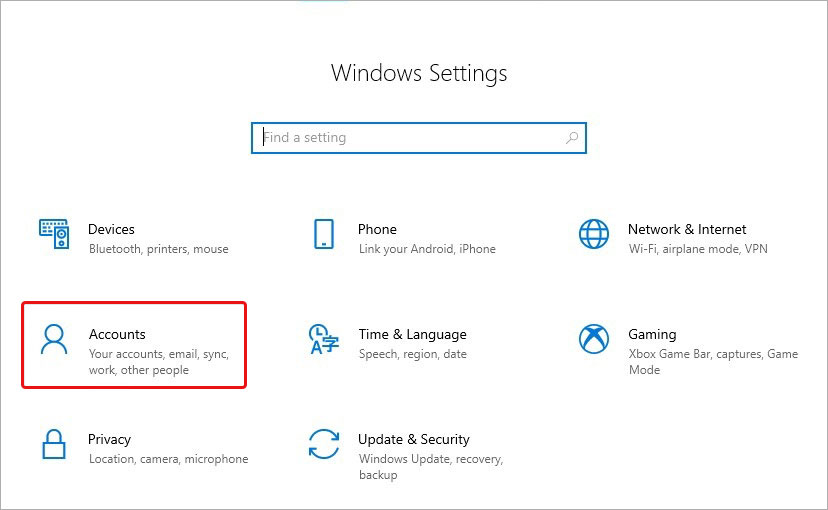
- Click on Other users in the left pane.
- Click on Add someone else to this PC.
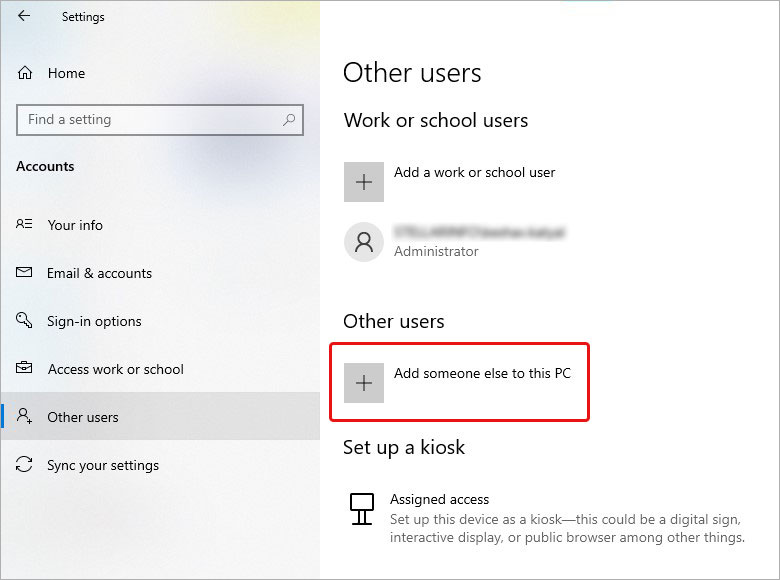
- Click on I don’t have this person’s sign-in information.
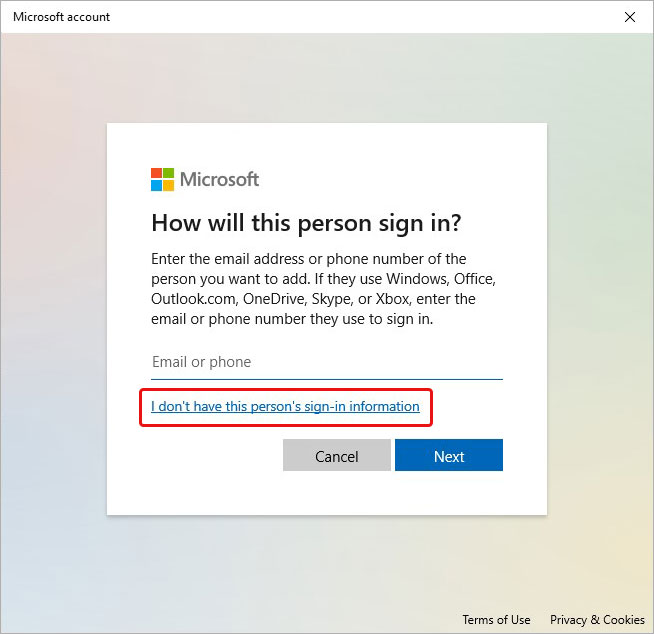
- Click on Add a user without a Microsoft account.
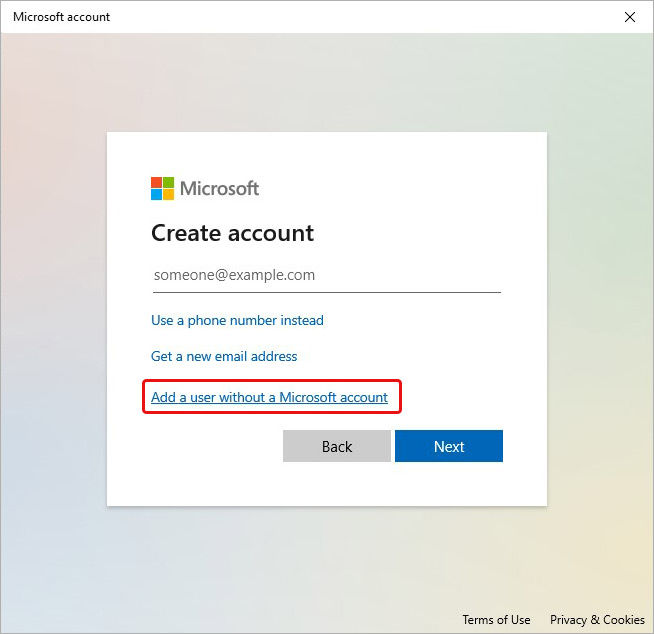
- Enter the details and click on Next to follow further instructions.
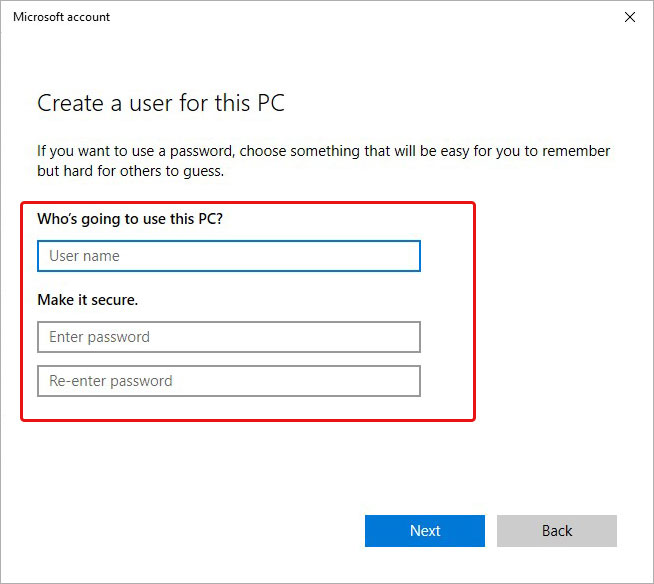
Once the account is created, sign out from your current user account and sign in with the new account to check if this has resolved the issue.
Method 6: Use Registry Editor
When you initiate the shutdown sequence, the computer takes some time to close everything before shutting down the system. However, the DDE Server Window: explorer.exe error message comes right during this time. You can fix this issue by reconfiguring an existing key (WaitToKillServiceTimeout) and creating a new one (AutoEndTask).
To reconfigure the WaitToKillServiceTimeout –
- Press WIN + R, type regedit, and hit Enter.
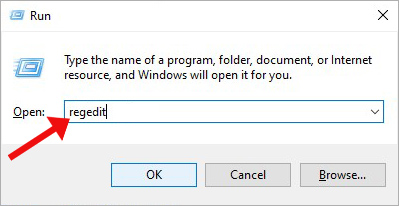
- Navigate to the following location:
Computer\HKEY_LOCAL_MACHINE\SYSTEM\CurrentControlSet\Control
- Select Control in the left pane.
- Double-click on the WaitToKillServiceTimeout and set the Value data to 2000.
- Click OK and close the window.
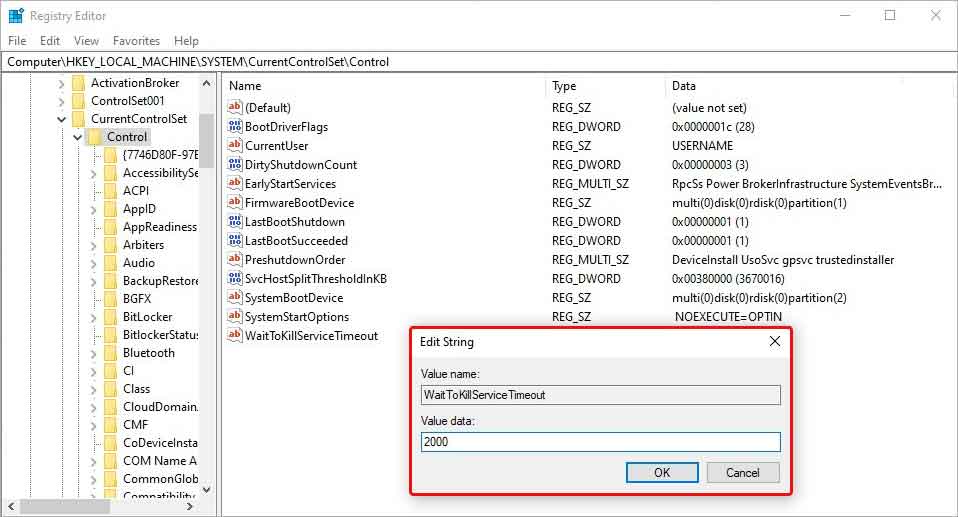
- Shut down your system and check if the issue is fixed.
In case you are still facing the same issue, you can create the AutoEndTask registry.
To create the AutoEndTask registry –
- Open registry editor and navigate to the following location:
Computer\HKEY_CURRENT_USER\Control Panel\Desktop
- Right-click on Desktop, select New, and then String Value.
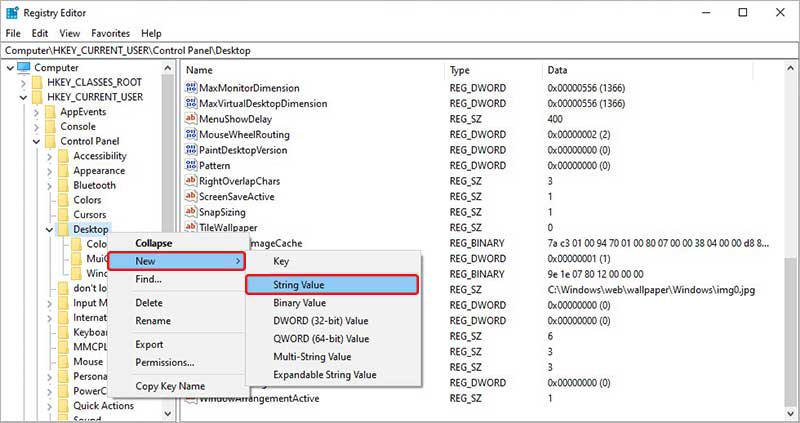
- Rename it to AutoEndTask
- Double-click on the entry and set Value data to 1.
- Click on OK and check if this has resolved your issue.
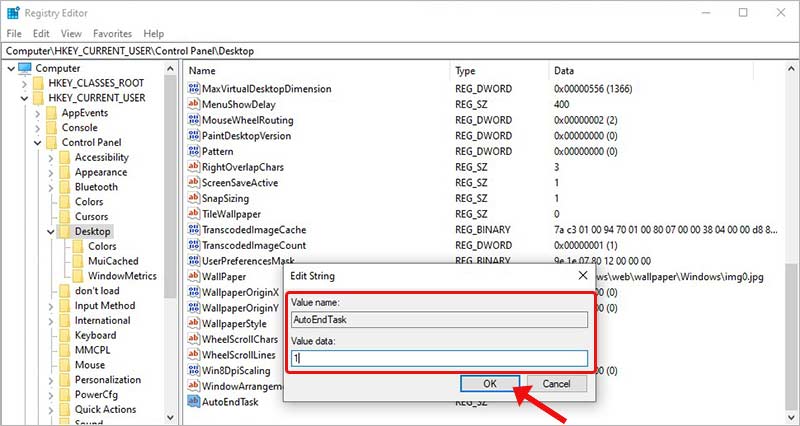
Method 7: Update Windows OS
Windows Updates provide new features along with fixing errors and bugs. Running outdated Windows OS could eventually cause random errors to occur on the computer. Updating your Windows 10 computer to the latest version can eliminate the DDE Server Window error. Follow the steps mentioned below to update device drivers and Windows OS.
To update Windows OS –
- Press WIN + I to open Settings.
- Click on Update & Security.
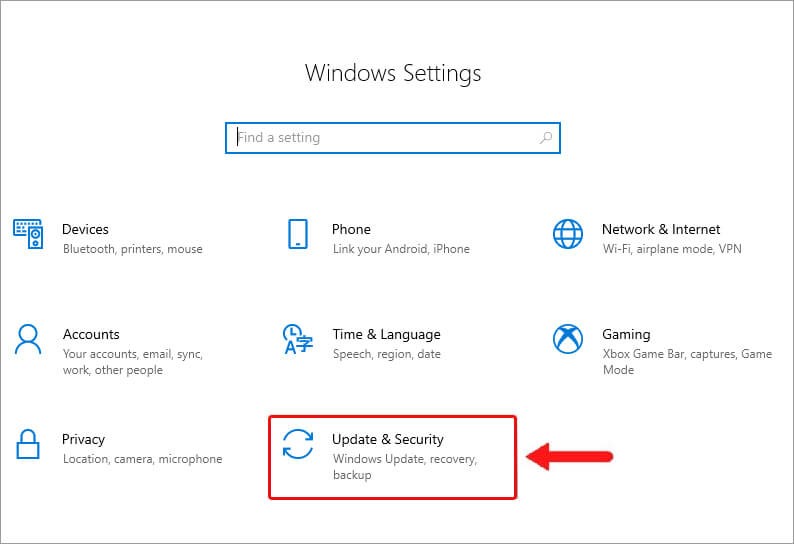
- Click on Windows Update and then Check for updates.
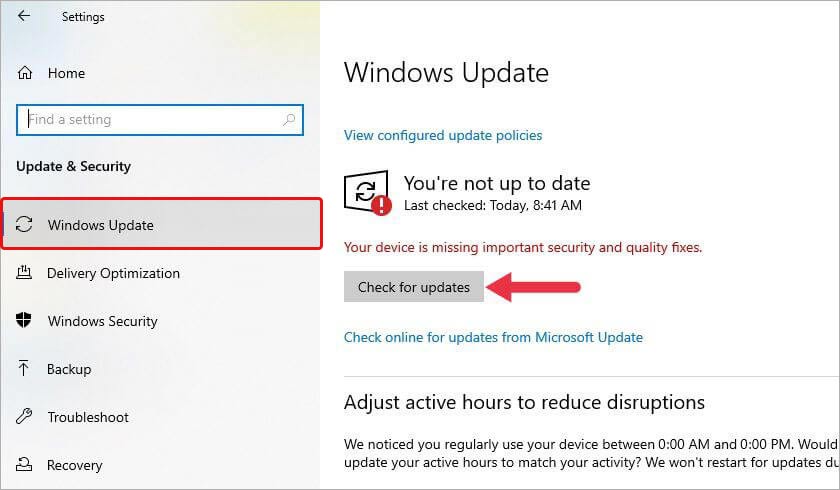
Expert Advice
The above-mentioned methods are sufficient in fixing the DDE Server Window: explorer.exe error. However, such issues are annoying and could lead to improper shutdown. This could cause data loss. In such a scenario, a powerful DIY data recovery software like Stellar Data Recovery Free could help you recover your lost data.
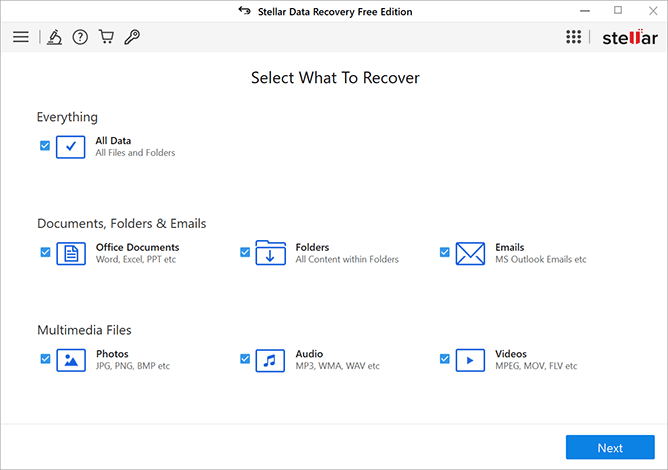
Stellar Data Recovery Free is an advanced data recovery software that allows users to recover up to 1GB of data for free. This software is capable of recovering data from various storage devices like HDDs, SSDs, etc. It can recover data of any file type like photos, videos, documents, PPT, PDF, DOCX, and many more. It can also recover data from formatted, corrupted, and encrypted storage drives.
Conclusion
DDE Server error prevents a system from shutting down. It displays a dialog box with DDE Server Window: explorer.exe – Application error mentioned. In this guide, we learned about this error, discussed the causes and the ways to fix it. We also came across an intelligent data recovery tool, which can be used in case there is data loss due to this error. We hope the solutions mentioned in this guide will provide a resolution.
FAQs
1. What is DDE server in Windows 10?
Windows DDE server or Dynamic Data Exchange is a utility that allows Windows applications to exchange information with each other.
2. What causes DDE server error in Windows 10?
Running outdated Windows OS is said to be the biggest cause behind this error. Other causes as per user reports include third party antivirus and enabling the Automatic hide taskbar option.
Was this article helpful?