Un set RAID Synology o un Network Attached Storage (NAS) può degradarsi, guastarsi, bloccarsi, rompersi o corrompersi in qualsiasi momento a causa di errori meccanici, fisici e logici del disco causati da infezioni da virus o malware, file di sistema corrotti, perdita improvvisa di potenza, driver di dispositivo danneggiati, spegnimento forzato, gestione o archiviazione impropria, settori danneggiati, ecc.

Mentre i più diffusi set RAID di Synology, come RAID 1, RAID 5 e RAID 6, sono in grado di resistere a uno o due guasti del disco, questi RAID non sono in grado di resistere a più guasti del disco e alla corruzione dovuta a errori logici e crash del sistema.
Quando un set RAID si rompe o si blocca, in genere rimane una sola opzione: il recupero dei dati RAID.
Quando si parla di recupero di Synology RAID, ci sono solo poche opzioni, che sono le seguenti,
Mdadm in Ubuntu
Tecnico di recupero dati Stellar per Windows
Ma prima di procedere con le operazioni di recupero dati Synology RAID, ecco alcuni pro e contro di ciascuna opzione,
1. Mdadm per Ubuntu
Pro
Gratuito
Contro
Complicato per gli utenti che non conoscono Linux o che non hanno dimestichezza con la riga di comando.
Le FAQ di Synology non coprono tutti gli scenari possibili
Richiede un controller hardware RAID
2. Tecnico di recupero dati Stellar per Windows
Pro
Utilità di recupero dati RAID di Windows altamente intuitiva e facile da usare
La versione demo gratuita consente di ricostruire e scansionare il RAID Synology rotto o in crash per il recupero dei dati.
Richiede un impegno minimo ed è ideale sia per i neofiti che per i professionisti e i power user.
Non richiede un controller RAID hardware
Ricostruisce i RAID rotti e danneggiati anche se i parametri sono sconosciuti o non forniti.
I moduli per la riparazione di video e foto e l’utility Disk Monitor assistono nel recupero sicuro dei dati da array RAID 0, RAID 5 e RAID 6 rotti o danneggiati.
Facilita la clonazione dei dischi, utile quando le unità RAID si guastano a causa di errori SMART o altri errori logici.
Contro
Una versione con licenza di Stellar Data Recovery Technician costa qualche dollaro per salvare i dati importanti dalla finestra di anteprima gratuita.
Ora che si conoscono le tre opzioni possibili per recuperare i dati da un set RAID Synology rotto o in crash, seguire i passaggi indicati di seguito per recuperare i file persi.
Passi per recuperare i dati da un NAS Synology rotto o danneggiato basato su un array RAID 0, RAID 5 o RAID 6
Poiché il metodo Ubuntu è complicato, vi illustreremo il metodo Stellar® per recuperare i dati da Synology RAID rotto o in crash. È molto più facile e sicuro perché il software gestisce tutte le attività complicate nel back-end. Ottenete subito il software!
Passo 1: scollegare le unità RAID
Rimuovere tutte le unità dal set RAID Synology rotto o danneggiato e collegarle a un PC Windows funzionante tramite i connettori SATA.

In alternativa, è possibile utilizzare cavi o custodie di conversione da SATA a USB per collegare le unità RAID di Synology a PC o laptop Windows.
Fase 2: Verifica dello stato di salute e dello stato SMART delle unità RAID
Scaricare, installare e avviare il software Stellar Data recovery e fare clic sull’icona Waffle in alto a destra e scegliere “Monitor Drive”. ‘
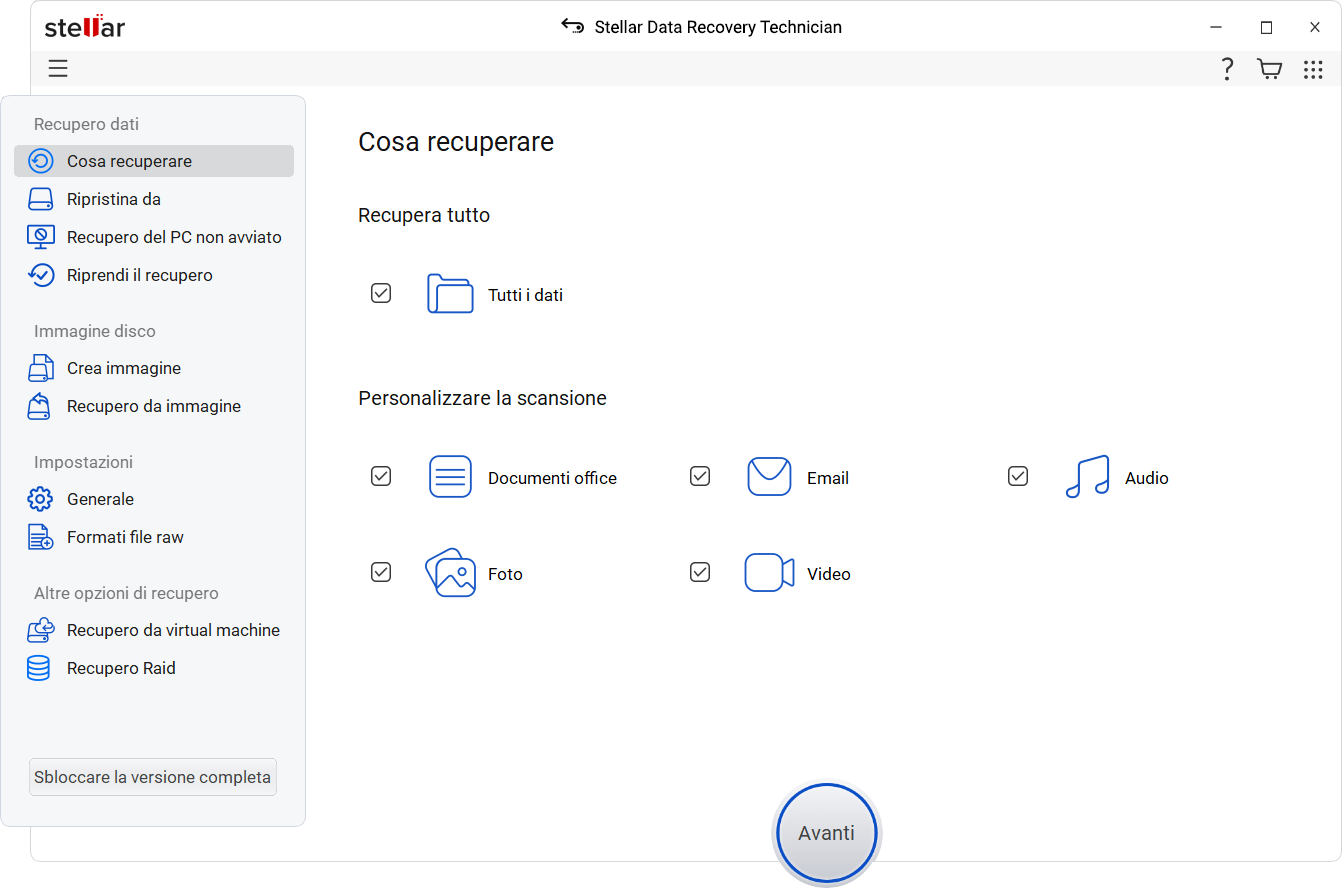
In alternativa, è possibile utilizzare CrystalDiskInfo o un’utilità simile per i dischi SMART. Ma Drive Monitor visualizza informazioni più dettagliate sullo stato di salute del disco, sulle prestazioni e sullo stato SMART, oltre all’opzione di clonazione del disco.
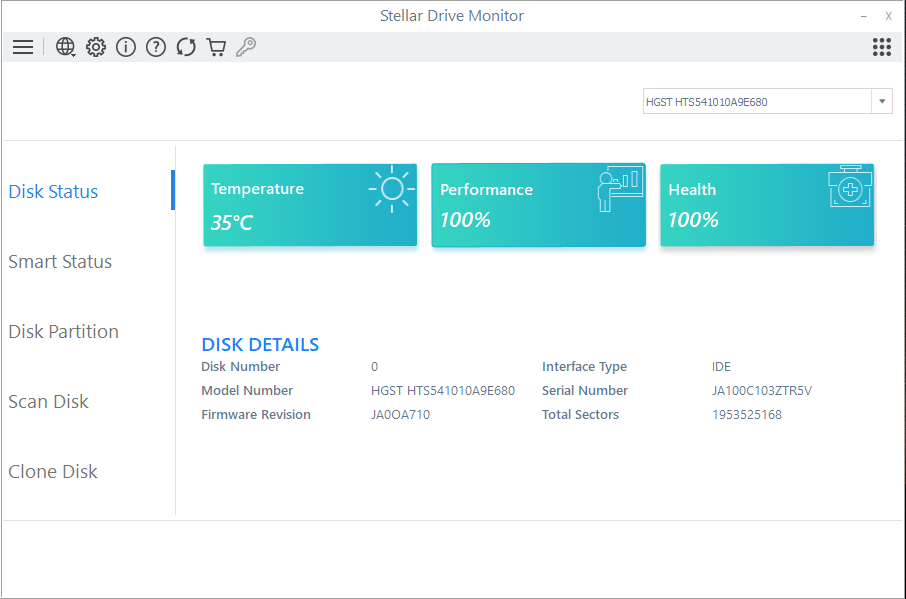
Controllare lo stato di salute del disco rigido. Se l’utilità visualizza l’avviso SMART o qualsiasi altro avviso relativo allo stato di salute o alle prestazioni, clonare immediatamente il disco.
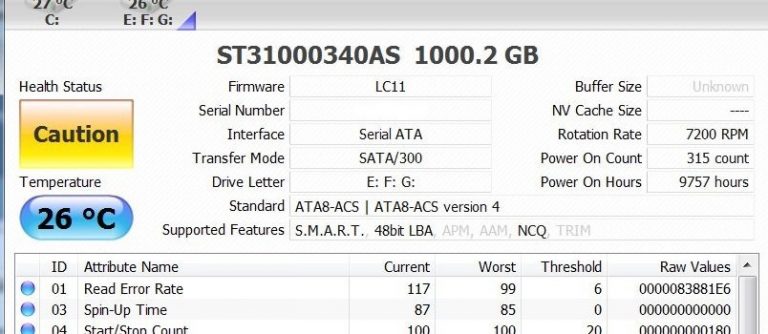
La clonazione del disco è importante perché qualsiasi ulteriore scansione e azione rigorosa di recupero dei dati può causare il guasto dell’unità, con conseguente perdita permanente dei dati.
Passo 3: Clonare il disco [Opzionale]
NOTA: la clonazione dell’unità è facoltativa ma altamente consigliata per un recupero sicuro dei dati dalle unità RAID in avaria.
Collegare un disco rigido nuovo o sano con dimensioni del volume pari o superiori a quelle dell’unità RAID interessata.
Fare clic su ‘Clona disco‘ e scegliere l’origine (unità interessata) e il disco di destinazione (nuova unità o unità sana) dai rispettivi menu a tendina.
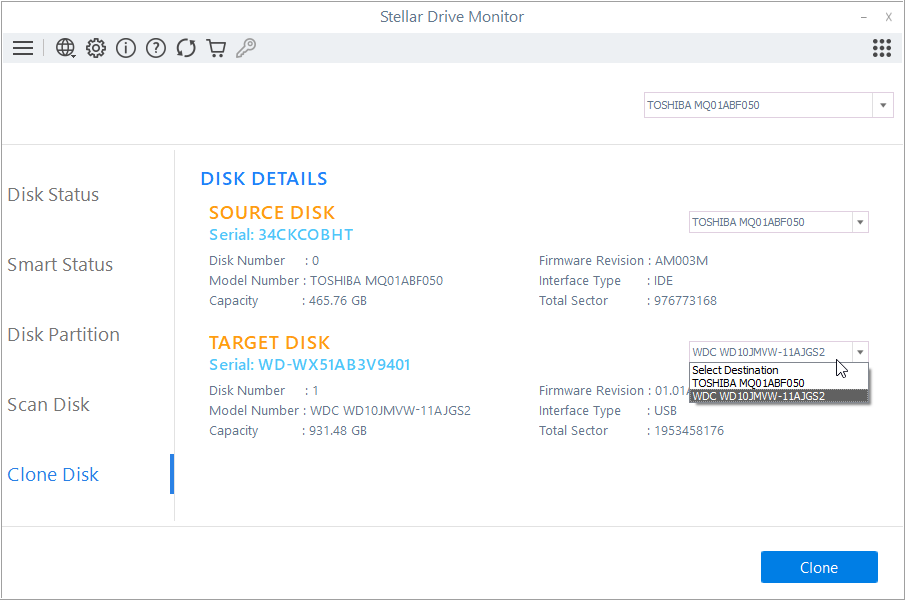
Fate clic su “Clona” e su “Avvia” per accettare e iniziare il processo di clonazione.
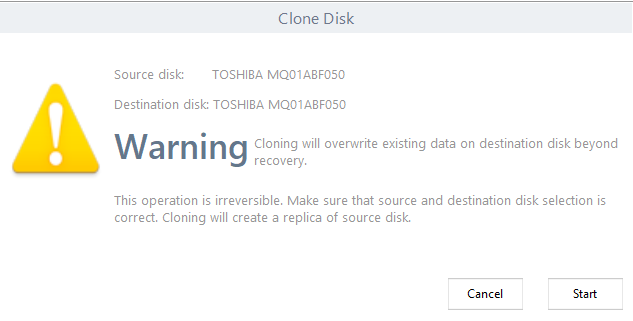
Attendere il completamento del processo di clonazione. Ripetere i passaggi per le altre unità RAID degradate
Dopo la clonazione, sostituire l’unità RAID degradata con un disco rigido appena clonato e procedere al passaggio successivo per eseguire il recupero dei dati senza sforzo dalle unità RAID collegate.
Passo 4: Ricostruzione dell’array RAID Synology rotto o danneggiato
Per ricostruire un set Synology RAID 0, RAID 5 o RAID 6, chiudere l’utility ‘Drive Monitor‘ (se in esecuzione) e avviare lo strumento Stellar Data recovery Technician.
Scegliere quindi i tipi di file da recuperare e fare clic su “Avanti“. ‘
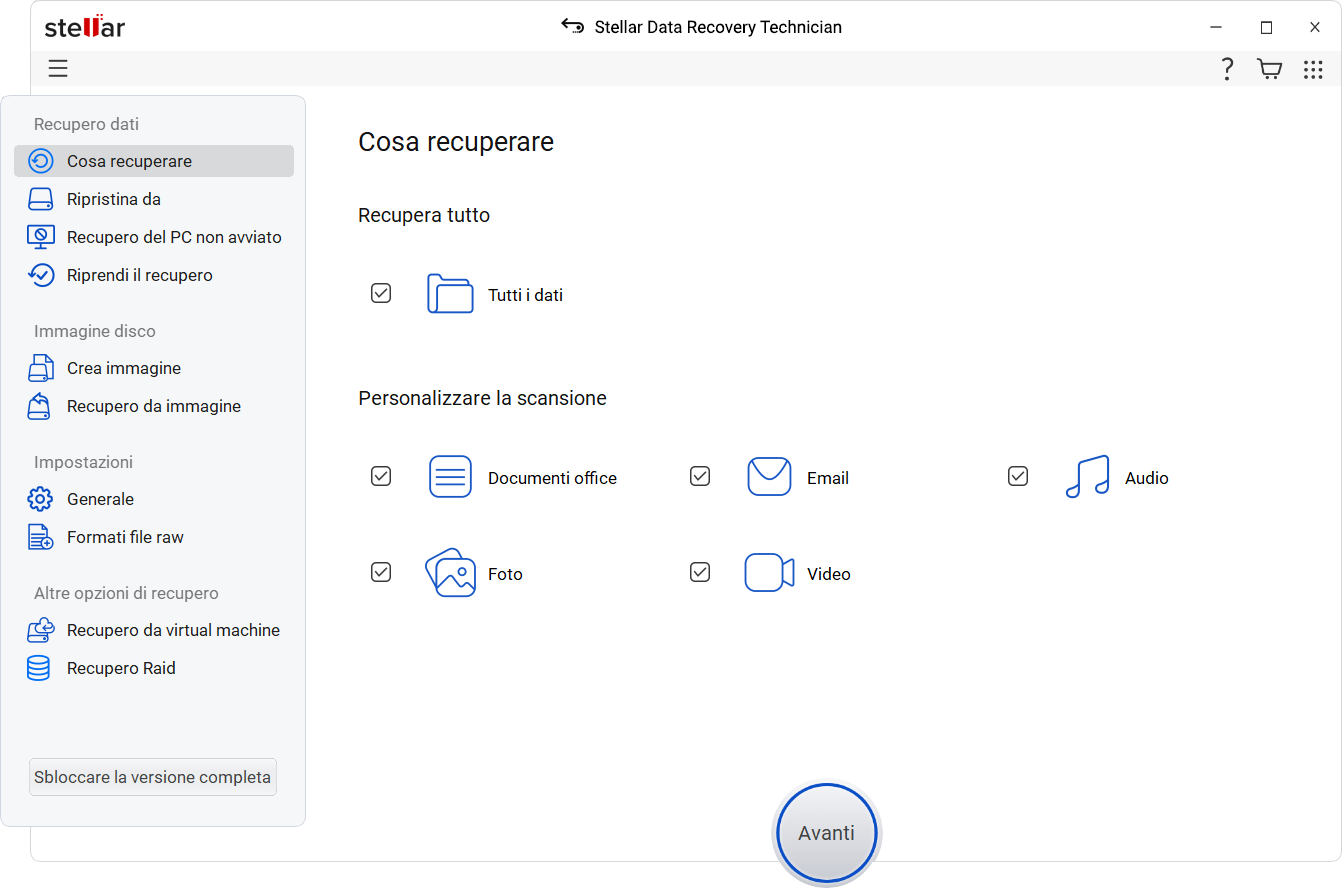
SUGGERIMENTO: È possibile aggiungere un formato di file personalizzato o non comune nell’elenco dei file supportati per il recupero dei dati. L’opzione “Aggiungi intestazione” nelle Impostazioni consente di aggiungere un numero illimitato di formati di file e permette agli utenti di recuperare praticamente qualsiasi tipo di file.
Scegliere “Recupero RAID” in Altre posizioni e fare clic su “Scansione”.
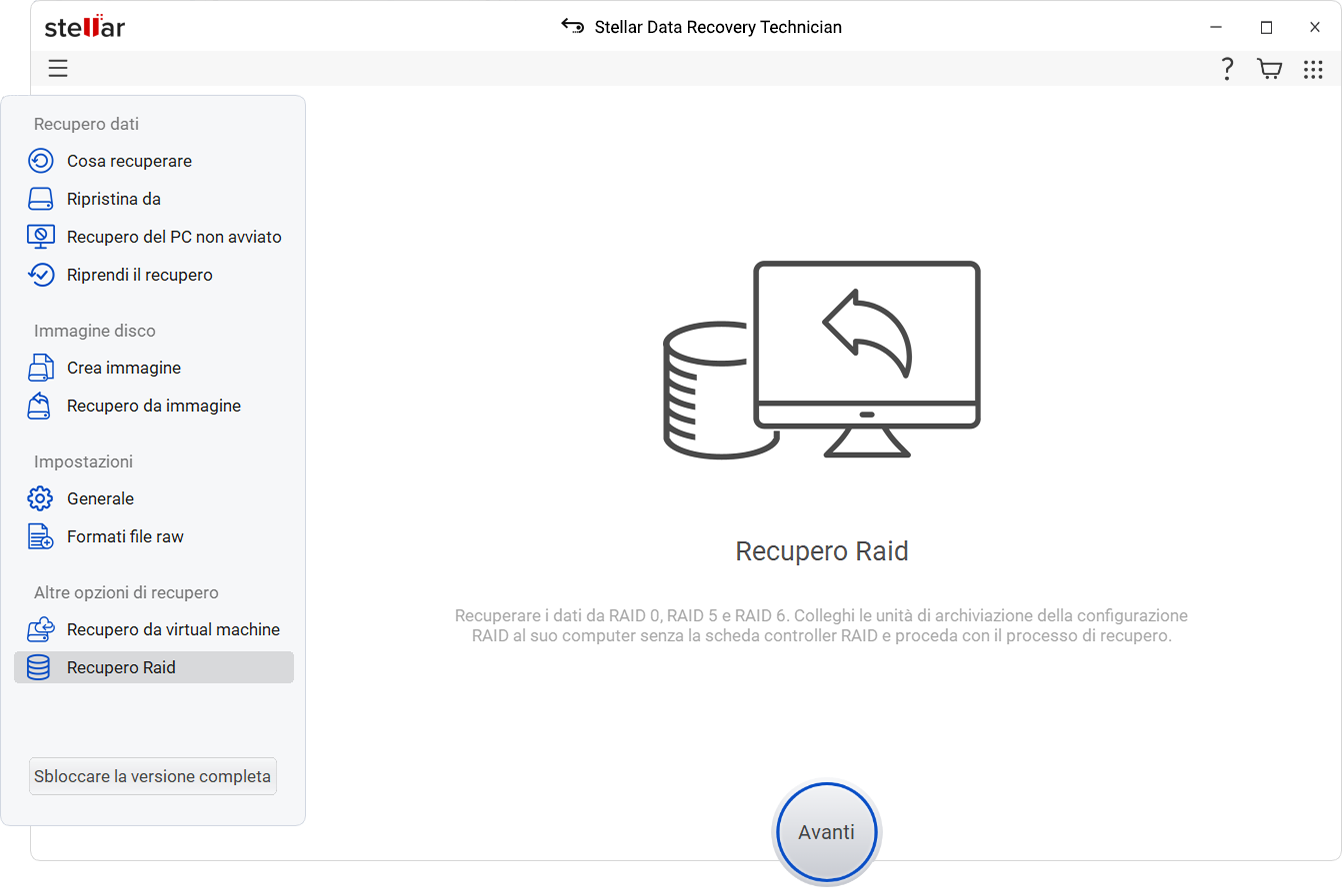
Fare clic sulla scheda RAID: RAID 0, RAID 5 o RAID 6. Tutti i dischi RAID di Synology collegati al sistema sono visibili nella casella di riepilogo “Selezionare i dischi rigidi per ricostruire il RAID”.
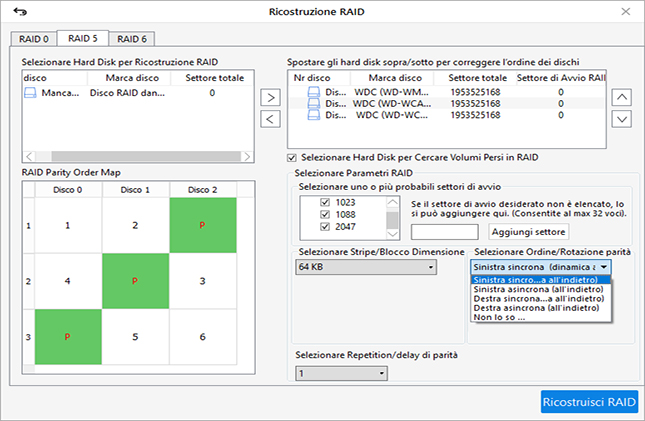
Fare clic su un disco e utilizzare il pulsante freccia per aggiungere o rimuovere le unità RAID dalla casella di riepilogo ‘Seleziona unità disco per ricostruire RAID’ alla casella di riepilogo ‘Sposta le unità disco su/giù per l’ordine dei dischi’. Ripetere la procedura per spostare tutti i dischi RAID.
Utilizzare i pulsanti freccia su e giù adiacenti alla casella di visualizzazione dell’elenco per disporre le unità nella giusta sequenza come erano nel set RAID Synology.
Immettere o selezionare tutti i valori dei parametri RAID richiesti e fare clic su “Costruisci RAID”.
SUGGERIMENTO: scegliere l’opzione “Non so…..” se non si conoscono i parametri RAID richiesti. Quando i parametri non vengono forniti, il software costruisce in modo intelligente i probabili array RAID virtuali.
Attendere che il software ricostruisca il volume RAID o i volumi RAID probabili.
Dopo la ricostruzione del RAID, scegliere il volume RAID dall’elenco e fare clic sul pulsante ‘Scansione’.
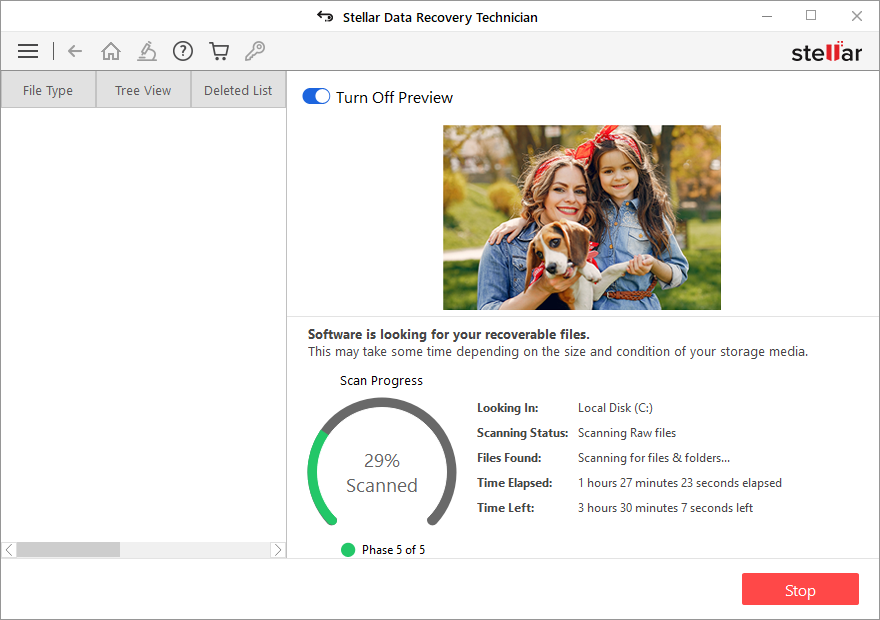
Dopo la scansione, se i file desiderati non vengono trovati nei risultati della scansione, fare clic sul link “Clicca qui” in basso per avviare la scansione “profonda”.
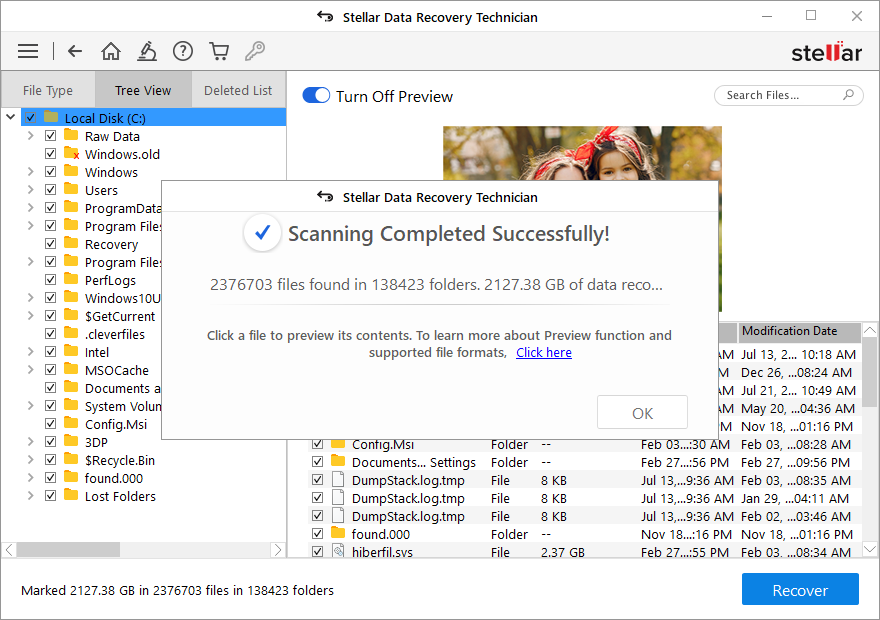
Post scansione approfondita o rapida; è possibile fare clic su un file per vederne l’anteprima o scegliere i file e le cartelle che si desidera recuperare.
Quindi fare clic su “Recupera” e poi su “Sfoglia” per selezionare una posizione di salvataggio in cui salvare i dati recuperati.
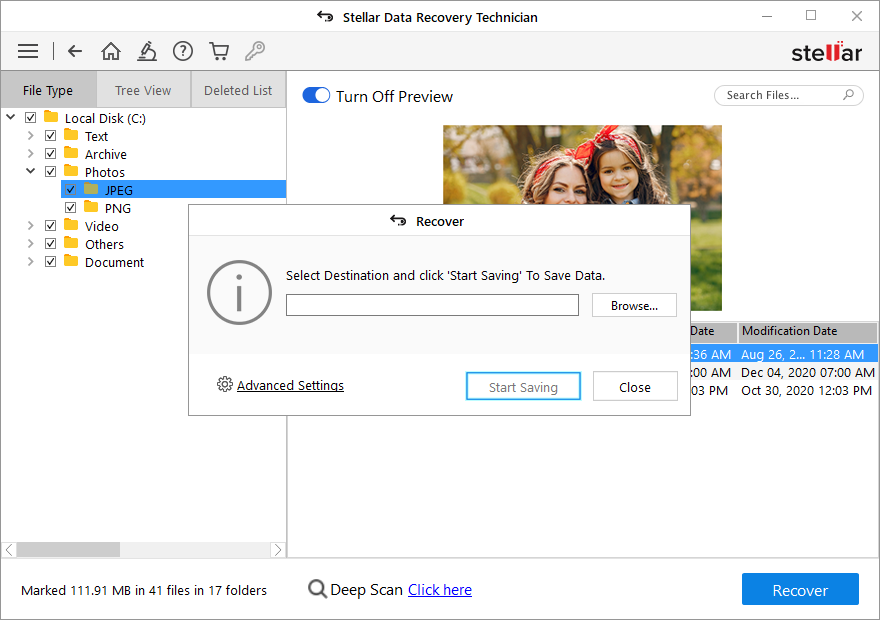
NOTA: Non scegliere mai l’unità RAID interessata (unità di origine). Utilizzare un’unità USB esterna o un volume di disco interno con spazio sufficiente per salvare i dati recuperati. Nel caso in cui il sistema stia esaurendo lo spazio di archiviazione, salvare le informazioni di scansione per recuperare i dati in più fasi.
Infine, fare clic sul pulsante “Avvia salvataggio”. I file e le cartelle recuperati selezionati verranno salvati nella posizione desiderata.
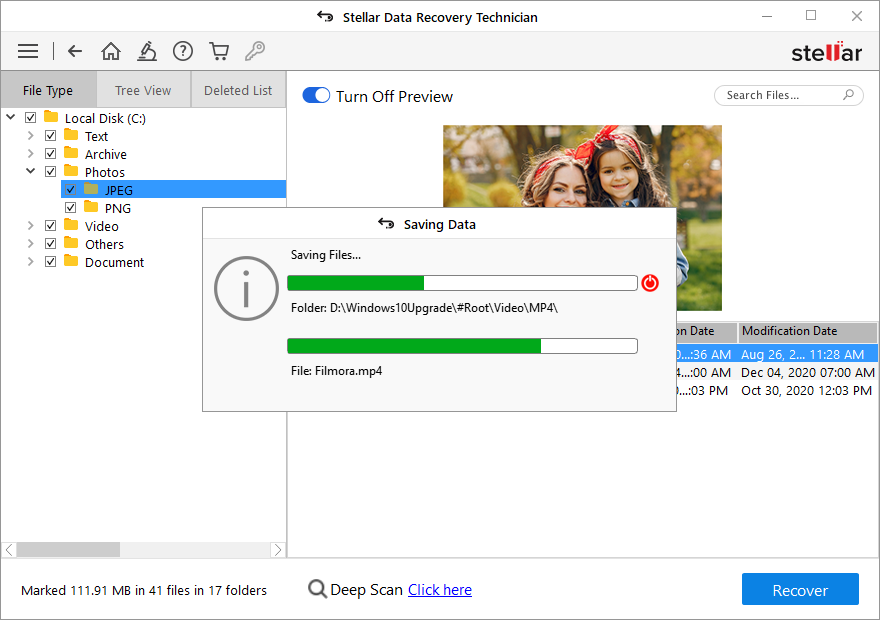
Ora che è possibile accedere ai dati persi dal RAID Synology rotto o in crash, formattare ogni unità per costruire il RAID da zero. Per evitare queste situazioni di perdita di dati, tenere sempre almeno due copie di backup di tutti i file importanti.
Ricordate che il RAID non è un backup o un’alternativa ai backup!
Conclusione
I NAS Synology basati su array RAID possono rompersi o bloccarsi a causa di un guasto del disco causato da errori logici, meccanici o fisici. Spesso si verifica a causa di errori logici come errori del file system, infezione da virus o malware, spegnimento improvviso, problemi del driver del dispositivo, ecc.
È possibile utilizzare i comandi mdadm per risincronizzare l’array RAID per il recupero dei dati. Ma mdadm funziona in Ubuntu. Se non avete familiarità con Ubuntu o con la riga di comando di Linux, utilizzate un potente software di recupero dati RAID come Stellar® Data Recovery Technician per Windows.
Quest’ultimo metodo è molto più semplice e non richiede competenze specifiche. Se avete familiarità con Windows, potete usare Stellar® Data Recovery Technician per recuperare i dati da un array RAID 0, RAID 5 e RAID 6 rotto, in crash, degradato o corrotto.
Was this article helpful?