Un ensemble RAID Synology ou un stockage en réseau (NAS) peut se dégrader, tomber en panne, se briser ou se corrompre à tout moment en raison d’erreurs mécaniques, physiques et logiques du disque causées par une infection par un virus ou un logiciel malveillant, des fichiers système corrompus, une perte de puissance soudaine, des pilotes de périphériques endommagés, un arrêt forcé, une manipulation ou un stockage inapproprié, des secteurs défectueux, etc.

Alors que les ensembles RAID Synology populaires tels que RAID 1, RAID 5 et RAID 6 peuvent résister à une ou deux pannes de disque, ces RAID ne peuvent pas résister à une panne de disque multiple et à la corruption due à des erreurs logiques et à un crash du système.
Lorsqu’un ensemble RAID se brise ou tombe en panne, il ne vous reste généralement qu’une seule option, à savoir la récupération des données RAID.
Lorsque nous parlons de récupération RAID Synology, il n’y a que quelques options, qui sont les suivantes,
Mdadm dans Ubuntu
Stellar Data Recovery Technician pour Windows
Mais avant de procéder aux étapes de récupération des données du RAID Synology, voici quelques avantages et inconvénients notables de chaque option,
1. Mdadm pour Ubuntu
Pour
Gratuit
Cons
Compliqué pour les utilisateurs sans connaissance de Linux / les utilisateurs qui ne sont pas à l’aise avec la ligne de commande.
La FAQ de Synology ne couvre pas tous les scénarios possibles.
Nécessite un contrôleur matériel RAID
2. Stellar Data Recovery Technician pour Windows
Pour
Utilitaire de récupération des données RAID Windows très intuitif et facile à utiliser.
La version gratuite de démonstration vous permet de reconstruire et de scanner un RAID Synology cassé ou en panne pour récupérer des données.
Nécessitant un minimum d’efforts, il est idéal pour les débutants comme pour les professionnels et les utilisateurs expérimentés.
Ne nécessite pas de contrôleur RAID matériel
Reconstruit les RAID brisés et endommagés même si les paramètres sont inconnus ou non fournis.
Il comprend des modules de réparation de vidéos et de photos ainsi qu’un utilitaire Disk Monitor qui permet de récupérer des données en toute sécurité à partir de matrices RAID 0, RAID 5 et RAID 6 cassées ou endommagées.
Facilite le clonage de disque, pratique lorsque les disques RAID tombent en panne à cause de SMART ou d’autres erreurs logiques.
Cons
Une version sous licence de Stellar Data Recovery Technician coûte quelques dollars pour sauvegarder les données importantes de la fenêtre d’aperçu gratuite.
Maintenant que vous connaissez les trois options possibles pour récupérer les données d’un ensemble RAID Synology cassé ou en panne, suivez les étapes indiquées ci-dessous pour récupérer vos fichiers perdus.
Étapes pour récupérer les données d’un NAS Synology cassé ou en panne basé sur une matrice RAID 0, RAID 5 ou RAID 6
La méthode Ubuntu étant compliquée, nous allons détailler la méthode Stellar® pour récupérer les données d’un RAID Synology cassé ou en panne. C’est beaucoup plus facile et sûr car le logiciel gère toutes les tâches compliquées en arrière-plan. Obtenez le logiciel maintenant !
Étape 1 : Déconnecter les lecteurs RAID
Retirez tous les disques de l’ensemble RAID Synology cassé ou en panne et connectez-les à un PC Windows en état de marche via les connecteurs SATA.

Alternativement, vous pouvez utiliser des câbles de conversion SATA vers USB ou des boîtiers pour connecter les disques RAID Synology à un PC ou un ordinateur portable Windows.
Étape 2 : Vérifiez la santé des lecteurs RAID et l’état SMART.
Téléchargez, installez et lancez le logiciel Stellar Data recovery et cliquez sur l’icône Gaufre en haut à droite et choisissez ‘Monitor Drive’. ‘
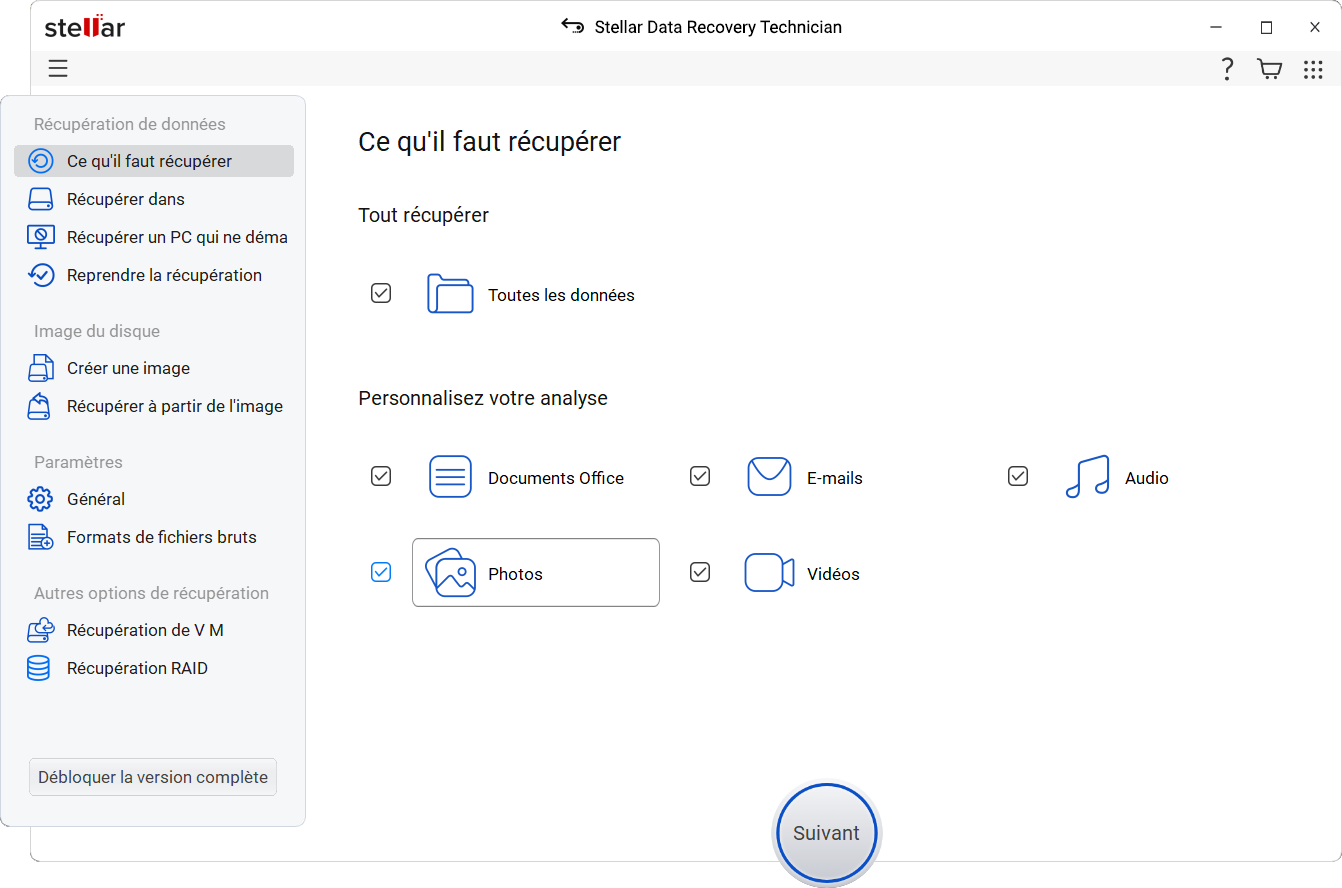
Vous pouvez également utiliser CrystalDiskInfo ou un utilitaire SMART similaire. Mais Drive Monitor affiche des informations plus détaillées sur la santé du disque, les performances et le statut SMART, ainsi qu’une option pour cloner le disque.
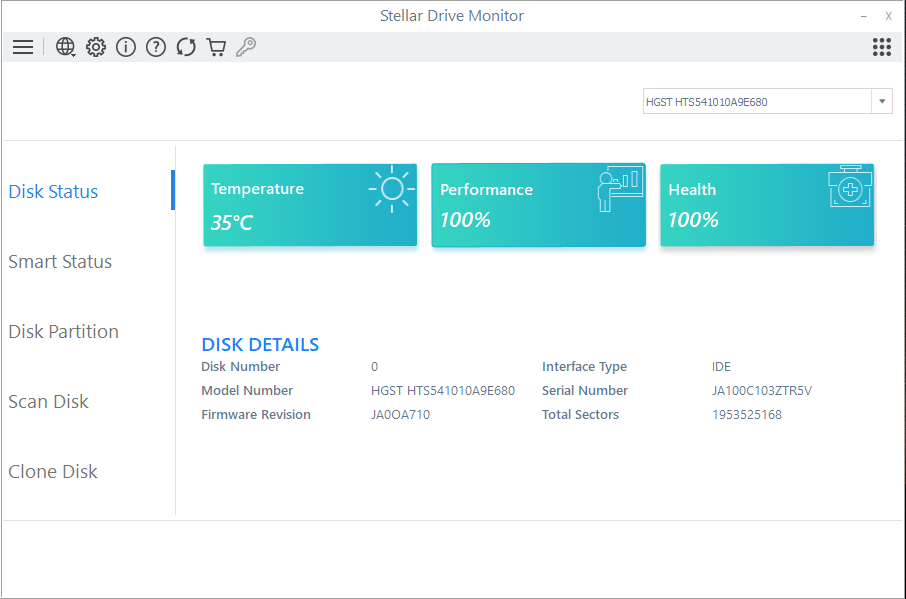
Vérifiez la santé du disque dur. Si l’utilitaire affiche l’avertissement SMART ou tout autre signe d’avertissement lié à la santé ou aux performances, clonez immédiatement le disque.
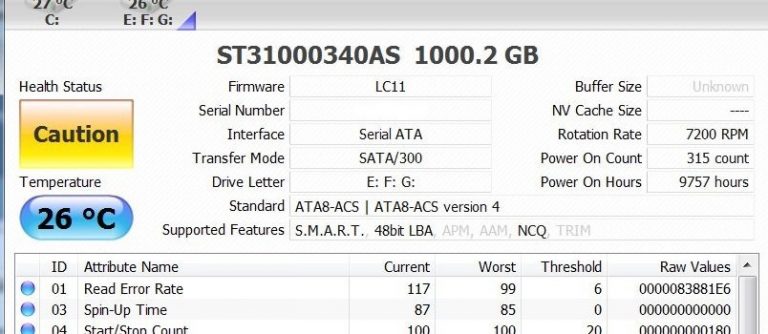
Le clonage de disque est important car toute analyse et action rigoureuse de récupération des données peut provoquer une défaillance du disque, entraînant une perte de données permanente.
Étape 3 : Cloner le disque [facultatif].
REMARQUE : Ce clonage de disque est facultatif mais fortement recommandé pour une récupération sûre des données des disques RAID défaillants.
Connectez un nouveau disque dur ou un disque dur sain dont la taille de volume est égale ou supérieure à celle du disque RAID affecté.
Cliquez sur “Cloner un disque” et choisissez le disque source (disque affecté) et le disque cible (nouveau disque ou disque sain) dans les menus déroulants respectifs.
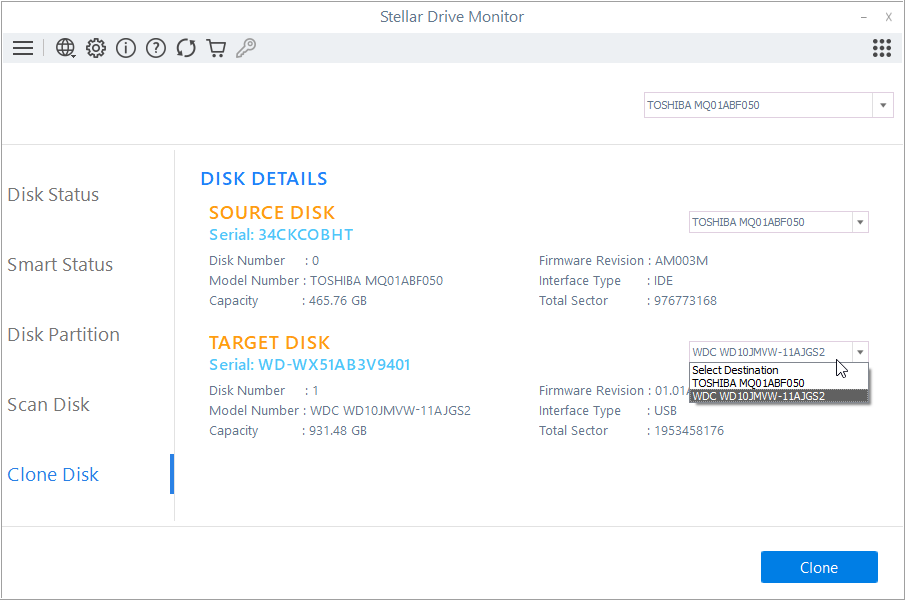
Cliquez sur “Cloner” et cliquez sur “Démarrer” pour accepter et commencer le processus de clonage.
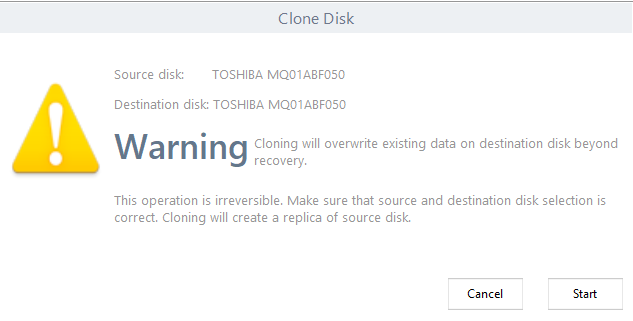
Attendez que le processus de clonage se termine. Répétez les étapes pour les autres disques RAID dégradés.
Après le clonage, remplacez le disque RAID dégradé par un nouveau disque dur cloné et passez à l’étape suivante pour effectuer une récupération de données sans effort à partir des disques RAID connectés.
Étape 4 : Reconstruire un réseau RAID Synology cassé ou crashé
Pour reconstruire un ensemble RAID 0, RAID 5 ou RAID 6 Synology, fermez l’utilitaire ‘Drive Monitor‘ (s’il est en cours d’exécution) et lancez l’outil Stellar Data recovery Technician.
Choisissez ensuite les types de fichiers que vous souhaitez récupérer et cliquez sur ” Suivant “. ‘
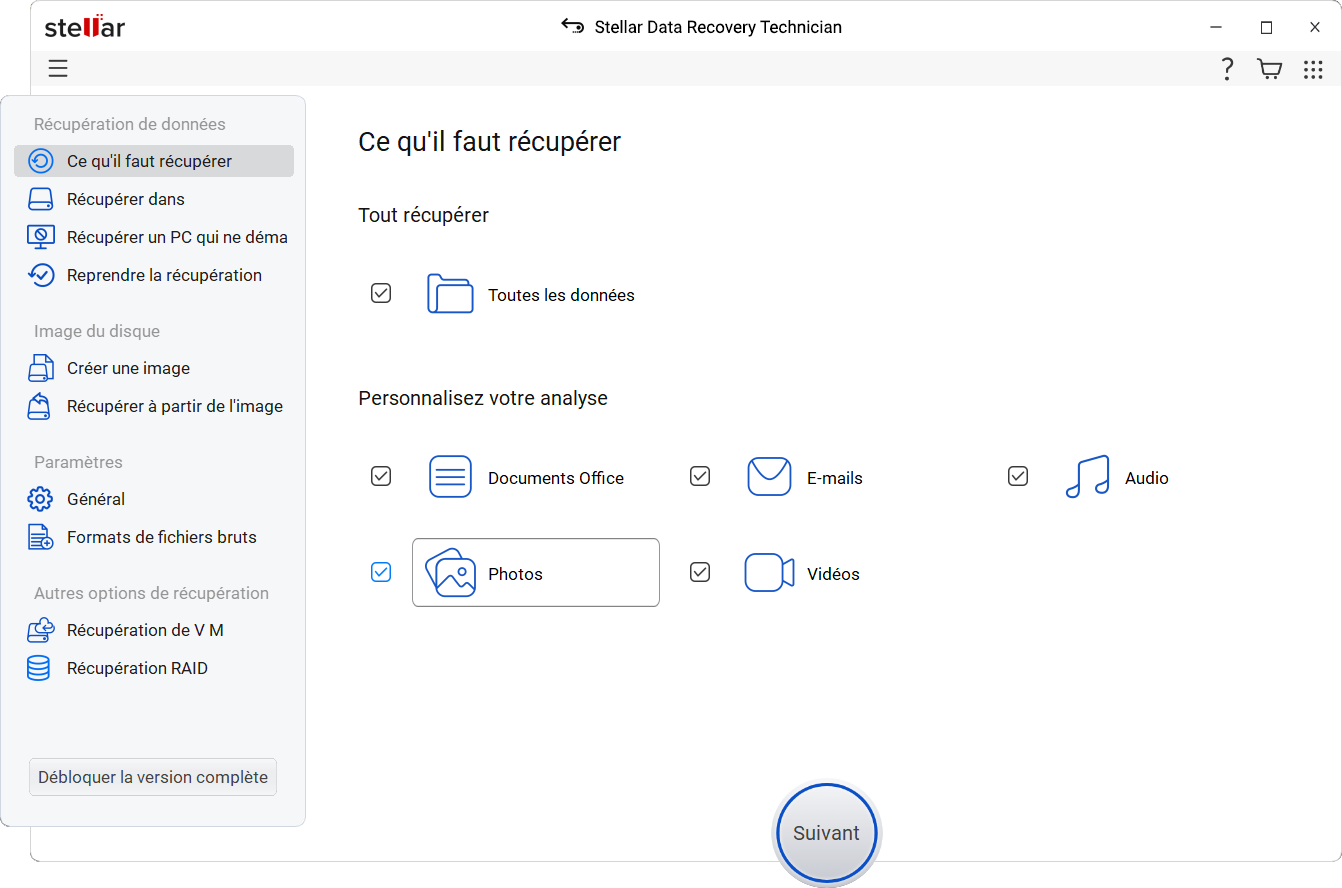
ASTUCE : Vous pouvez ajouter un format de fichier personnalisé ou peu courant dans la liste des fichiers pris en charge pour la récupération des données. L’option ” Ajouter un en-tête ” dans les paramètres vous permet d’ajouter un nombre illimité de formats de fichiers et permet aux utilisateurs de récupérer pratiquement tous les types de fichiers.
Choisissez “RAID Recovery” sous Autres emplacements et cliquez sur “Scan”.
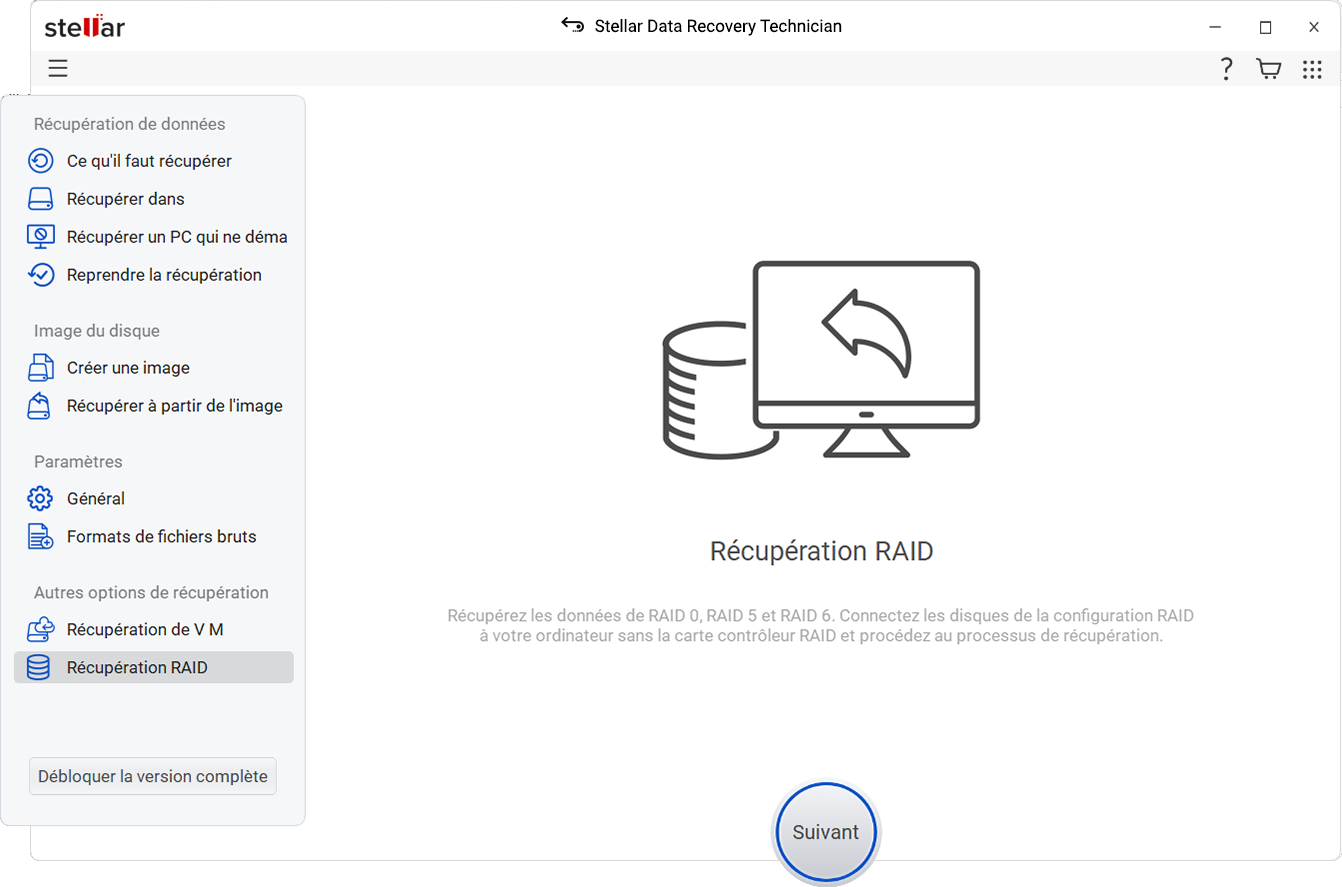
Cliquez sur l’onglet RAID – RAID 0, RAID 5, ou RAID 6. Tous les disques RAID Synology connectés au système sont visibles dans la zone de liste “Sélectionner les disques durs pour reconstruire le RAID”.
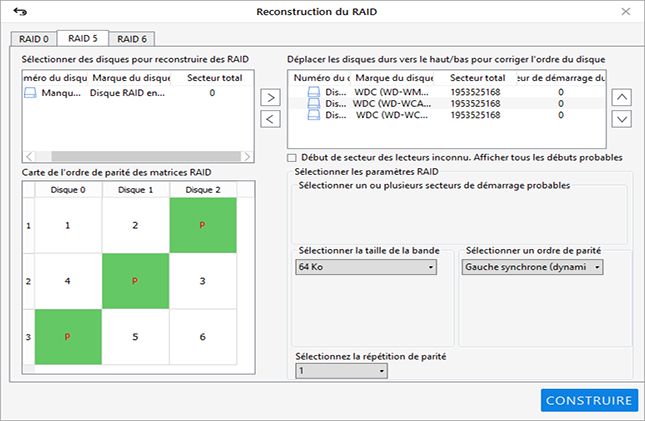
Cliquez sur un disque et utilisez le bouton fléché pour ajouter ou retirer des disques RAID de la zone de liste “Sélectionner les disques durs pour reconstruire le RAID” à la zone de liste “Déplacer les disques durs vers le haut/bas pour l’ordre des disques”. Répétez l’étape pour déplacer tous les disques RAID.
Utilisez les boutons de flèche vers le haut et vers le bas adjacents à la boîte de vue de la liste pour arranger les disques dans la bonne séquence comme ils étaient dans le jeu RAID Synology.
Saisissez ou sélectionnez toutes les valeurs de paramètres RAID requises et cliquez sur “Build RAID”.
ASTUCE : Choisissez l’option ‘Don’t know…..’ si vous ne connaissez pas les paramètres RAID requis. Lorsque les paramètres ne sont pas fournis, le logiciel construit intelligemment des matrices RAID virtuelles probables.
Attendez que le logiciel reconstruise votre volume RAID ou les volumes RAID probables.
Après la reconstruction du RAID, choisissez le volume RAID dans la liste et cliquez sur le bouton “Scan”.
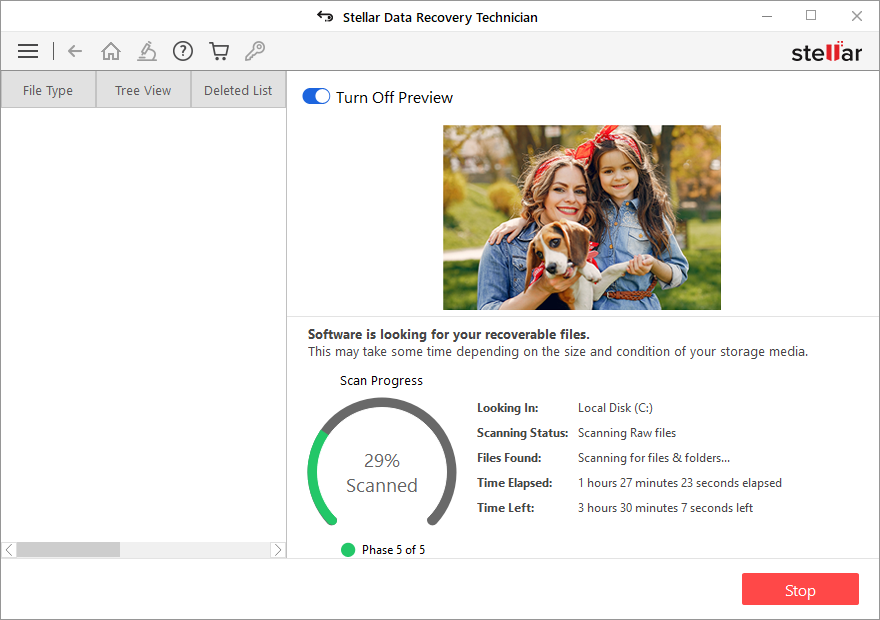
Après l’analyse, si les fichiers souhaités ne sont pas trouvés dans les résultats de l’analyse, cliquez sur le lien “Cliquez ici” en bas pour commencer une analyse approfondie.
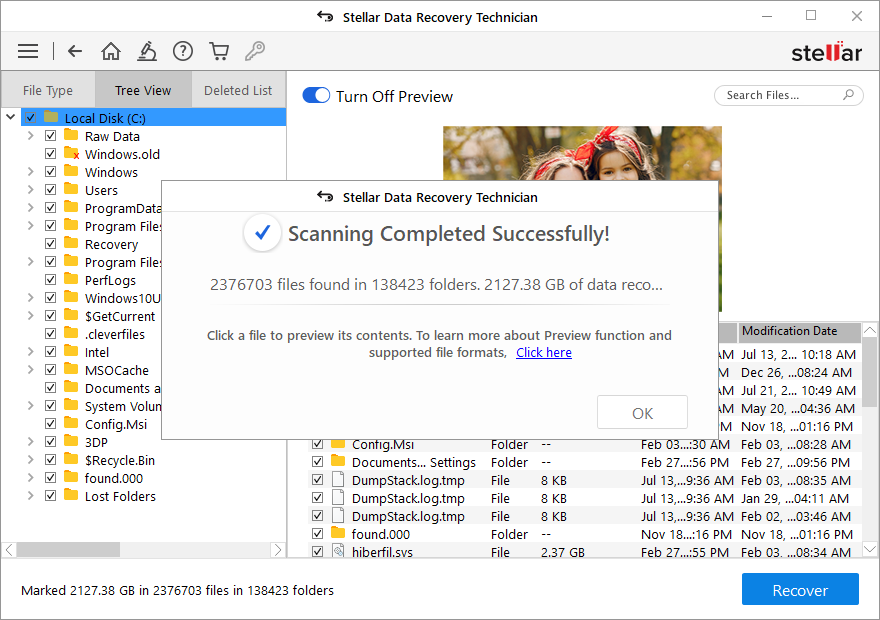
Après une analyse approfondie ou rapide, vous pouvez cliquer sur un fichier pour voir son aperçu ou choisir les fichiers et dossiers que vous souhaitez récupérer.
Cliquez ensuite sur ” Récupérer “, puis sur ” Parcourir ” pour sélectionner un emplacement de sauvegarde où vous souhaitez enregistrer les données récupérées.
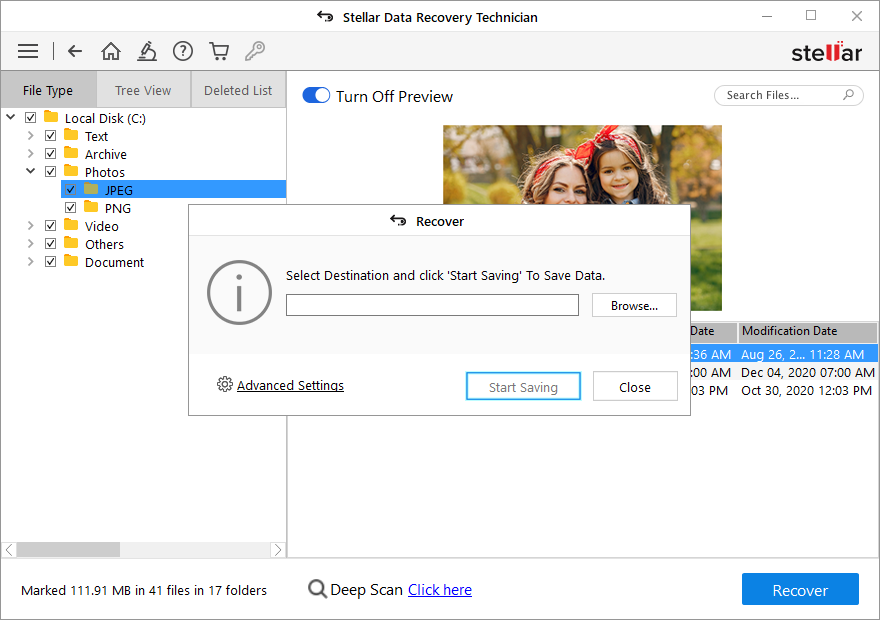
REMARQUE : ne choisissez jamais le(s) lecteur(s) RAID affecté(s) (lecteur source). Utilisez un lecteur USB externe ou un volume de disque interne avec un espace de stockage suffisant pour enregistrer les données récupérées. Si votre système est à court d’espace de stockage, enregistrez les informations d’analyse pour récupérer les données par étapes.
Enfin, cliquez sur le bouton “Start Saving” (Commencer à enregistrer). Les fichiers et dossiers récupérés sélectionnés seront enregistrés à l’emplacement de votre choix.
Maintenant que vous avez accès à vos données perdues à partir d’un RAID Synology cassé ou en panne, formatez chaque disque pour construire un RAID à partir de zéro. Et pour éviter de telles situations de perte de données, gardez toujours au moins deux copies de sauvegarde de tous vos fichiers importants.
Rappelez-vous, RAID n’est pas une sauvegarde ou une alternative aux sauvegardes !
Conclusion
Les Synology NAS basés sur des matrices RAID peuvent se casser ou tomber en panne en raison d’une défaillance du disque causée par des erreurs logiques, mécaniques ou physiques. Souvent, cela se produit en raison d’erreurs logiques telles que des erreurs de système de fichiers, une infection par un virus ou un logiciel malveillant, un arrêt brusque, des problèmes de pilote de périphérique, etc.
Vous pouvez utiliser les commandes mdadm pour resynchroniser la matrice RAID afin de récupérer les données. Mais mdadm fonctionne sous Ubuntu. Si vous n’êtes pas familier avec Ubuntu ou la ligne de commande Linux, utilisez un puissant logiciel de récupération de données RAID tel que Stellar® Data Recovery Technician for Windows.
Cette dernière méthode est beaucoup plus facile et ne nécessite pas de compétences spécialisées. Si vous êtes familier avec Windows, vous pouvez utiliser Stellar® Data Recovery Technician pour récupérer les données d’une matrice RAID 0, RAID 5 et RAID 6 cassée, en panne, dégradée ou corrompue.
Was this article helpful?