Un conjunto RAID de Synology o un almacenamiento conectado a la red (NAS) puede degradarse, fallar, bloquearse, romperse o corromperse en cualquier momento debido a errores mecánicos, físicos y lógicos del disco causados por una infección de virus o malware, archivos de sistema corruptos, pérdida repentina de energía, controladores de dispositivo dañados, apagado forzado, manipulación o almacenamiento inadecuados, sectores defectuosos, etc.

Mientras que los conjuntos RAID de Synology más conocidos, como RAID 1, RAID 5 y RAID 6, pueden soportar hasta uno o dos fallos de disco, estos RAID no pueden resistir los fallos de varios discos y la corrupción debida a errores lógicos y al bloqueo del sistema.
Cuando un conjunto RAID se rompe o se estropea, por lo general sólo le queda una opción y, por ejemplo, la recuperación de datos RAID.
Cuando hablamos de la recuperación de RAID de Synology, sólo hay unas pocas opciones, que son las siguientes,
Mdadm en Ubuntu
Stellar Data Recovery Technician para Windows
Pero antes de proceder a los pasos de recuperación de datos de Synology RAID, a continuación se indican algunos pros y contras notables de cada opción,
1. Mdadm para Ubuntu
Pros
Gratis
Cons
Complicado para usuarios sin conocimientos de Linux / usuarios que no se sienten cómodos con la línea de comandos
Las preguntas frecuentes de Synology no cubren todos los escenarios posibles
Requiere un controlador de hardware RAID
2. Stellar Data Recovery Technician para Windows
Pros
Utilidad de recuperación de datos RAID de Windows muy intuitiva y fácil de usar
La versión gratuita de demostración le permite reconstruir y escanear los RAID de Synology rotos o averiados para recuperar los datos
Requiere un esfuerzo mínimo y es ideal tanto para novatos como para profesionales y usuarios avanzados
No requiere un controlador RAID de hardware
Reconstruye los RAID rotos y accidentados incluso si los parámetros son desconocidos o no se proporcionan
Dispone de módulos de reparación de vídeos y fotos y de una utilidad Disk Monitor que ayuda a recuperar datos de forma segura de matrices RAID 0, RAID 5 y RAID 6 rotas o bloqueadas.
Facilita la clonación de discos, es útil cuando las unidades RAID fallan debido a errores SMART u otros errores lógicos
Cons
La versión con licencia de Stellar Data Recovery Technician cuesta unos cuantos dólares para salvar los datos importantes de la ventana de vista previa gratuita.
Ahora que conoce las tres opciones posibles para recuperar los datos de un conjunto RAID de Synology roto o accidentado, siga los pasos que se indican a continuación para recuperar los archivos perdidos.
Pasos para recuperar los datos de un Synology NAS roto o averiado basado en una matriz RAID 0, RAID 5 o RAID 6
Dado que la forma de Ubuntu es complicada, vamos a detallar la forma de Stellar® para recuperar los datos de un RAID Synology roto o accidentado. Es mucho más fácil y seguro ya que el software se encarga de todas las tareas complicadas en el back-end. ¡Obtenga el software ahora!
Paso 1: Desconectar las unidades RAID
Retire todas las unidades del conjunto RAID de Synology roto o averiado y conéctelas a un PC Windows que funcione mediante conectores SATA.

Como alternativa, puede utilizar cables convertidores SATA a USB o carcasas para conectar las unidades RAID de Synology a un PC o portátil con Windows
Paso 2: Inspeccionar el estado de las unidades RAID y el estado SMART
Descargue, instale y ejecute el software de recuperación de datos Stellar y haga clic en el icono de Waffle en la parte superior derecha y elija ‘Monitorizar unidad’. ‘
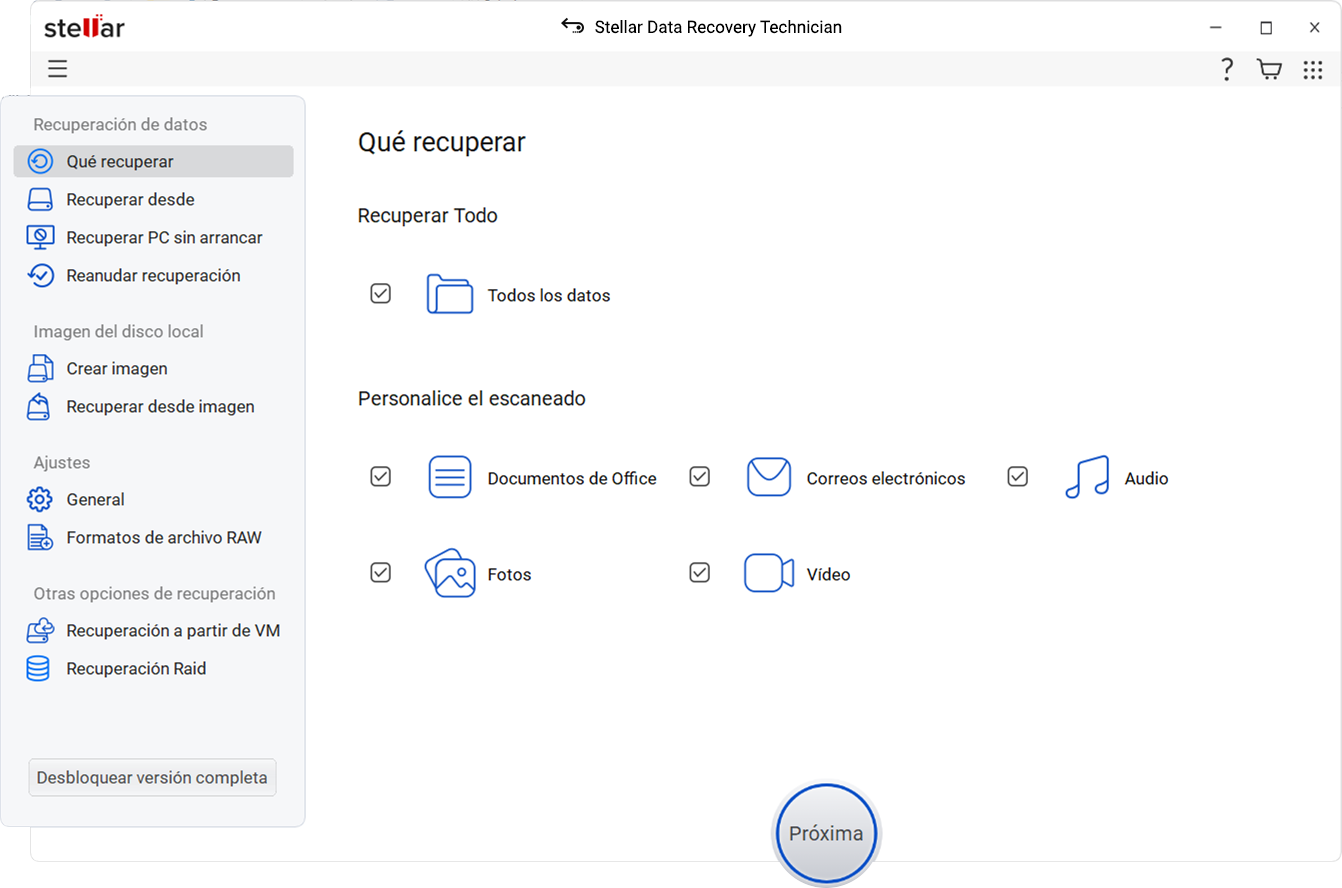
Alternativamente, también puede utilizar CrystalDiskInfo o una utilidad de disco SMART similar. Pero Drive Monitor muestra información más detallada sobre la salud del disco, el rendimiento y el estado SMART además de una opción para clonar el disco.
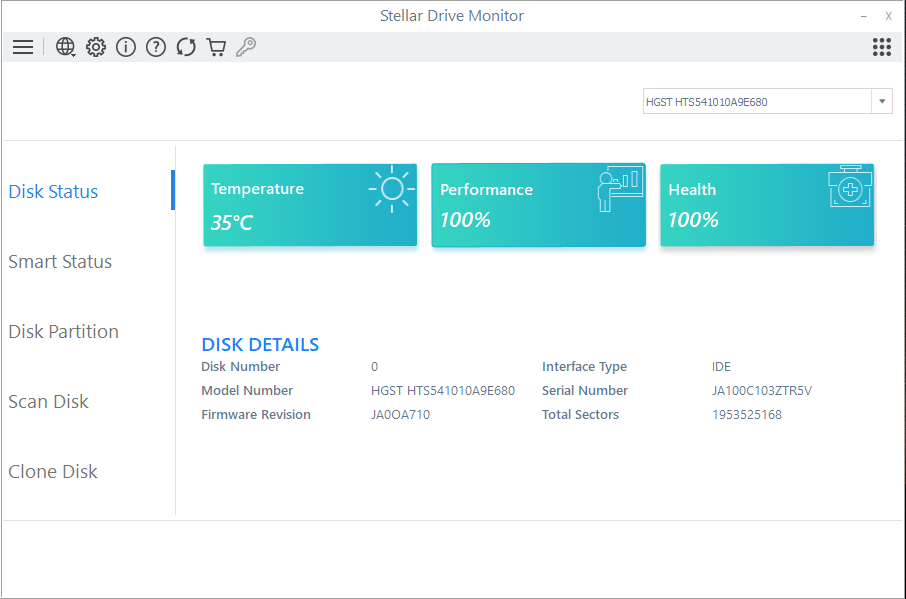
Compruebe la salud del disco duro. Si la utilidad muestra la advertencia SMART o cualquier signo de advertencia relacionado con la salud o el rendimiento, clone inmediatamente el disco
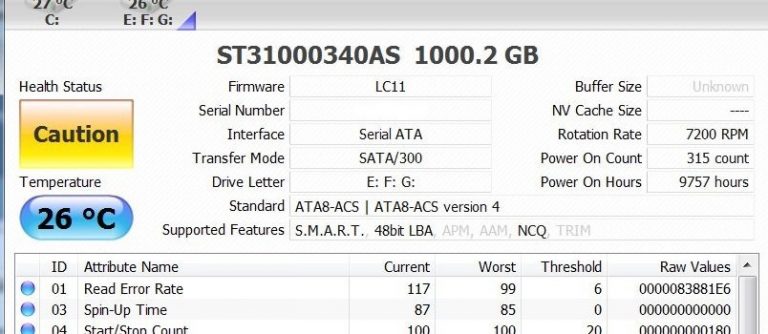
La clonación del disco es importante, ya que cualquier escaneo y acción de recuperación de datos más rigurosa puede causar el fallo de la unidad, lo que lleva a la pérdida permanente de datos.
Paso 3: Clonar el disco [Opcional]
NOTA: Esta clonación de la unidad es opcional pero muy recomendable para la recuperación segura de datos de unidades RAID que fallan.
Conecte un disco duro nuevo o en buen estado con un tamaño de volumen igual o mayor que el de la unidad RAID afectada
Haz clic en “Clonar disco” y elige el disco de origen (unidad afectada) y el de destino (unidad nueva o sana) en los respectivos desplegables
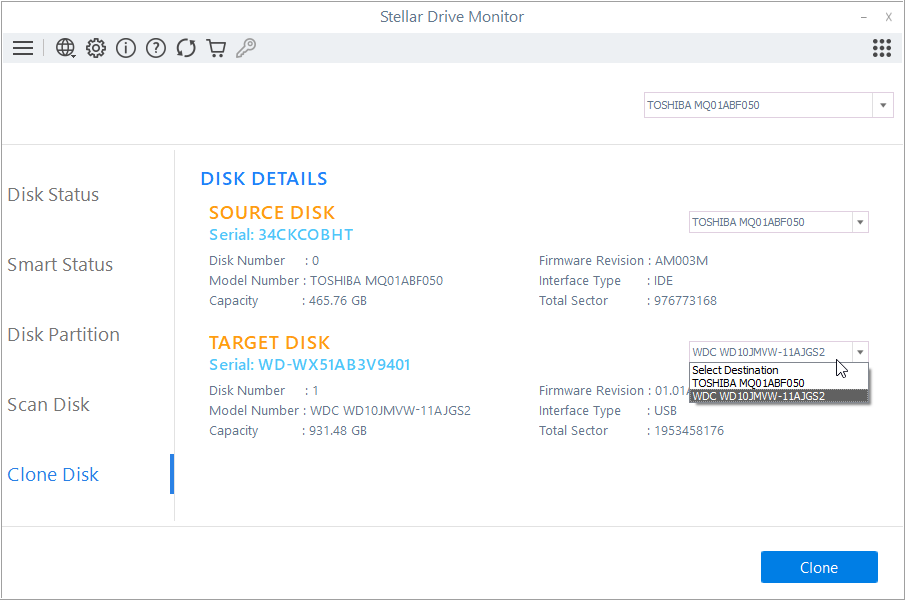
Haga clic en “Clonar” y en “Iniciar” para aceptar y comenzar el proceso de clonación
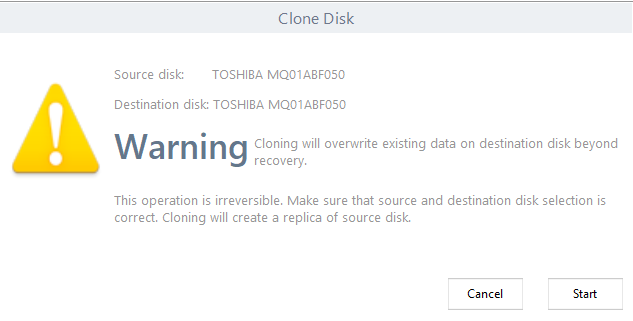
Espere a que termine el proceso de clonación. Repita los pasos para otras unidades RAID degradadas
Después de la clonación, sustituya la unidad RAID degradada por un disco duro recién clonado y continúe con el siguiente paso para realizar la recuperación de datos sin esfuerzo de las unidades RAID conectadas.
Paso 4: Reconstruir la matriz RAID de Synology rota o averiada
Para reconstruir un conjunto RAID 0, RAID 5 o RAID 6 de Synology, cierre la utilidad ‘Drive Monitor‘ (si se está ejecutando) e inicie la herramienta Stellar Data recovery Technician.
A continuación, elija los tipos de archivos que desea recuperar y haga clic en “Siguiente”. ‘
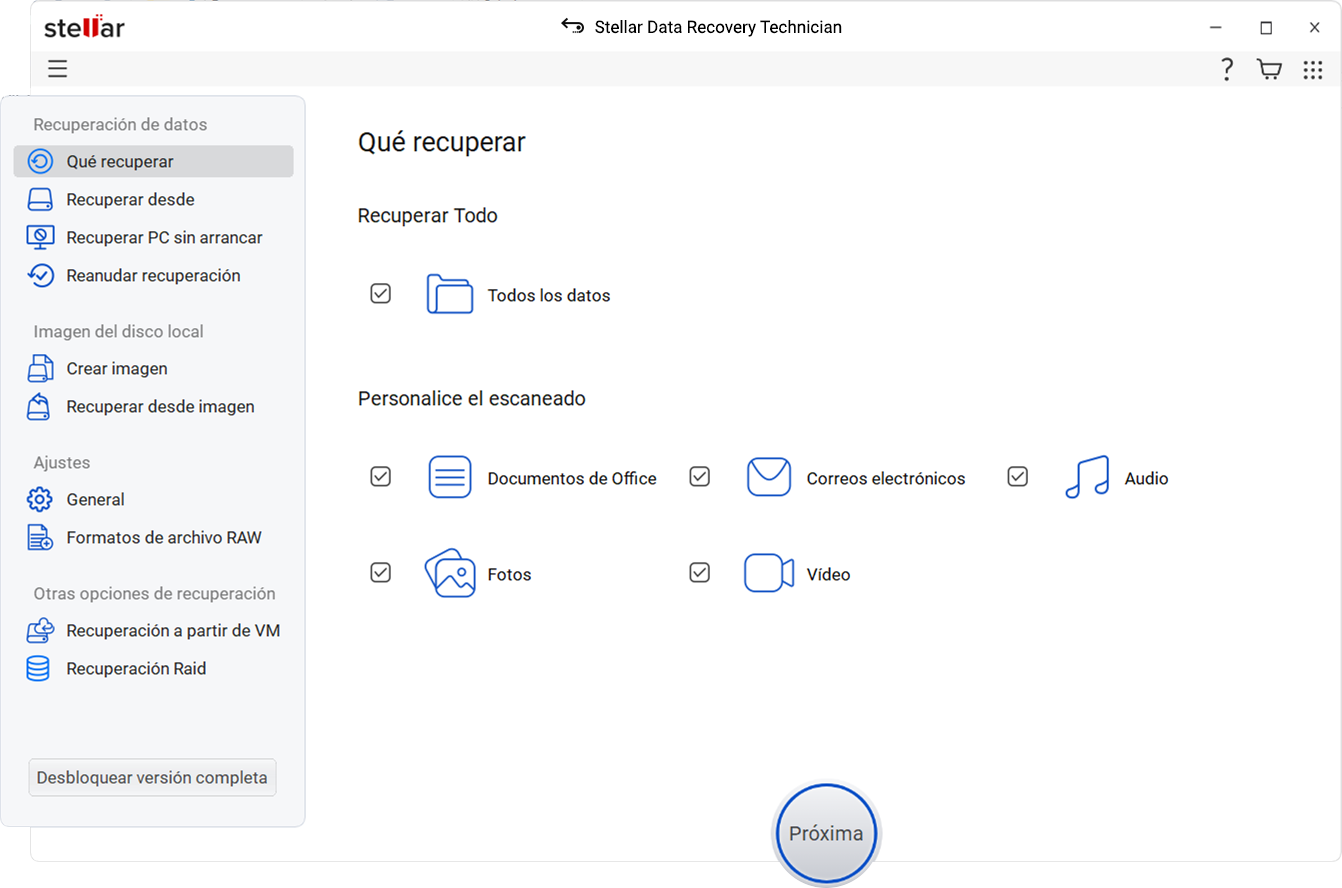
CONSEJO: Puede añadir un formato de archivo personalizado o poco común en la lista de archivos admitidos para la recuperación de datos. La opción “Añadir cabecera” en la configuración le permite añadir un número ilimitado de formatos de archivo y permite a los usuarios recuperar prácticamente cualquier tipo de archivo.
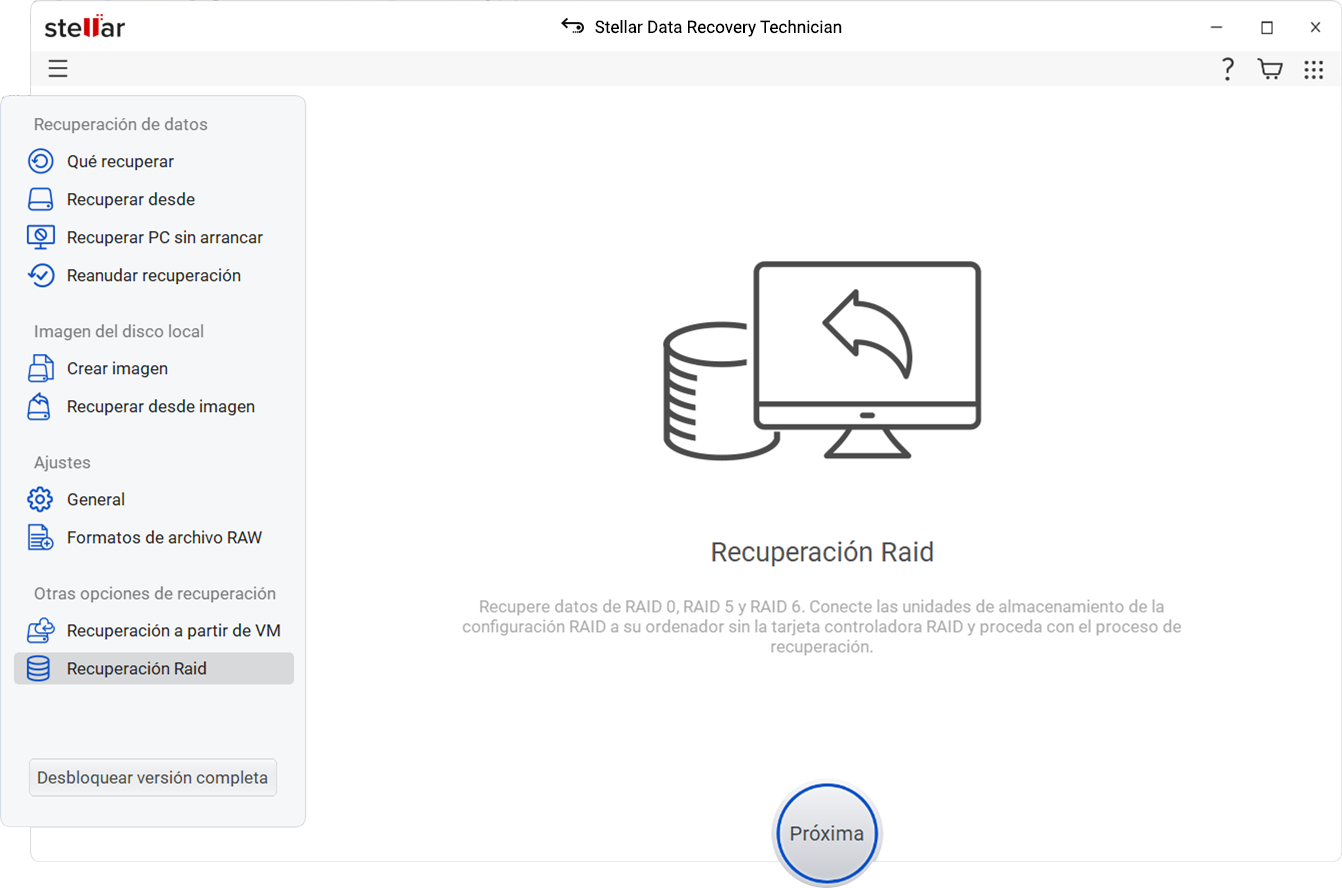
Elija “Recuperación de RAID” en Otras ubicaciones y haga clic en “Escanear”.
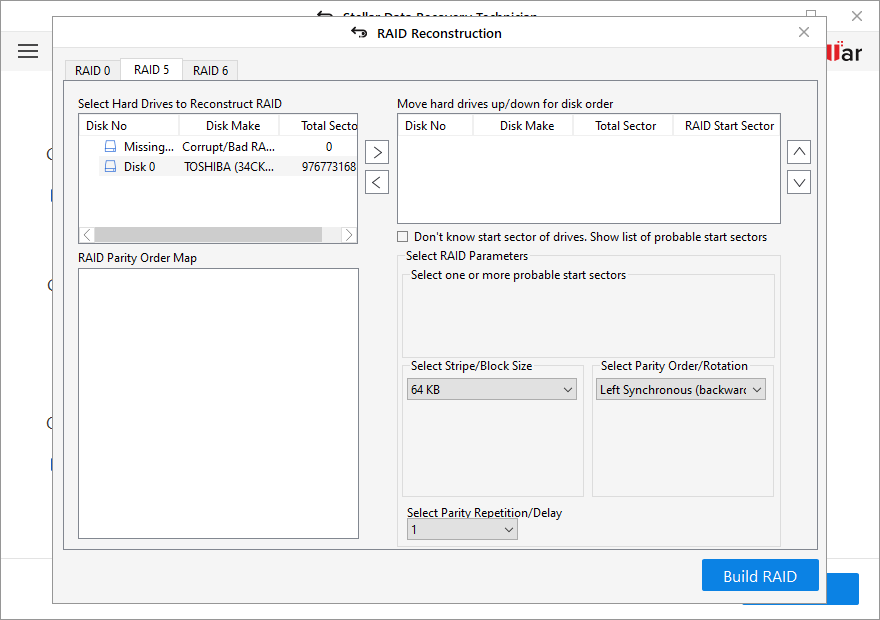
Haga clic en la ficha RAID: RAID 0, RAID 5 o RAID 6. Todos los discos RAID de Synology conectados al sistema son visibles en el cuadro de lista “Seleccionar discos duros para reconstruir el RAID”.
Haga clic en un disco y utilice el botón de flecha para añadir o eliminar discos RAID del cuadro de lista “Seleccionar discos duros para reconstruir el RAID” al cuadro de lista “Mover discos duros hacia arriba/abajo para el orden de los discos”. Repita el paso para mover todos los discos RAID.
Utilice los botones de flecha arriba y abajo adyacentes al cuadro de la vista de lista para organizar las unidades en la secuencia correcta, tal y como estaban en el conjunto RAID de Synology.
Introduzca o seleccione todos los valores de los parámetros RAID necesarios y haga clic en “Crear RAID”.
SUGERENCIA: Elija la opción ‘Don’t know…..’ si no conoce los parámetros RAID necesarios. Cuando no se proporcionan los parámetros, el software construye de forma inteligente probables matrices RAID virtuales
Espere a que el software reconstruya su volumen RAID o los probables volúmenes RAID.
Después de la reconstrucción del RAID, elija el volumen RAID de la lista y haga clic en el botón “Scan”.
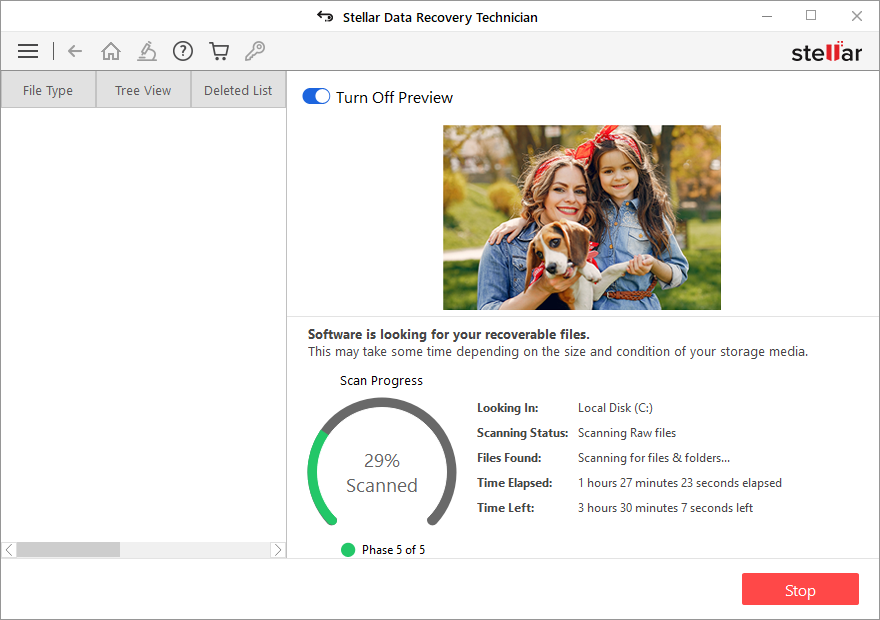
Después del escaneo, si los archivos deseados no se encuentran en los resultados del escaneo, haga clic en el enlace “Haga clic aquí” en la parte inferior para comenzar el escaneo “profundo”.
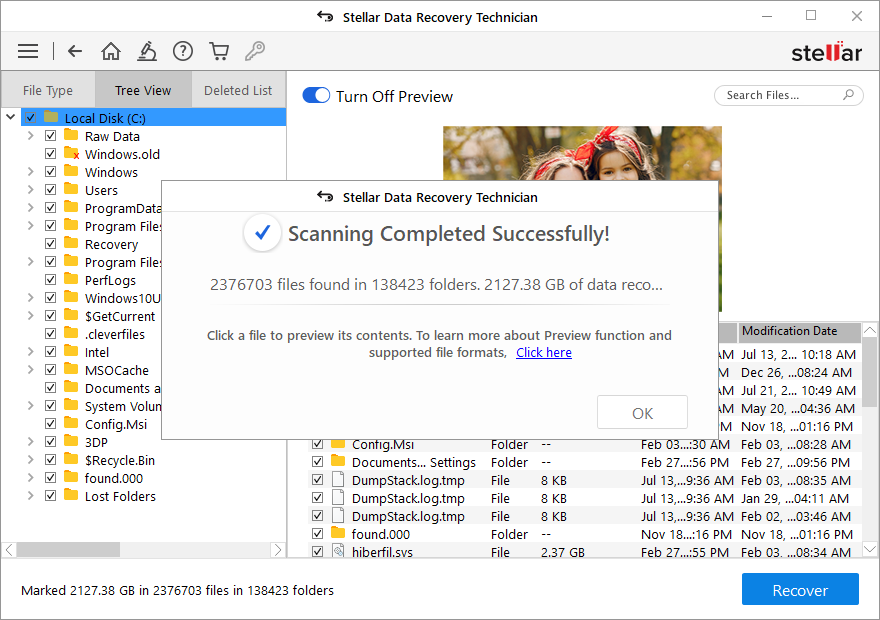
Posibilidad de realizar un escaneo profundo o rápido; puede hacer clic en un archivo para ver su vista previa o elegir los archivos y carpetas que desea recuperar.
A continuación, haz clic en “Recuperar” y luego en “Examinar” para seleccionar una ubicación de guardado, donde quieres guardar los datos recuperados.
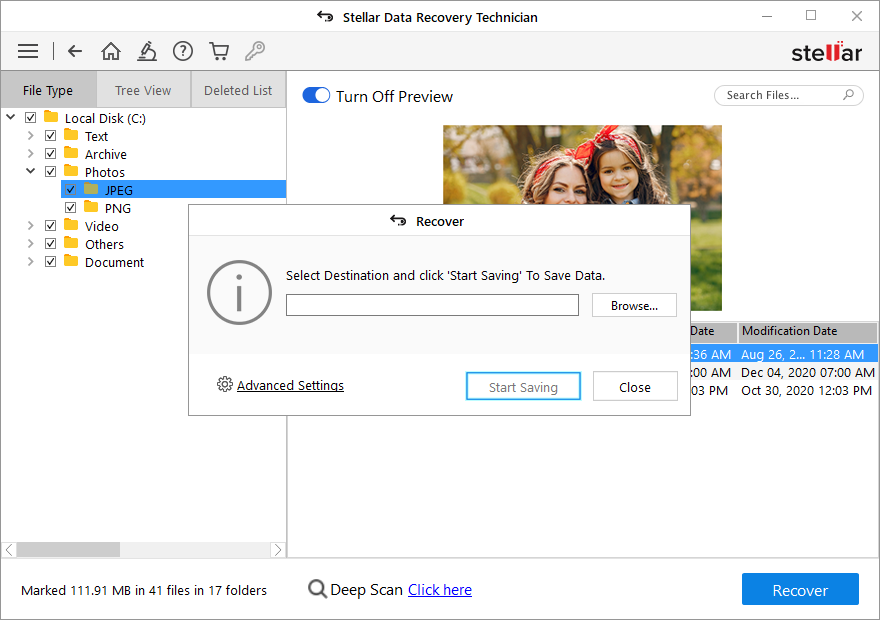
NOTA: Nunca elija la(s) unidad(es) RAID afectada(s) (unidad de origen). Utilice una unidad USB externa o un volumen de disco interno con suficiente espacio de almacenamiento para guardar los datos recuperados. En caso de que su sistema se esté quedando sin espacio de almacenamiento, guarde la información del análisis para recuperar los datos por etapas.
Por último, haga clic en el botón “Empezar a guardar”. Los archivos y carpetas recuperados seleccionados se guardarán en la ubicación deseada.
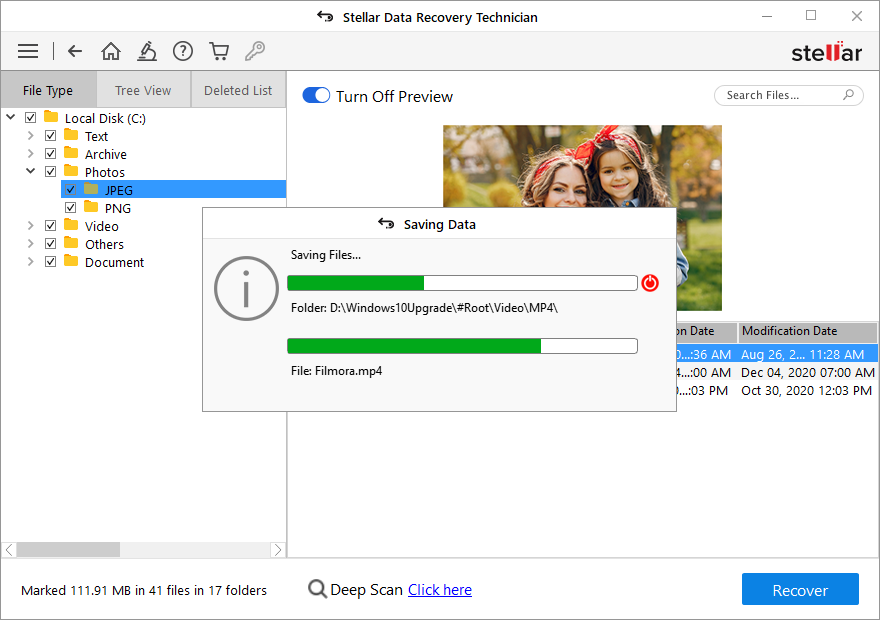
Ahora que tiene acceso a sus datos perdidos del RAID de Synology roto o accidentado, formatee cada unidad para construir el RAID desde cero. Y para evitar estas situaciones de pérdida de datos, mantenga siempre al menos dos copias de seguridad de todos sus archivos importantes.
Recuerde que RAID no es una copia de seguridad ni una alternativa a las copias de seguridad.
Conclusión
El Synology NAS basado en matrices RAID puede romperse o bloquearse debido a un fallo del disco causado por errores lógicos, mecánicos o físicos. A menudo, se produce debido a errores lógicos como errores del sistema de archivos, infección por virus o malware, apagado abrupto, problemas con el controlador del dispositivo, etc.
Puede utilizar los comandos mdadm para resincronizar la matriz RAID para la recuperación de datos. Pero mdadm funciona en Ubuntu. Si no está familiarizado con Ubuntu o la línea de comandos de Linux, aproveche un potente software de recuperación de datos RAID como Stellar® Data Recovery Technician para Windows.
Este último método es mucho más fácil y no requiere ninguna habilidad especializada. Si está familiarizado con Windows, puede utilizar Stellar® Data Recovery Technician para recuperar datos de una matriz RAID 0, RAID 5 y RAID 6 rota, accidentada, degradada o corrupta.
Was this article helpful?