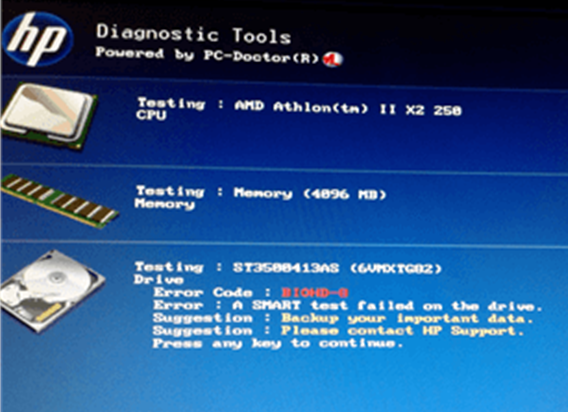 BIOHD-8 is a SMART error screen
BIOHD-8 is a SMART error screen Why BIOHD-8 Occurs?
BIOHD-8 error may occur due to several reasons. Some of them are:
- Bad sectors
- A loose or damaged connection
- Overheating
- File system errors
- BIOS or firmware issues
How to Fix BIOHD-8 Error?
BIOHD-8 SMART error can be resolved easily by disabling the SMART check option under PC Health status or similar option in HP BIOS settings. However, doing so will not fix the actual problem related to the hard drive.
Here are a few ways that you can use to find and fix the BIOHD-8 error.
1. Inspect Hard Drive Connection
Open your laptop or PC case and check the hard drive for a loose connection. In case the connection is firm, disconnect the drive from the system. After a few seconds, connect and reset the drive. Turn on the PC or laptop and check if the error is resolved.
2. Check Hard Drive Health Status
Check hard drive health conditions by using the SMART Drive Monitor or CrystalDiskInfo tool. If the health is poor and SMART status displays warning, use Clone Disk option in Drive Monitor to clone the failing drive with a new one and replace the drive.
Drive Monitor is a disk monitoring utility that comes with Stellar Data Recovery Professional software. Download and install the software to access Drive Monitor and create a disk clone.
CAUTION: Do not perform any other task or hit & trial method to fix a BIOHD-8 affected drive. The error is critical and a sign of failing drive. Immediately backup data or clone drive before proceeding any further.
3. Run CHKDSK Scan
After cloning the disk (or data backup), open the Disk Management tool and check if the drive is detected. Then assign a drive letter, if not already assigned by Windows.
Open Command Prompt with admin privileges and type the following command:
CHKDSK /r /f X: where X is the drive letter.
This should ideally fix the issue. Restart the PC to check if the error BIOHD-8 is fixed.
TIP: If the system fails to boot, connect the hard drive to a different Windows PC for CHKDSK scan via SATA or use SATA to USB converter cable.
4. Use Bootable Data Recovery Media
If none of the above-mentioned solutions works for you, create a bootable data recovery media by using Stellar Data Recovery Professional software. The bootable recovery media can help you get back data from your BIOHD-8 error affected HP laptop or PC.
Follow these steps to create a bootable recovery media:
- Connect a USB drive to a Windows PC.
- Install and run Stellar Data Recovery Professional software.
- Click on the ‘Waffle icon’ at the top-right and select the ‘Create Recovery Drive’ option.
- Choose the connected USB drive from the drop-down list and click ‘Create Recovery Drive’.
- Click ‘OK’ to initiate the process.
- Once the bootable media is created, the ‘Activation’ window appears. Here, paste or type the ‘Activation Key’—received through email after purchasing the product.
- Click the ‘Activate’ button.
- After key validation, the process is completed successfully, and a ‘Process completed successfully’ message is displayed. Click OK.
Steps to use Recovery Drive for data recovery from BIOHD-8 affected HP drive:
- Connect the Recovery Drive to your HP PC or laptop
- Turn ON your system and press boot menu key, usually F9/Delete
- Use arrow keys to move the selection to USB recovery drive and press ‘Enter’.
- Your HP system will boot from USB media, and you will see the Stellar Data Recovery software screen with the ‘Select What To Recover’ window. Follow the software interface to recover your data.
Once recovery is done, replace the old drive with a new one. You can clone the new drive with old by using the ‘Monitor Drive’ option under ‘More Tools’ in Stellar Data Recovery Professional. Cloning will save you from the hassle of installing and configuring your Windows PC again.
After cloning, just insert the hard drive and boot the system to use your PC.
Conclusion
BIOHD-8 is a critical SMART error that appears
in HP laptop and desktop when the system detects a problem with the hard drive.
As a result, the affected HP system fails to boot and crashes frequently,
thereby making data inaccessible.
In such a case, you can apply the troubleshooting methods discussed in this post.
But if the data on the drive is critical, do not apply these fixes unless you have the data backup. Use Stellar Data Recovery Professional to create a bootable data recovery media. You can use the recovery media to get back your inaccessible data safely. Later, clone the failing disk with a new disk by using the ‘Clone Disk’ option in the software and replace the BIOHD-8 affected drive.
For more help, leave your queries in the comment section below.