If you are a Windows user and have been using your Windows PC or laptop for some time, you are already familiar with the Recycle Bin. The Recycle Bin temporarily stores the deleted data, be it files or folders. You can restore these deleted files and folders by accessing the Recycle Bin folder. However, what should you do if you can’t find the Recycle Bin on your computer? Don’t worry! This post will guide you to find the hidden Recycle Bin on your Windows 10 PC.
How to Access Recycle Bin on Windows 10?
Unlike its predecessors, Windows 10 does not show Recycle Bin on the Desktop by default. Instead, it is hidden inside the My Computer and you can access it from there. You can use any of the following methods to access the Recycle Bin on Windows 10.
Method 1: Use File Explorer to Access Recycle Bin
- Open File Explorer from the Start Menu.
- Type Recycle Bin in the Address Bar.
- Press Enter.
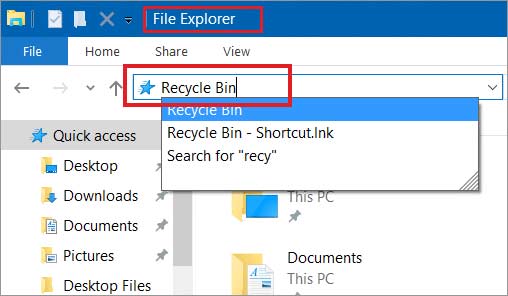
Method 2: Use the Cortana Search Bar to Access Recycle Bin
- Click on the Cortana Search Bar on your Windows 10 PC.
- Type Recycle Bin.
- Press Enter
- The Recycle Bin folder will appear on top of the search results.
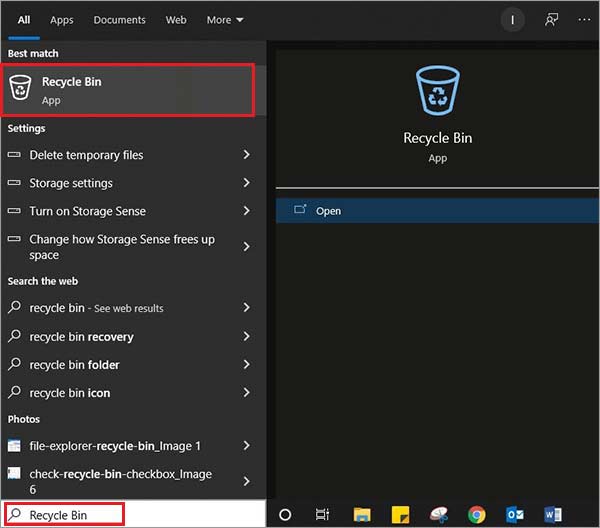
The above methods will only help you access the Recycle Bin, but they won’t help you unhide it. To find the hidden Recycle Bin and bring it to the Desktop, move on to the next section.
Bring the Hidden Recycle Bin on Windows 10 to your Desktop
If you want your hidden Recycle Bin to be available on the Desktop like it was in the previous Windows version, you need to change some settings on the Windows 10 PC. Follow these steps:
Step 1: Right-click anywhere on the Desktop of your Windows 10 PC.
Step 2: Select Personalize from the right-click menu to open the Settings window.
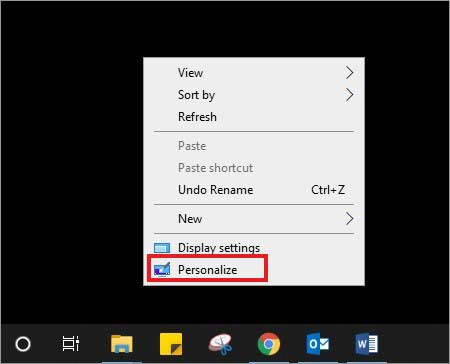
Step 3: Select the Theme option from the sidebar on the left.
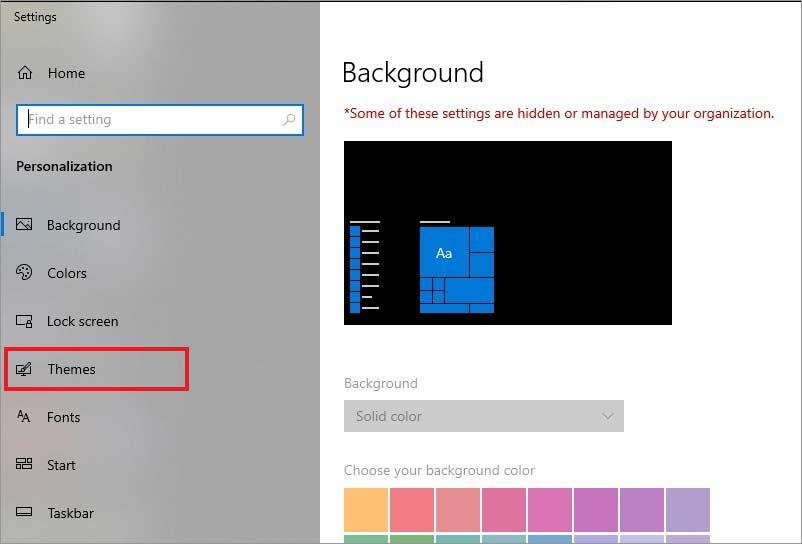
Step 4: Click the Desktop icon settings option on the right side.
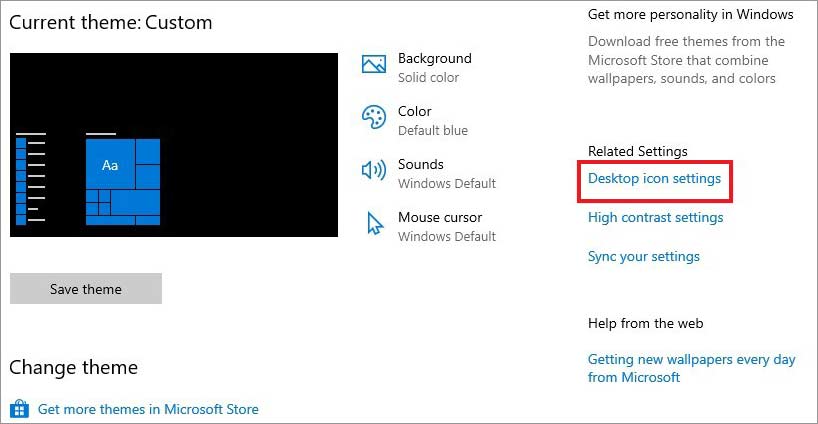
Step 5: In the Desktop icon settings dialog box, tick the checkbox next to Recycle Bin and click OK.
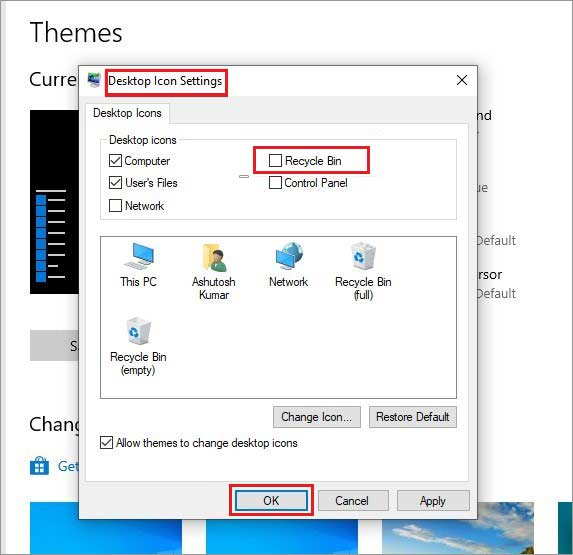
You will be able to see the Recycle Bin icon on your Desktop.
Find Hidden Recycle Bin on Windows 10
There are times when the Recycle Bin disappears due to some unexpected system errors, and you are unable to restore it using the above method. In such a case, you can use the features of Windows 10 OS to repair the Recycle Bin.
Note: If you cannot access the deleted data or have accidentally deleted any data and want it back, you can easily recover the data from your Windows 11 or Windows 10 or any previous version by using Stellar Data Recovery software.
Method 1: Disable the Tablet Mode on Windows 10
Tablet mode is an amazing feature on Windows 10 that allows you to transform your system into a touch-friendly tablet. However, it might also be the reason behind hidden Recycle Bin on Windows 10. In Tablet Mode, Windows 10 removes several desktop icons, including the Recycle Bin. To disable the Tablet Mode, follow the steps below:
- Click on the Notification icon on the bottom right of the Desktop.
- Click on the Tablet Mode option.
- The icon will turn faded grey, indicating that the Tablet Mode is automatically disabled.
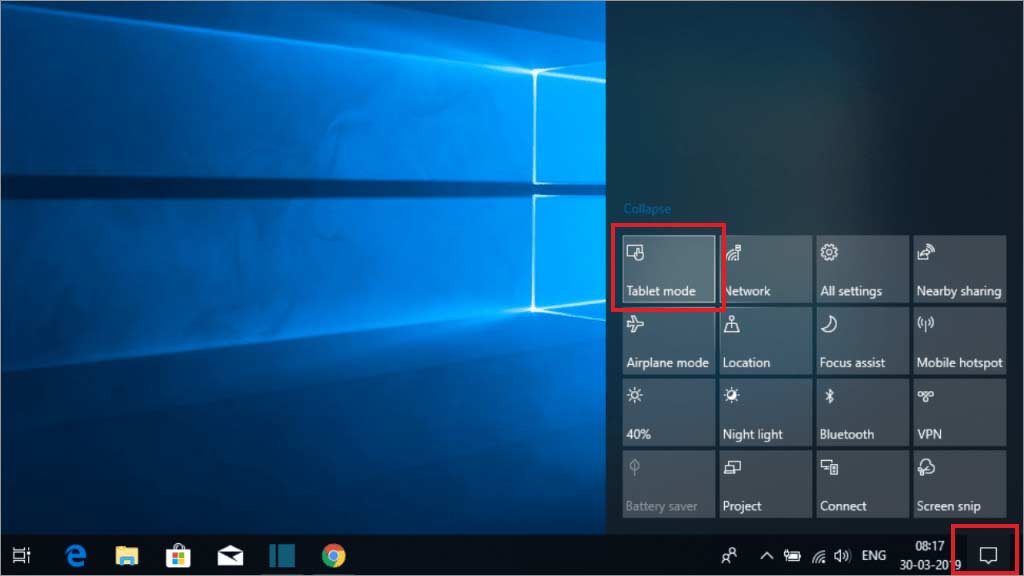
Your Recycle Bin icon will appear on the Desktop.
Method 2: Use Command Prompt to Repair Hidden Recycle Bin
Caution: This method will permanently delete all the files and folders already sent to Recycle Bin. If you don’t want to lose the files, install Stellar Data Recovery for Windows on your PC and recover the files you deleted in the recent past.
You can repair any unexpected Recycle Bin error by using the Command Prompt. All you need to do is follow the below steps and run the command as instructed.
- Click on the Search Bar at the bottom left, next to the Start Menu.
- Type cmd and right-click on the Command Prompt option.
- Select the Run as administrator option.
- Insert the command rd /s /q C:\$Recycle.bin in the Command Prompt and hit Enter.
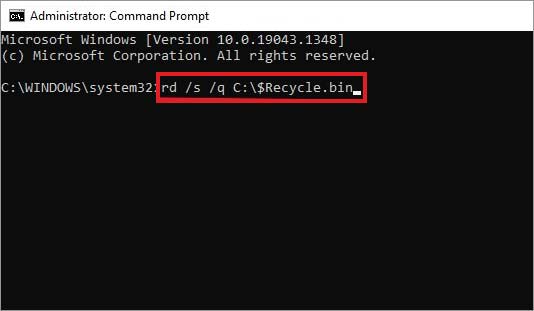
The Windows will repair the error in Recycle Bin and restore it on the Desktop without any further efforts.
If you want to change the location of the Recycle Bin icon placed on the Desktop, right-click on the Recycle Bin icon and select Pin to the start option to add it to the Start Menu. In addition, you can also place it in the File Explorer for easy access. To do so, open the File Explorer, right-click in the left-hand sidebar, and select the Show All Folders. The Recycle Bin will be added to the items in the sidebar.
Conclusion
The above-discussed methods will help you to access, unhide, and repair the hidden Recycle Bin on Windows 10 PC. However, while facing the issue, you need not to worry if you accidentally deleted files or folders or any other data. You can recover any lost or deleted data using the Stellar Data Recovery for Windows. The software is capable of recovering any format of data, like photos, videos, docs, etc. It supports recovery from Windows 11, 10, 8, and 7 PC's hard drive, external drives, SD cards, and much more.
FAQ
1. Is it possible to recover data deleted using the Shift + Delete command on Windows 11?
Yes, you can easily recover the deleted data even if you’ve deleted it using the Shift + Delete command. You can use the Windows restore option to recover the deleted or lost data. However, if you don’t know how to use restore option or haven't enabled the restore feature on your PC, you can use Stellar Data Recovery for Windows. It is an extremely efficient data recovery software that can securely recover almost all types of files on Windows 11, 10, and previous versions.
2. How can I hide Recycle Bin on Windows 10?
To hide Recycle Bin on Windows 10, right-click at any point on the desktop and select Personalize. Then, in the Settings window that appears, click Theme (in the sidebar)> Desktop icon settings. Now, uncheck the checkbox next to the Recycle Bin. The Windows will hide the Recycle Bin.
3. Which is the best data recovery software that supports dual monitors?
Multiple data recovery software provides dual monitor support. However, the best one is Stellar Data Recovery for Windows. It supports working on Dual Monitors and has several extremely useful features. It helps you recover data from Windows PC and supports recovery from external hard drives, USB drives, SD cards, CompactFlash Cards, Mini Disks, and much more. In addition, it is equipped to recover data from advanced 4K drives formatted with FAT32, exFAT, or NTFS file system.
Was this article helpful?