Shared mailboxes in Microsoft Outlook act as a means of collaboration and enable users within an organization to manage group email accounts, such as customer support or service desks. However when these mailboxes fail to update automatically, you may encounter delays in accessing critical messages and inconsistencies in the mailbox data. When you face such issues, you can receive error messages similar to the below:
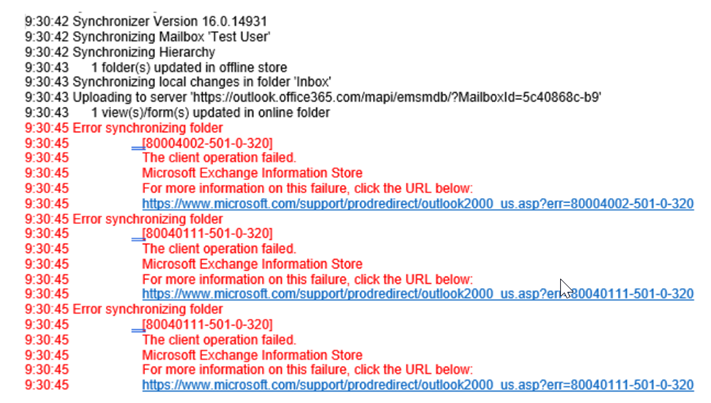
To resolve the shared mailbox is not updating issue, you can follow the methods mentioned in this guide.
Methods to Fix Shared Mailbox is not Updating Issue in Outlook
Follow these methods in the given sequence to troubleshoot and fix the shared mailbox is not updating issue in Outlook.
Method 1: Check Server Status
If the Exchange Server is offline due to downtime or planned maintenance or if slow/disrupted internet affects connectivity, Outlook may fail to update shared folders. You can restart your network connection (unplug/replug Ethernet cable or reconnect Wi-Fi). To verify the server status, try to access Outlook Web App (OWA) via browser. If OWA works fine, it implies that the issue lies with your system, Outlook app, or OST file.
Method 2: Remove Corruption from Profile
The shared mailbox is not updating issue can also occur due to broken or corrupt Outlook profile. Microsoft has recommended deleting a registry key to remove corruption from the Outlook profile. Follow these steps to do so:
- Open the Run dialog box (Windows key + R), type Regedit, and press the Enter key to launch the Windows Registry Editor.
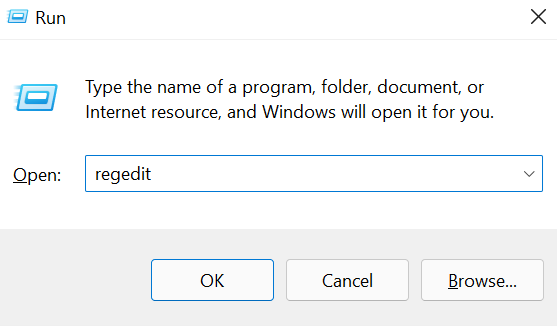
- Paste the following registry path in the navigation box and press the Enter key:
Computer\HKEY_CURRENT_USER\Software\Microsoft\Office\16.0\Outlook\Profiles
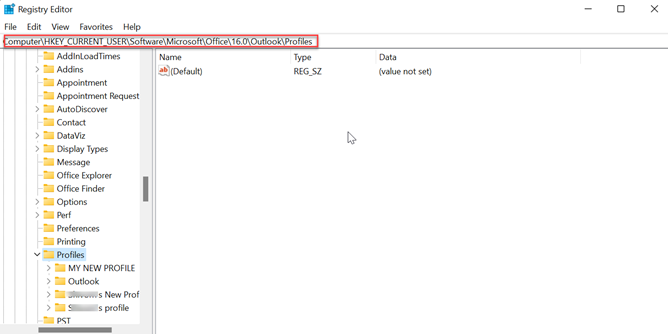
- Now, locate the Outlook Profile name of the profile that is experiencing the ‘shared mailbox is not updating’ problem and select it.
- In Registry Editor, choose Edit, then choose Find, and run a search for registry key name: 0102663e
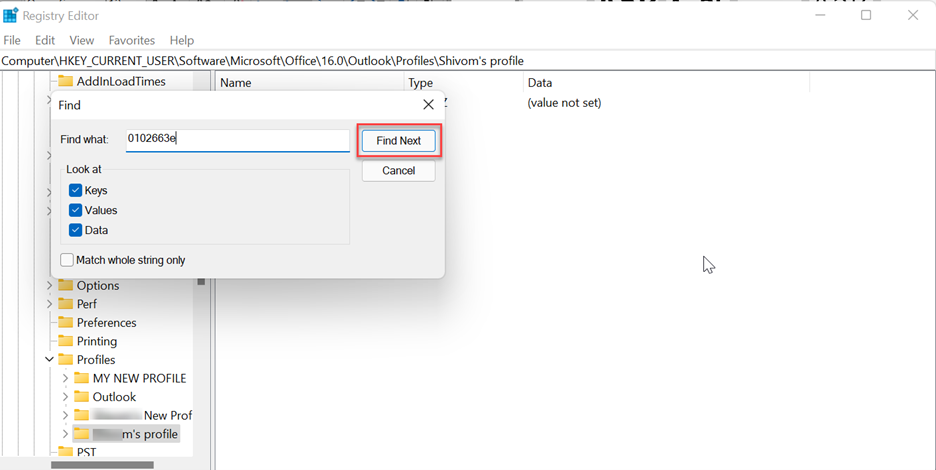
- Locate this key in the profile. It should be above the GroupStore. Now, right click on key name: 0102663e and select Delete.
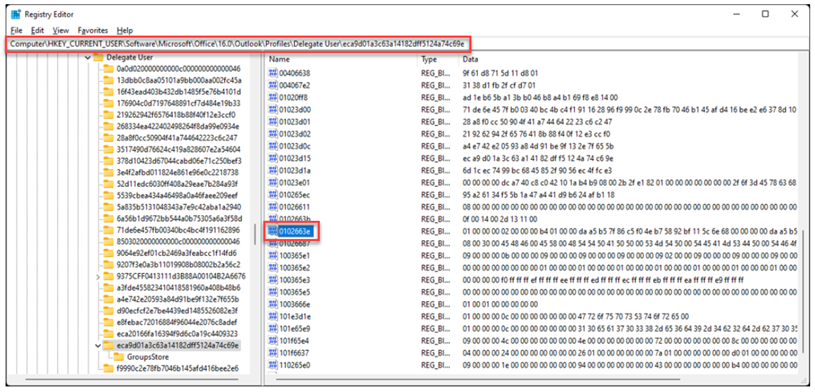
- Close Registry Editor, restart Outlook, and then check if it is updating properly.
Method 3: Manually Synchronize the Shared Mailbox
You can perform manual synchronization to update the shared mailbox in Outlook. The steps are as follows:
- In Outlook, click on the Send/Receive tab.
- Then, click the Update Folder option. This will synchronize the shared mailbox with the Exchange Server and update the folders.
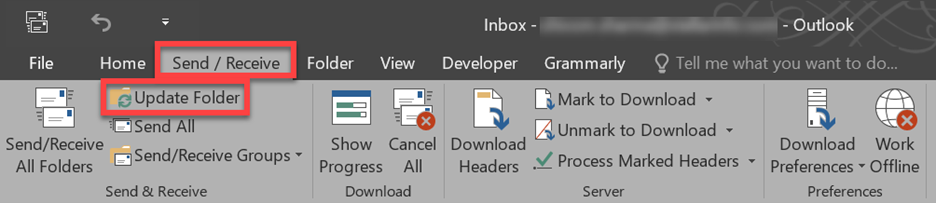
However, this is a temporary solution. You may need to perform this operation every time to update the shared mailbox manually. To fix this problem permanently, you must enable automatic sync (if not enabled already).
Method 4: Auto-Sync Shared Mailbox
The Auto-Sync feature allows the Outlook mailbox to synchronize automatically at defined intervals. Although it is enabled by default, if it gets disabled mistakenly, it can result in this issue. To enable automatic synchronization in Outlook update shared mailbox, follow these steps:
- In Outlook, navigate to File > Options > Advanced.
- Enable the ‘Send immediately when connected’ option.
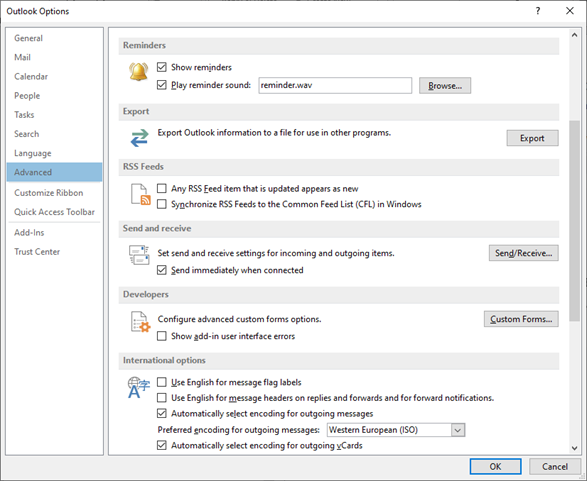
- Click on the ‘Send/Receive’ button and then enable ‘Perform an automatic send/receive when exiting’ option.
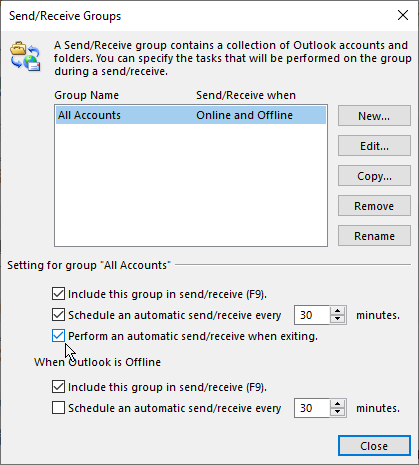
- Click Close > OK and then restart Outlook.
Method 5: Disable Download Shared Folders Caching
Disabling the ‘Download shared folders’ option makes all the shared folders to go online. All changes made are updated directly on the server. The steps are as follows:
- In Outlook, navigate to File > Account Settings > Account Settings.
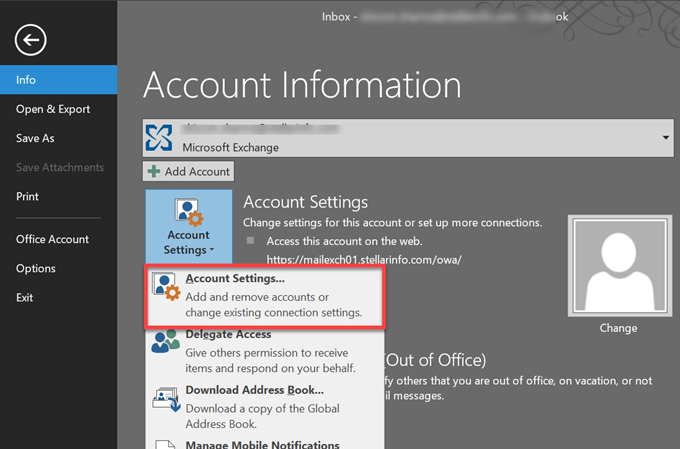
- Click Data Files and select your Outlook OST data file where the shared mailbox is configured.
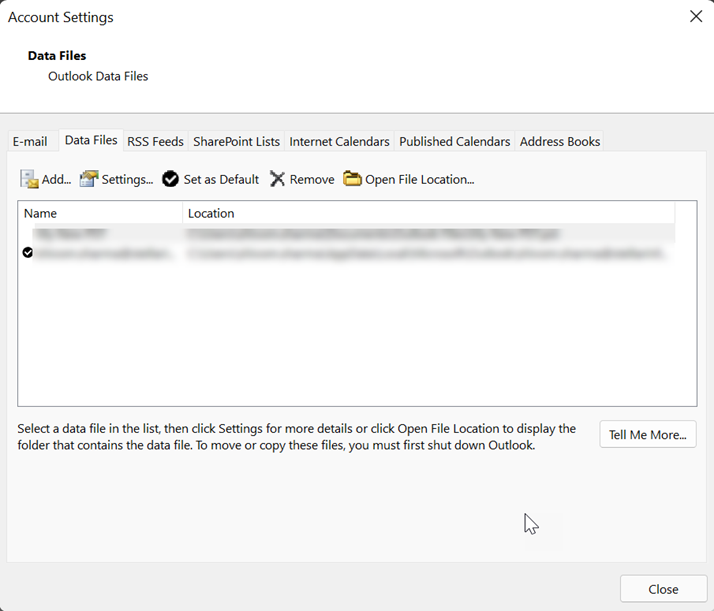
- Click Settings and click the Advanced tab.
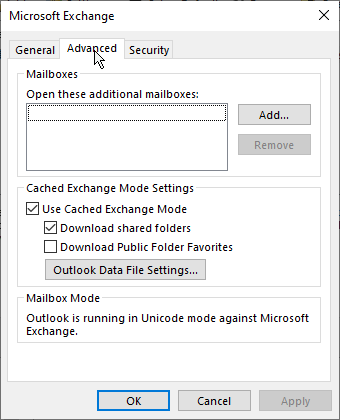
- Uncheck the Download shared folders option and click Apply > OK.
- Close all dialog boxes and restart Outlook.
Method 6: Reconnect Shared Mailbox
You may also try disconnecting and reconnecting the shared mailbox to fix the issue. The steps are as follows:
- In Outlook, go to File > Account Settings > Account Settings.
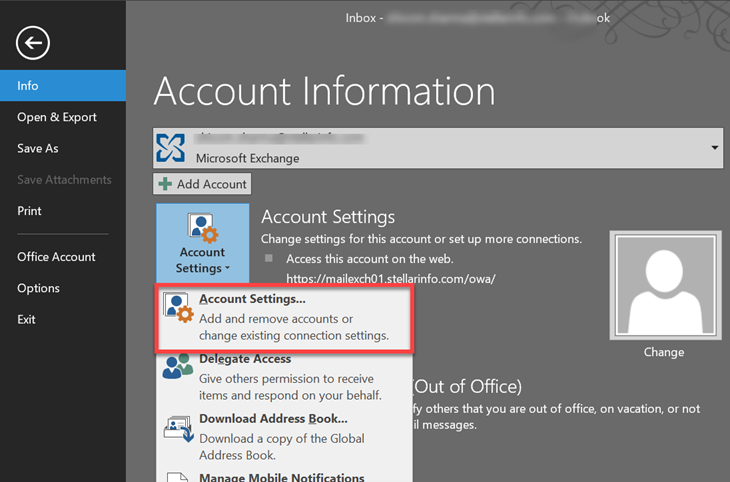
- Select the mail account and click Change.
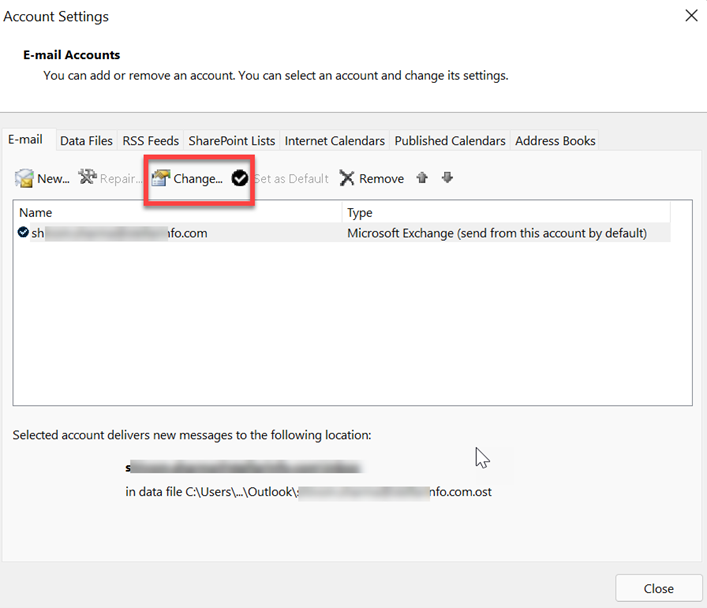
- Click More Settings under Offline Settings.
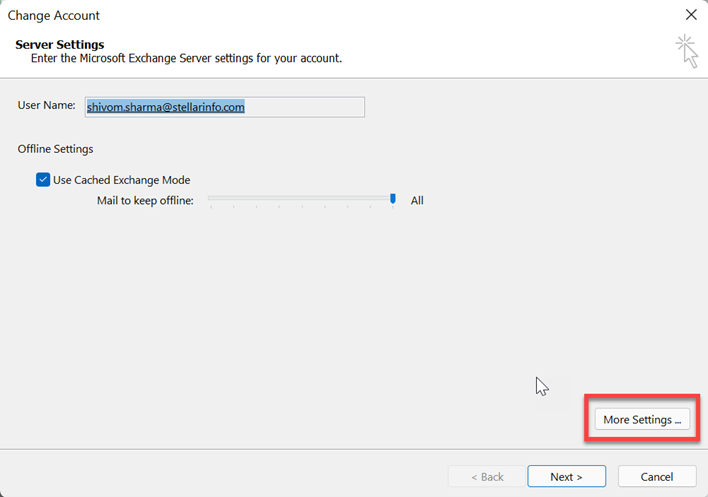
- Under the Advanced tab, you will see the additional mailboxes in the box (marked in red below) associated with your account. Select the mailbox that is not updating and click Remove > OK.
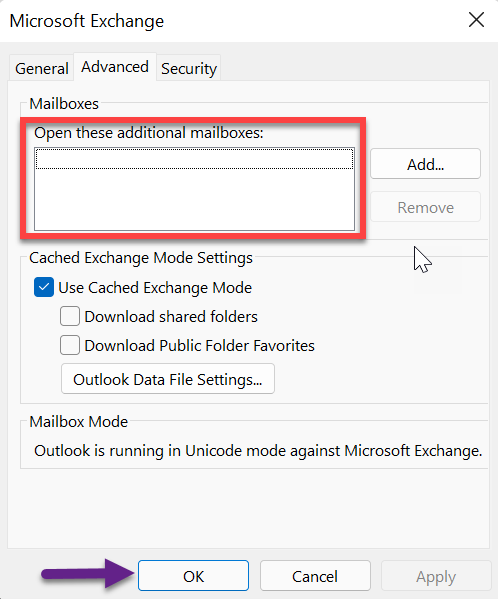
This disconnects the shared mailbox. To reconnect, follow these steps:
- In Outlook, go to Account Settings > Delegate Access.
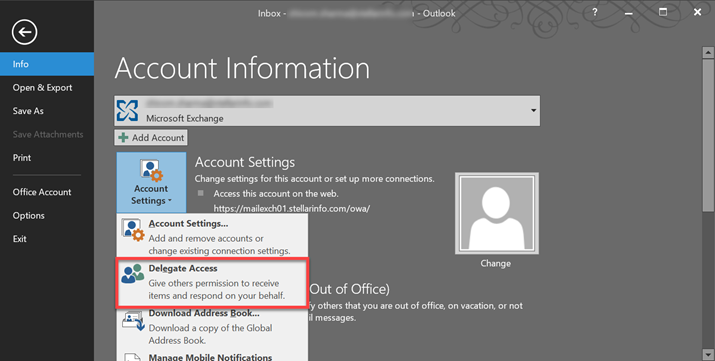
- Click Add to open the address book, select the user, and then click OK.
- Make changes in Delegate Permissions and click Calendar > Editor.
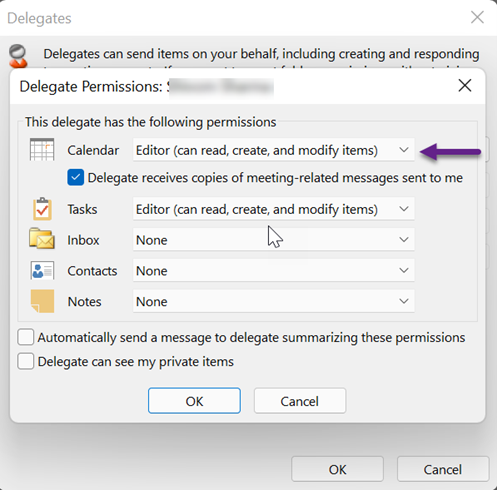
- Right click on Shared Mailbox.
- Select Data File Properties and then click the Permissions tab.
- Choose Full Details and check the Folder Visible option.
- Click Add to choose user and then click OK.
Method 7: Create a New Outlook Profile
Corruption in the Outlook profile can also cause the shared mailbox is not updating issue. In such a case, the only way is to create a new Outlook profile. After creating the new profile, check if the affecting mailbox is updating.
Method 8: Recreate the OST File
If the above manual methods fail, the issue is probably caused by an inconsistent Outlook data file (OST). The solution in such a scenario is to rebuild the damaged OST file after taking its backup. This can remove the minor glitches in the file and fix the shared mailbox is not updating issue.
However, after recreating the OST file, if you find missing emails, you can recover them from the backup file using Stellar Converter for OST. This OST to PST converter tool can extract the missing mailbox items from the OST file and save them in a PST file. You can then import the converted PST into your Outlook account via Import and Export wizard.
Conclusion
Shared mailboxes in Outlook might stop updating due to many reasons. These include large OST file size, damaged Outlook profile, and other reasons. You can resolve the issue by following the manual methods discussed in this post. In case the problem doesn’t get fixed and the shared mailbox is still not updating, it is a possibility that the OST file is damaged or inconsistent. In this case, you can recreate the OST file. If there are any missing mailbox items in new OST file, then you can recover them from backup OST file using Stellar Converter for OST software. This OST to PST converter tool can extract mail items from large OST file and split or compress the file into multiple smaller PST files based on date range or size. You can then import the PSTs directly into your Outlook to access the mail items.
Was this article helpful?