It’s usual to format an SD card. You may need to reuse it as fresh in your camera or Android mobile. Further, the SD card can turn corrupt and leave you with no option than to format to fix the issue. But sometimes, a simple formatting process can become a painful experience. You may face situations when your SD card won’t format and give unexpected errors, such as,
‘Windows was unable to complete the format SD card.’
‘Memory card not formatted. Operation failed.’
‘Formatting FAT32 failed.’’
‘The format did not complete successfully.’
‘Unable to format. SD card is write protected.’
Addressing the issue, in this blog, we will share why formatting errors appear and how you can fix them easily. Plus, how to recover photos etc., from Android or camera SD card that throws format error on trying to access.
There can be many reasons for SD card won’t format error. The memory card might be corrupted. Its file system may have turned raw, or your computer doesn’t recognise the SD card at all. All this can prevent the SD card to format it.
Some of the common causes of SD card format errors are:
- SD card is corrupt, developed bad sectors.
- SD card infected with virus.
- Your SD card is write-protected, so you cannot make any changes on it
- File system error in SD card won’t let you format.
Fortunately, Windows has utilities that can format the storage drive. Other than that, you may use a SD card formatter software, which is comparatively simple-to-use.
But before you fix ‘unable to format error’ in camera or Android SD card, it’s important to securely recover your photo and video files on it.
Method 1: Remove Write Protection on SD Card
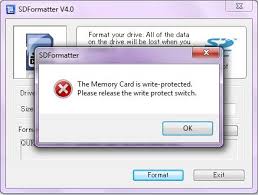
Turn off the write-protection switch of your SD card. If it’s turned on, you cannot format or do any other action on the media like open, save or copy files.
When SD card won’t format in Windows File Explorer, try formatting it using Windows Disk Management. A Windows system utility enables to view and manage the drives and their partitions installed on your PC. It allows you to do a variety of useful actions including formatting the drive. You can also format raw SD card by using this method.
Steps to format SD card in Windows Disk Management:
- In the search box, type Computer Management.
- Select Computer Management from the list.
- Click on Disk Management in the left pane.
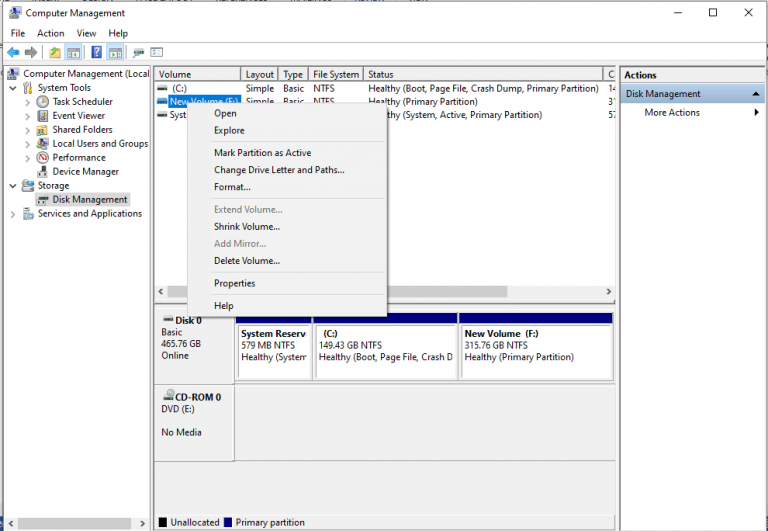
- In the Disk Management window, find and right-click on your SD card and select Format.
- Select a file system from FAT32, NTFS, or exFAT.
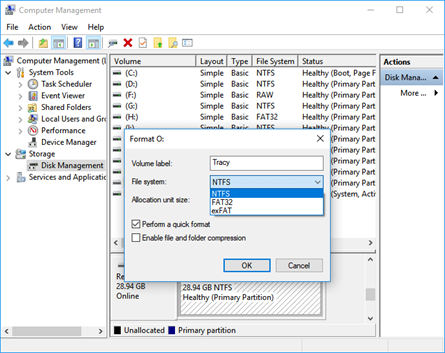
- Select Perform a quick format option and click OK.
Method 3: Clean SD Card using DiskPart
DiskPart is a command-line disk partitioning utility of Windows 11/10/8/7 computer. It lets you clean or format the disk and fixes the –‘SD card unable to format’ error. DiskPart format command helps in quick formatting of a disk or partition to NTFS or FAT32.
Warning: Any wrong command line can lead to severe data loss. Always backup your drives before applying DiskPart in command prompt. However, if you are not familiar with the command lines, don’t try to fix the formatting error in your SD card using this method.
Steps to format SD card in CMD using DiskPart command:
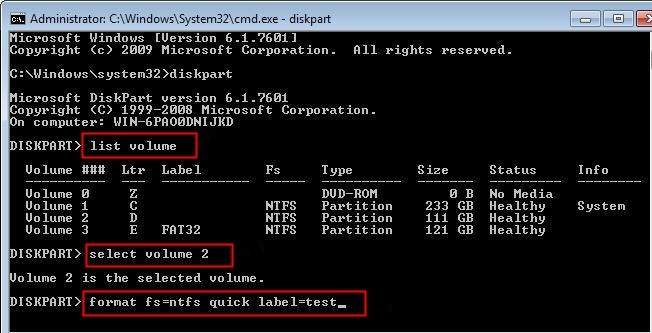
- Connect SD card to PC.
- Press Windows+ R keys. In the Run dialog box, type cmd and hit Enter.
- In the CMD.exe window, type diskpart to open DiskPart command prompt.
- Type list disk, press Enter.
- Type select disk X, (X is the disk number). Hit Enter to select the SD card drive you want to format.
- Type list partition Y, (Y is partition number).Hit Enter.
- Type format fs=ntfs quick. Hit Enter.
- Once done, type exit. Press Enter to close the cmd.exe window.
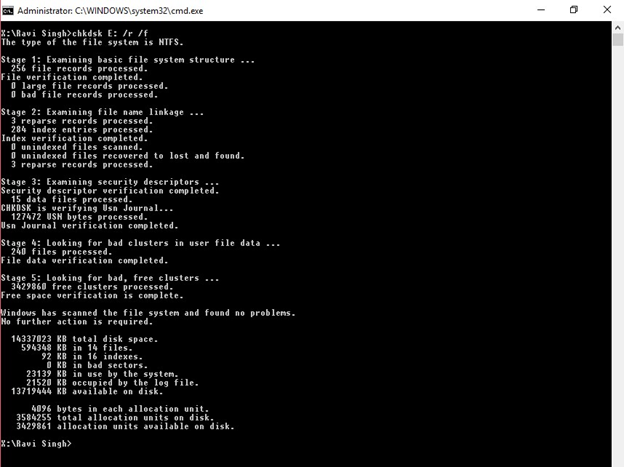
When Windows is unable to complete formatting of SD card and gives error such as ‘cannot format memory card’, run CHKDSK. The CHKDSK command checks and repairs errors on the disk.
Steps to fix SD card formatting errors using chkdsk command:
- Connect the SD card with computer.
- In the Search box, type ‘cmd’ in the search box.
- Right-click cmd and select Run as administrator.
- The cmd.exe window opens. Type ‘chkdsk’ followed by the drive letter of your SD card, a colon and /f. (For example, chkdsk G: /f)
- Hit Enter. The check and repair process begins. This may take several minutes to finish.
Once done, a message appears in the command window – ‘Windows has made corrections to the file system’. Now you can access your SD card or format it as required.
When you are not able to format SD card using Windows Disk Management, CMD or other methods, try to format with an SD card formatter software.
An SD Card Formatter works on all types of memory cards used in DSLRs, Android, security cameras, etc. You can use it to fix SD cards that won’t format on Mac or Windows computer.
Method 6: Change Drive Letter (If PC cannot detect SD card)
You may want to format an SD card that is not detected by PC. In such a case, first make your computer to recognize the memory card. For that, assign a drive letter to the SD card. After which you can format it as normal.
Steps to format SD card, which is not detected by PC:
- Connect the SD card to PC via card reader.
- In the Windows Run dialogue, typecompmgmt.msc.
- Hit Enter.
- Under Storage option, select Disk Management.
- Right-click on the volume for which you to change drive letter and select Change Drive Letter and Paths.
- In the dialog box, click on Change.
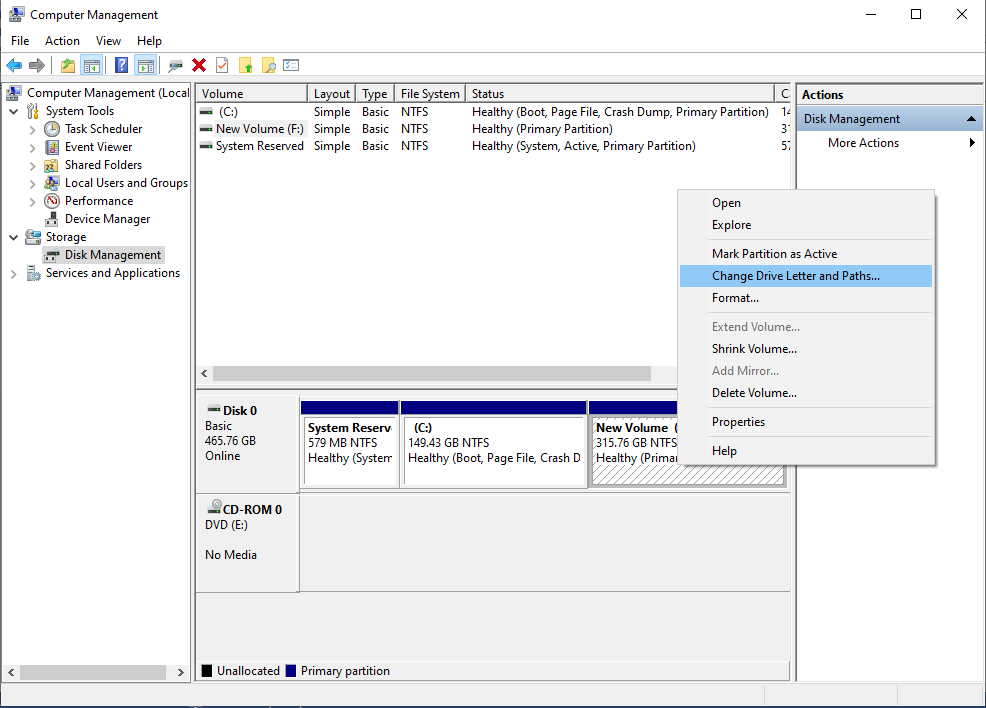
- Check in Assign following drive letter.
- Select the new drive letter. Click OK.
- Close the Disk Management window and restart the computer.
- Now connect the SD card to PC. It should be readable. Once the PC detects the SD card you can format it.
Formatting naturally leads to data loss from the storage drive. So if you have precious photos and videos in SD card that you don’t want to lose, always take a backup before formatting.
Just in case if you forget to take backup and receive the SD card format error, it is recommended to first restore your photos and videos with the help of Stellar Photo Recovery.
The widely used software works on all camera SD cards including SDHC, SDXC, microSD card, etc. It can recover deleted photos and videos from corrupt, formatted, or inaccessible SD cards giving format error on Mac and Windows computer.
Prevent SD card errors: 5 Golden Rules!
- Never use the same SD card on multiple devices.
- Always format the new SD card before using.
- Turn off the camera/ Android before removing SD card.
- Always use ‘Eject’ to remove SD card from computer.
- Regularly format SD card instead of ‘Deleting’.
Wrapping Up
Often formatting is necessary to fix SD card issues or reuse SD card in camera and other device. If you are not able to format SD card due to ‘won’t format’ error or other reasons, try the solutions shared in this post. The given methods are effective and easy.
Further, if the situation allows don’t forget to back-up your SD card photos and videos before formatting. Nevertheless, you can always trust Stellar Photo Recovery software that can restore lost media files from SD card throwing format error. The advanced algorithms of the software can even sometimes extract files from formatted SD cards. It’s advisable to get the trial version of the SD card recovery software, and assess its performance.


Why won’t my camera format SD card?
Its’ possible your SD card is not properly inserted or is physically damaged. Try by reinserting the SD card slot of the camera. If you still cannot format SD card in camera, try formatting it on PC. Connect the camera SD card to computer. On your PC, right-click on the SD card, under the connected devices list. Select Format. Choose the file system and click on the Start button.
How to fix SD card won’t format to FAT32?
If you cannot format 32GB SD card to FAT32 by choosing ‘Format’ after right clicking on the storage drive on PC, try formatting it to FAT32 by using Disk partition utility on PC.
Was this article helpful?