SD Cards, be it Secure Digital Standard-Capacity (SDSC), miniSD, microSD, Secure Digital High Capacity (SDHC), miniSDHC, microSDHC, or Secure Digital eXtended Capacity (SDXC) serve as a great storage device. Out of the several aspects, the Read speed and Write speed are its most important features that determine the speed at which data can be read and written on it.
An Insight: SD Card Read-Write Speed
- Write Speed – One of the most vital specifications of SD Cards is the Write speed. This is because it is the rate at which a digital camera can write data to be it photos or videos on the memory card. If the speed is high, the number of photos that can be written on the card or the shot-to-shot time may increase significantly. The quicker the camera can write data to the card, the quicker the buffer in the camera becomes free and you can start capturing photos and shooting videos again.
- Read Speed – Another vital specification of SD Cards is the Read Speed. This comes into the picture when you wish to view the photos or videos saved on it. It is also important when you need to transfer them to any other computer or device.
An important note – If SD Card is used in the camera, the write speed of the SD card should match the high writing speed of the camera. The reason being, if a camera has a low transfer rate and a high write speed, the SD card will not be of much use. Thus, the low speed of the camera can be a controlling factor.
When buying an SD Card, either for personal or professional use, you must check its read and write speed. Also, you must buy the one that has both high Write Speed and Read speed, depending on your and gadget requirement. This is because high Read and Write Speed enhances the performance of SD Cards. However, you may encounter errors in your SD Card irrespective of the type, manufacturer, or storage capacity.
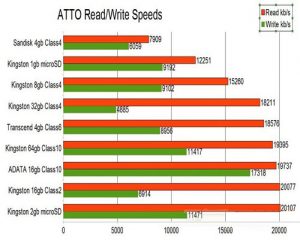
Errors in Your SD Card
SD Cards are not immune to getting corrupt. Therefore, you can encounter errors with it anytime either due to physical or logical corruption issues. Some of the errors are as follows:
- SD card unexpectedly removed
- The card shows not formatted
- SD card is damaged. Try reformatting it
- Read/Write error on SD card
- A Blank SD card is blank or has an unsupported file system.
Causes - The several reasons for SD card damage are as follows:
- Mishandling by users
- Virus attack or intrusion of malicious code
- Use of same SD Card in different devices
- Improper ejection of the SD card from the respective device
- Closure of camera during reading/write process of SD Card
- Disruption in the process of data transfer
- Corruption issues in the file system
- Dust or oil stain on the surface of SD Cards
- Presence of bad blocks
- Manufacturing defect
What Happens On Encountering Errors with SD Cards?
If you have encounter errors while working with SD Card, it signifies that the SD Card has become damaged or corrupt. This makes your attempt to access the stored data a failure. And, you lose all your life cherishing memories in no time. To this, SD Card Recovery becomes essential.
SD Card Recovery Solution
SD Card Recovery means recovering inaccessible data from corrupt or damaged SD cards. To do so, you can employ a top-notch solution called Stellar Photo Recovery. The software can recover all data, be it a photo or video file saved in any format, and is compatible with both Mac and Windows OS. Also, it makes the process hassle-free and quick through its easy-to-use interface. To use it, you need to download, install, and activate the software through registration key online or offline. Next, follow the steps stated below:


- Connect the SD Card to either your Mac or Windows system depending on the system and software you have.
- Launch the Stellar Photo Recovery (Windows) or Stellar Photo Recovery (Mac).
- Select the SD card from where you want to recover. Click Scan to start the scanning process.
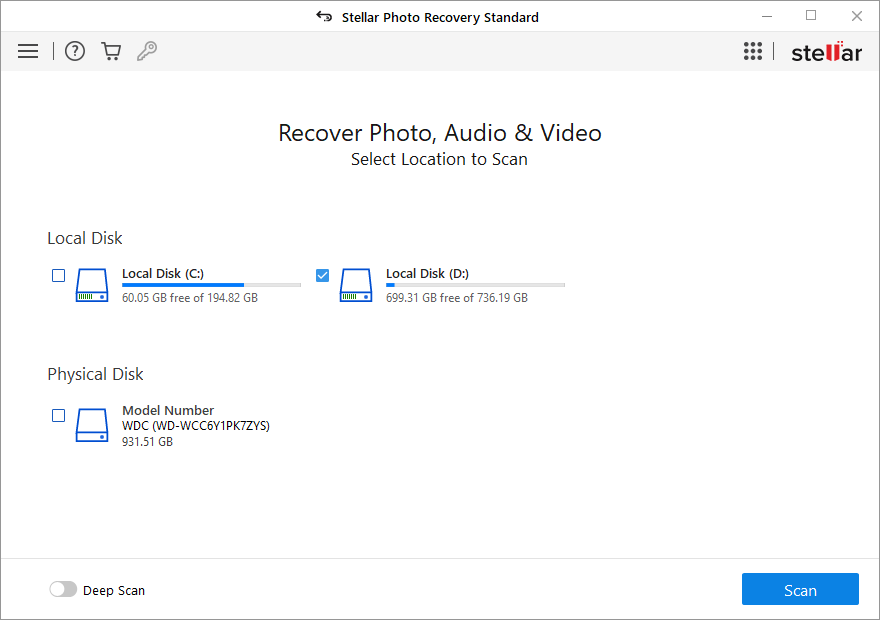
- A dialog box of ‘Scanning Completed Successfully!’ displays the scan results – number of files found and size of the data. In the left pane of the main window, all the recovered data is listed. You can preview them in the right pane.
Note: If you do not see the required photos in the list, opt for the Deep Scan option at the bottom.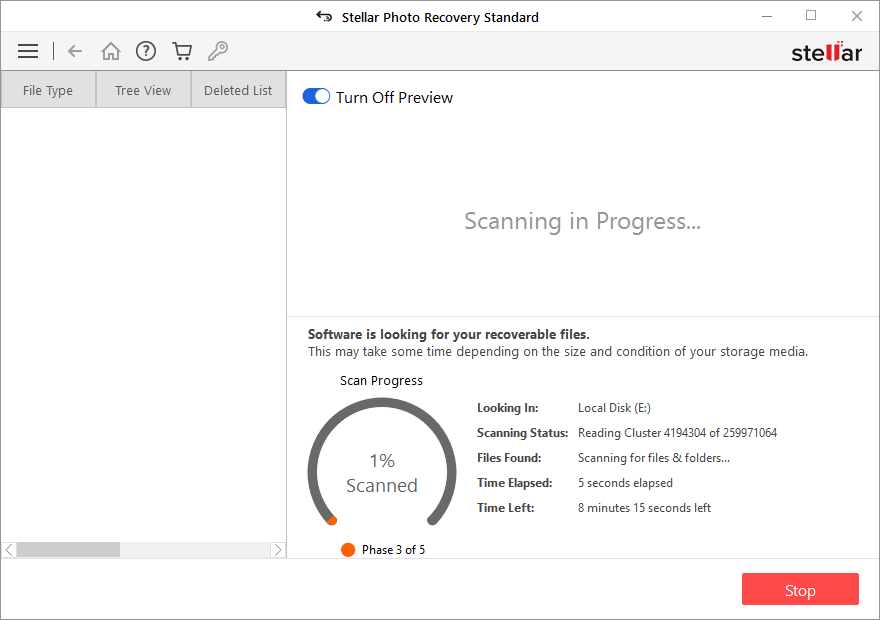
- Click Recover. You can also choose to recover only the selective photos – select photos that you need, right-click, and click Recover.
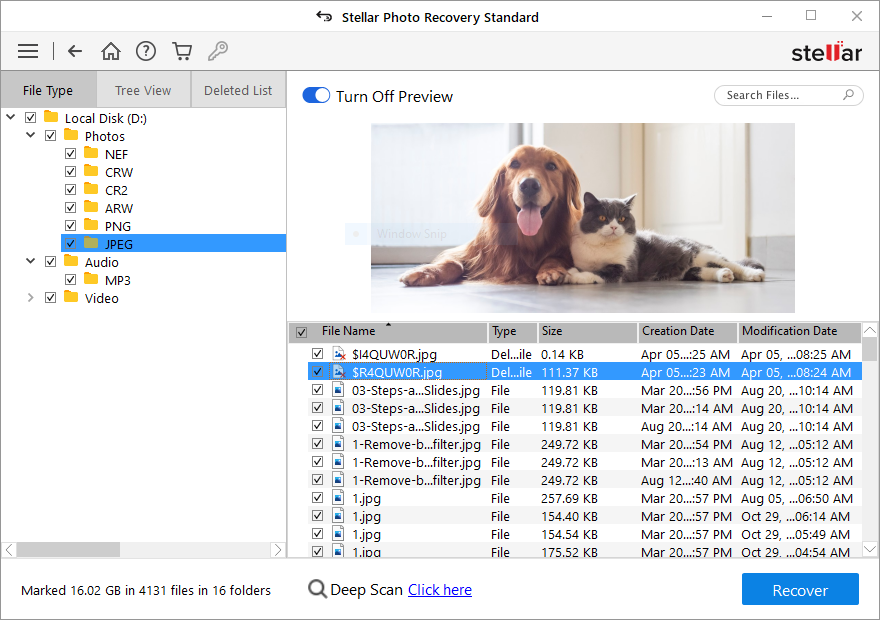
- In the dialog box, specify the location to save the image files. Click Save. All the photos get saved at the specified location Click Save. All the photos get saved at the specified location.
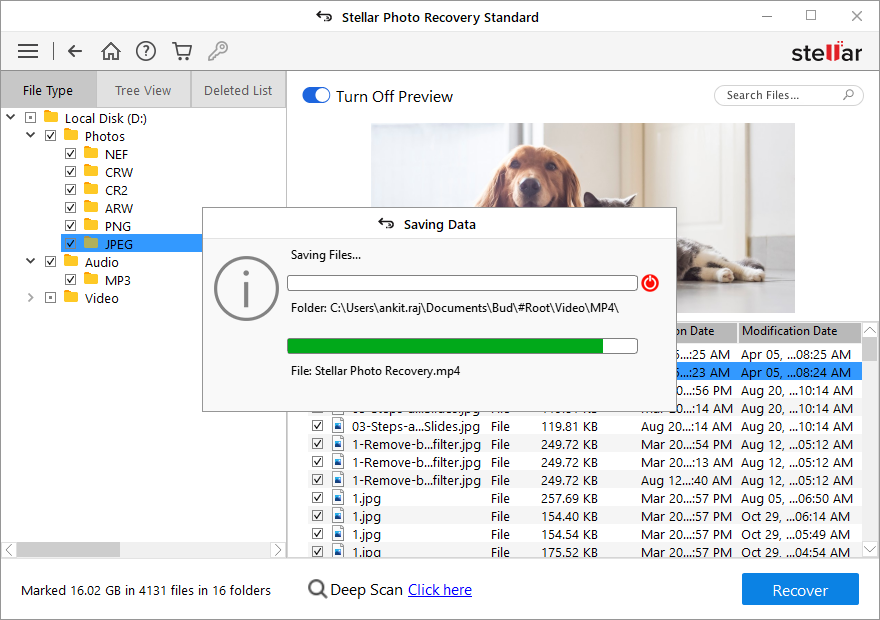
Conclusion
Now that Stellar Photo Recovery software and the steps to run it have been explained for SD Card recovery, you can easily recover the inaccessible files from a corrupt or damaged SD Card. Employ the tool to see the amazing recovery results for yourself.
Was this article helpful?