Ever wondered why hard drives have become a hot-selling computer accessory? Because users have started realizing the importance of data backup, which also includes saving emails from Outlook to hard drive. Data is crucial and the same holds for Outlook data too!
To create a backup of the Outlook mailbox, you can save the emails from Outlook to a hard drive or local folder such as Desktop. This can be done through various methods that are discussed in this post. Follow these methods to save Outlook emails to hard drive automatically and manually.
Methods to Save Outlook Folders to Desktop or Hard Drive
| Quick Solution: If you’re an Outlook account configured to an IMAP or Exchanger Server, we recommend you to use Stellar Converter for OST software to back up Outlook emails on a hard drive in a straightforward and effortless manner. The software allows saving the Outlook emails stored in an OST file to multiple file formats (like PST, EML, MSG, HTML, PDF, or RTF) at once and saves them on a selected hard drive. |
These methods will help you save all Outlook emails and email folders such as Inbox, Sent Items, Drafts, etc. on your Desktop or internal/external hard drive. You can also save your emails to a network hard drive.
Method 1: Select & Save Individual or Multiple Emails on Hard Drive
You can select and save Outlook emails on the hard drive in various file formats such as MSG, PDF, Word, and HTML. Follow the given steps and save Outlook emails on the Desktop or hard drive in various formats manually.
- Drag and Drop to Save Outlook Emails on Hard Drive as MSG
In Outlook, you can simply click on any email that you want to save on a hard drive and then drag/drop it to a folder on the hard drive or Desktop. You can also drag and drop multiple messages on any local or network folder.
These messages are saved in MSG format. This file format is widely supported and you can open or import the MSG email file in any Outlook account.
- Save Outlook Emails as HTML
Besides MSG, you may also save emails from Outlook to HTML. These formats are good for printout and web view. Also, these file formats can be accessed on any device, including smartphones. The steps are as follows,
- Open Outlook and then double-click on any email that you want to save
- This will open a new email window. Click File>Save as
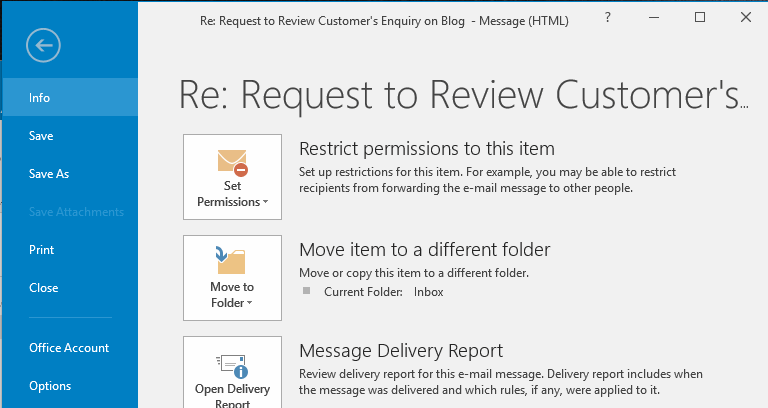
- From the drop-down, select HTML format and click ‘Save’
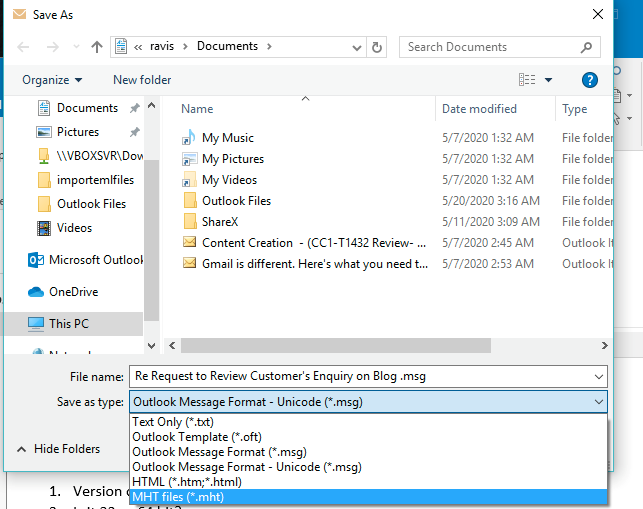
- Repeat these steps for other emails that you want to save
- Save Outlook Emails in PDF Format
To save Outlook emails in PDF format, first, save them as HTML by following the above steps. Then,
- Open the HTML email in any web browser that you use on your PC, such as Google Chrome
- Press CTRL+P and select Save as PDF from the ‘Destination’ drop-down
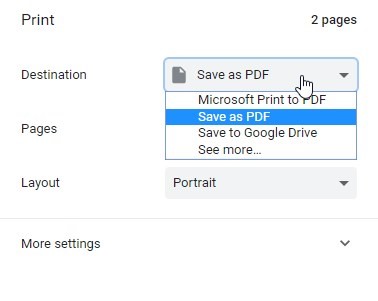
- Click ‘Save’ and choose the hard drive or Desktop folder where you want to save the Outlook email as PDF
- Click ‘Save’
- Save Outlook Emails to Hard Drive as Word File
To save Outlook emails in Word format, save the emails in HTML format and then follow the given steps,
- Open Word and go to File>Open
- Browse the saved HTML email file and open it in MS Word
- Then click File>Save or press CTRL+S and save the file as Word document
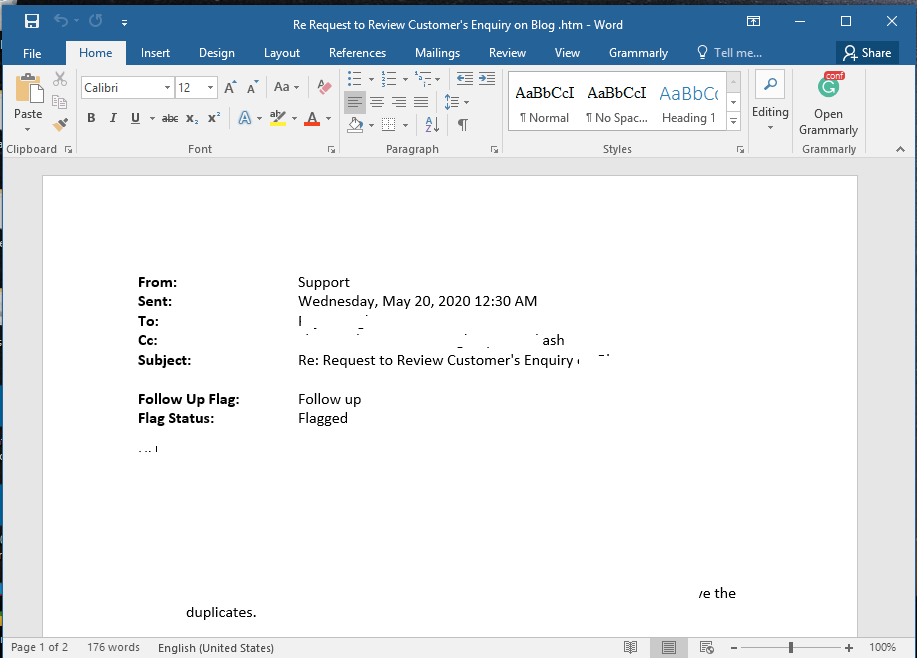
NOTE: Do not drag/drop multiple emails at once as it can cause system to hang and Outlook crash. Also, at a time, you can save only one email to HTML, PDF, or as a Word document.
Method 2: Copy Outlook PST Manually to Hard Drive
If you have configured a POP3 account on MS Outlook, it creates and stores all emails in a PST file by default. Thus, you can simply browse the location of Outlook PST on your PC and copy the PST file to your hard drive for backup.
For this, you must find the PST file location. The steps are as follows,
- Login to MS Outlook and click File> Account Settings
- Click Data Files and then check out the exact location of Outlook PST files on your system
- Click on the PST account file and click Open File Location
Copy Outlook PST to an internal or external hard drive for backup. PST file acts as a backup as it saves emails from Outlook to the hard drive. Also, PST file format is widely supported and one can import it in any Outlook or Office 365 account to access emails and other mailbox items.
Method 3: Export and Back up Outlook Emails in OST to PST File
This is the easiest, straightforward and effortless way to back up and save Outlook emails on a hard drive. By using the Outlook Import/Export Wizard, you can save the Outlook emails stored in an OST file to PST file format.
This not only helps back up all emails but can also save other Outlook mailbox items such as Contacts, Notes, Calendars, Tasks, Journals, etc. in the PST file. The steps are as follows,
- Open MS Outlook. Go to File and click on Open and Export, followed by Import/Export
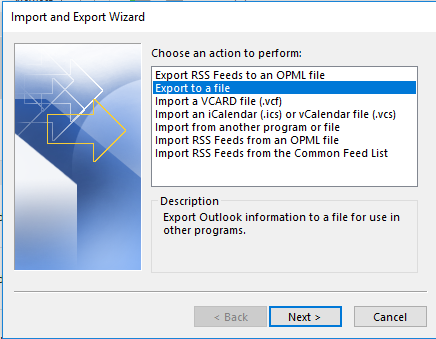
- In the Import and Export Wizard window, click Export to a File and click Next
- Select Outlook Data File (.pst) and click Next
- If you need to save Outlook file on external hard drive, connect the hard drive to your computer
- Click on the Browse button to select the location for external drive from the available list and type a name for Outlook file. Click OK.
Your Outlook emails will be saved in a PST file on the hard drive. This PST file can be imported into any Outlook or Office 365 account to access the emails and other mailbox items.
NOTE: This method works only if Outlook is accessible and connected to the Exchange server. If Outlook is inaccessible and you’re not able to export and save the Outlook emails on hard drive via Import/Export Wizard, follow the next method.
Method 4: Direct and Easiest Method to Save Outlook Emails on External Drive
In case you use Outlook to access an IMAP, Exchange, or Office 365 account, Outlook creates an OST file, which is encrypted. To back up emails and save them on a hard drive in PST or other file formats, you can use software such as Stellar Converter for OST, especially when you can’t export PST via Outlook.
This is an automated, time-saving, and direct method to save all Outlook emails to hard drives in multiple formats.
The software converts all Outlook emails stored in the OST file to PST, EML, MSG, HTML, PDF, or RTF format at once and saves them on a selected hard drive. Thus, unlike manual methods, there’s no need to repeat the steps to save each Outlook email in multiple formats.
Moreover, with the help of this software, you can also convert an orphaned (deleted profile) or inaccessible OST file to PST and save all Outlook emails and other mailbox items to hard drive or Desktop.
Follow these steps to successfully save emails from Outlook 2007/2010/2013/2016/2019 to hard drive automatically.
Conclusion
Data backup provides peace of mind to users. You can select any of the methods explained in this guide to back up and save Outlook emails to hard drive. Though the first three methods are equally efficient but there are limitations attached in using these methods.
Many times, these methods face the Outlook hang and crash problem owing to a large Outlook data file. This could lead to corruption and data loss in Outlook.
Data consistency and accuracy is another big issue with these methods. In addition, you’re not able to save contacts and other Outlook mailbox content. To overcome these limitations, use Stellar Converter for OST software. The software converts Outlook OST file to PST and other file formats. By using this software, you can save all your Outlook emails to the hard drive in a few clicks.
Take a look at MVP review of this OST to PST tool from Stellar®.
Was this article helpful?