When you receive an email in Outlook with multiple attachments, you can save them individually to a directory on your system. However, saving each attachment individually takes time. Fortunately, Outlook also provides an option to save all attachments in a particular email at once.
But what if you want to save all attachments from every email? That may take several hours or even weeks if you have hundreds or thousands of emails, as Outlook does not provide an option for such a task.
There could be several reasons you may want to extract and save the attachments from the emails, such as investigation purpose, backup to the cloud, reducing the Outlook data file or increasing the mailbox storage, etc.
This article explains how to save all attachments from an email in the same folder using Microsoft Outlook 2010, 2013, 2016, 2019, or 2021. You will also learn a solution to automatically save all the attachments from all your emails in Outlook to a folder on your computer in just a few clicks.
Saving Mail Attachments in Bulk from Multiple Emails
To save the mail attachments in bulk from an email you received in Outlook, follow these steps,
- Open Outlook and then double-click on the email you want to download all the attachments.
- Look for the attachments in the email and click the down arrow next to the attachment.
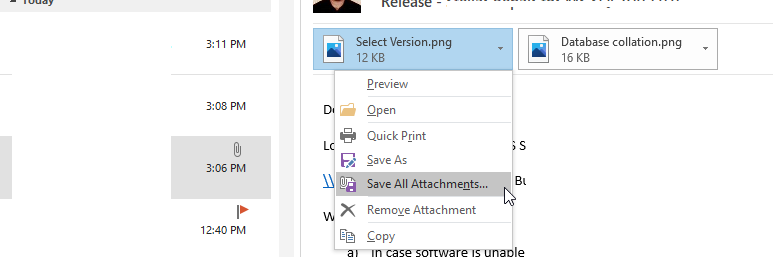
- From the options, choose Save All Attachments.
- Select the attachments you want to download and click OK
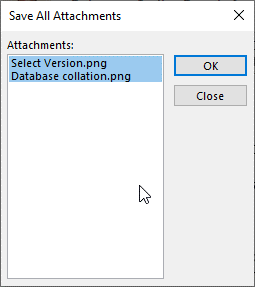
- Browse and choose a location or folder to save all the attachments and click OK.
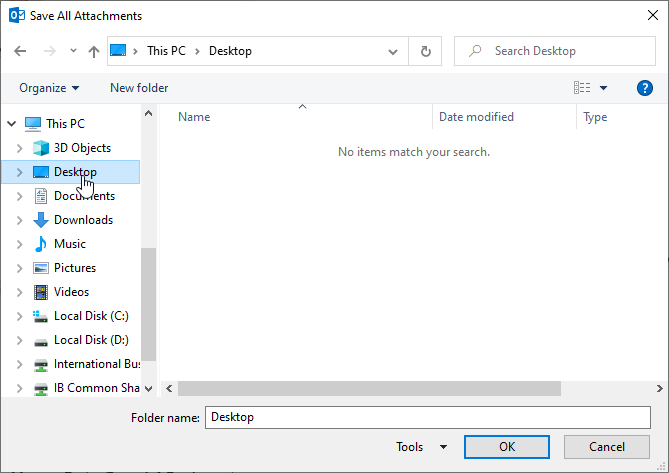
- This will save all the selected attachments in bulk at your desired location or folder.
Alternatively, you may also open an email and then follow these steps to save all the attachments,
- Double-click on a message or email with attachments to open it.
- Go to File> Save Attachments
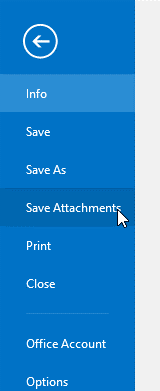
- Select all the attachments that you want to save. Next, hold the CTRL or SHIFT key to select multiple or specific attachments for saving and click OK.
- Choose a location and then click OK to save the attachments.
To save attachments in bulk from multiple emails, you can use Stellar Repair for Outlook software. Although the software is designed to fix corrupt or inaccessible PST files, it can also manage your Outlook attachments and PST files.
The technician version provides a compact PST file option that essentially extracts all the attachments from every email in your Outlook to a separate folder. The best part is that the attachments are interlinked, and thus, you can access all the attachments from the emails.
This helps you save all the attachments from emails, reduce the Outlook data file, and increase mailbox storage. Besides, you can always use the software to get back your emails from corrupt or damaged PST files.
You can follow these steps to extract the attachments in bulk from multiple emails at once using Stellar Repair for Outlook.
If you use Exchange or Office 365 email account in Outlook, you must export the mail items to PST file format via Outlook import Export wizard. This will export all the emails in a PST file from which we will extract the attachments.
However, if you use a POP3 email account in your Outlook, the PST file is located at the default location. To find it,
- Right-click on the email in Outlook and choose Open File Location….
- Find and copy the PST file to a different location. Do not move or delete the PST file.
- Now install and launch Stellar Repair for Outlook- Technician version in your Windows system.
- Click Choose Location and then click Browse to select the copied or exported PST file.
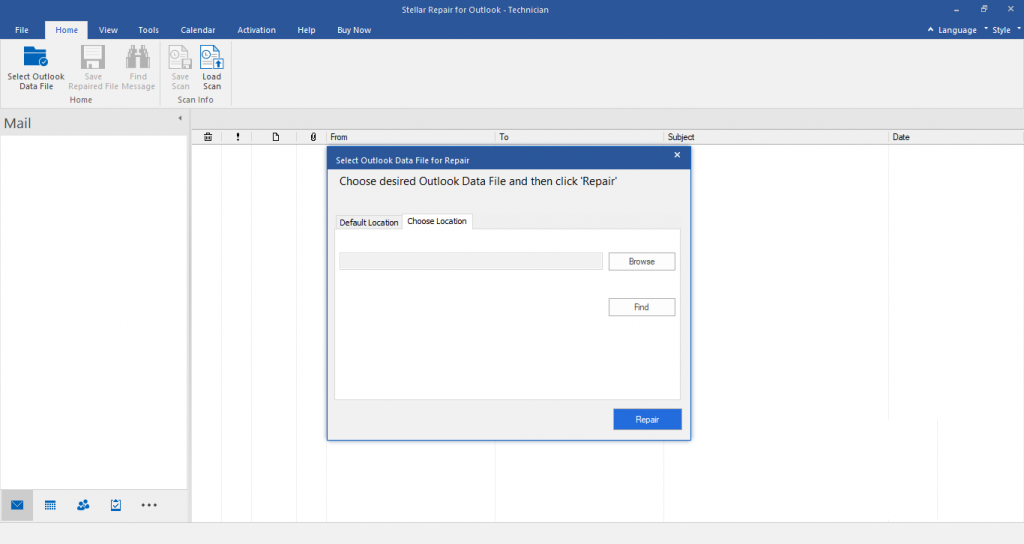
- Click Repair and then wait for the scan to finish. After that, the software tries to find and repair PST errors. However, the PST is healthy so it will be quick.
- After the scan, choose all the emails containing attachments.
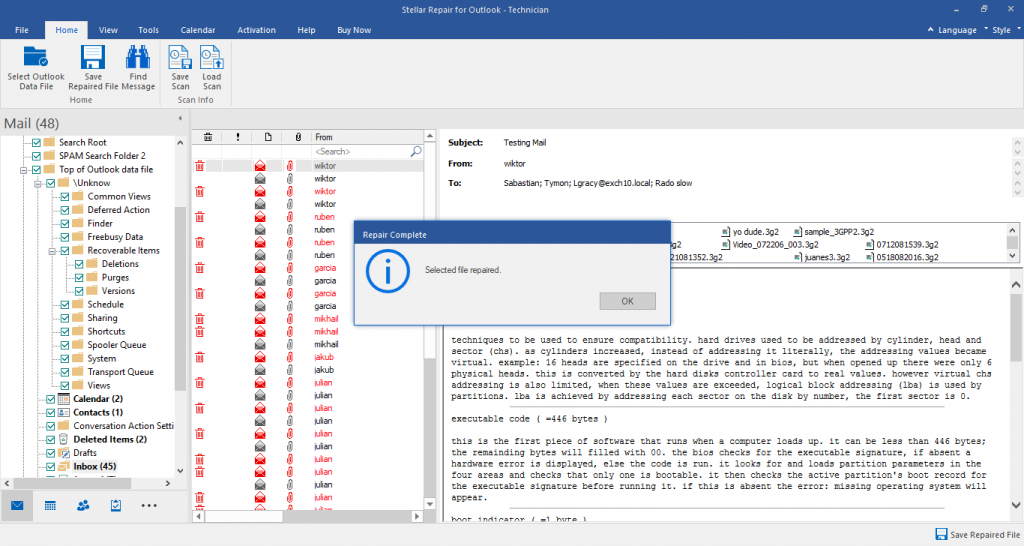
- You can find emails with attachments by clicking on the attachment column. This will sort the emails with attachments. You may also select all emails to let the software automatically find and save the attachments in a separate folder.
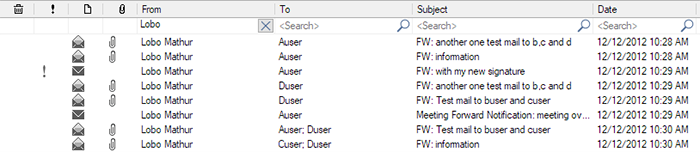
- Click Save Repaired File in the main menu section and then select New PST format from the options.
- Choose Compact and Save PST option under Advance Options.
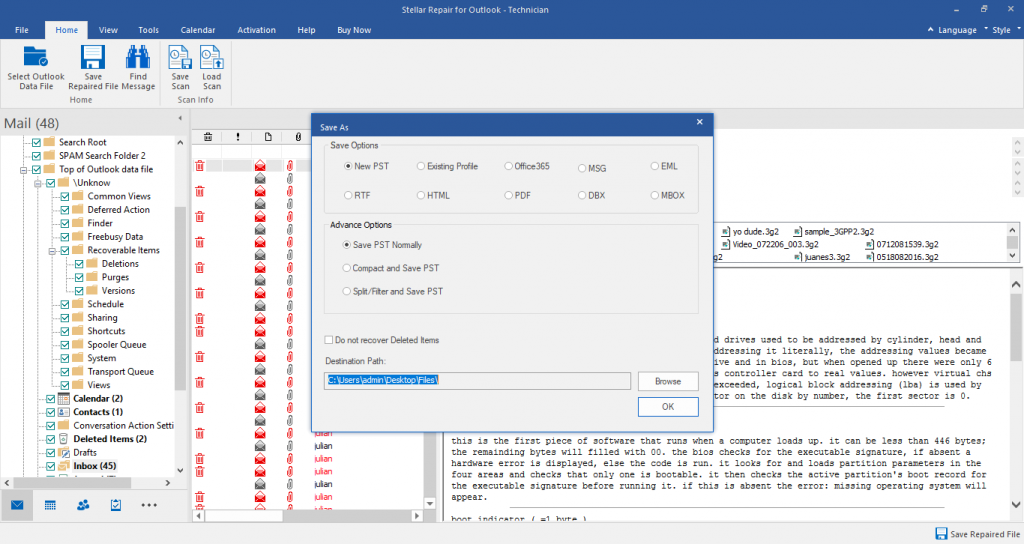
- From the Compact PST dialog box, choose the Extract and save attachments to a folder (No interlinking is lost) option.
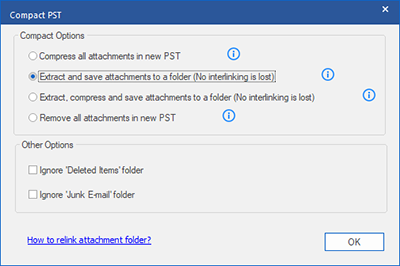
- Click OK. You will be taken back to the Save As window.
- Click Browse to choose the folder where you want to save all the attachments and click OK.
- Then click OK again.
- This saves all the attachments in a separate folder, which you can then access or upload to the cloud.
Conclusion
There are several advantages of saving attachments in a different folder. Besides keeping your mailbox storage free and reducing the PST file size, saving attachments to a separate folder helps speed up Outlook performance. We have shared a few simple ways to save attachments from multiple emails using Outlook options and a third-party Outlook pst file recovery software. The tool also helps manage the Outlook PST file efficiently and repair them when they get damaged due to corruption.
Additionally, you may also create a PowerShell script to extract attachments from your Outlook emails to a folder. However, this requires some advanced technical skills.
Was this article helpful?