IBM Lotus Notes (now called HCL Notes) is a popular and secure email client application used by corporate and business users for its messaging and calendaring. All the mailbox data, such as emails and other mail items, are stored in the Notes Storage Table (NSF) File. But sometimes, you might need to keep a copy of your emails to a hard drive to ensure their availability and accessibility.
Now let’s look at some user scenarios discussing the need to save Lotus Notes emails to a hard drive:
Scenario 1: “Our organization has 100+ employees and piles of NSF mailboxes of users who have left the organization that we want to move from Lotus Notes email client to Microsoft Outlook. And so, we are looking for a secure way to save our Notes emails and other mailbox data to a hard drive. Can someone suggest an easy and quick way to save data from Notes database to HDD.”
Scenario 2: “Before moving all my Lotus Notes emails to another machine, I want to back up Lotus Notes emails to a hard drive. Can someone tell me what could be the best and easy way to perform the backup process”?
Other Reasons Why You Need to Copy Notes Emails on Hard Drive
- Backing up Data: Sometimes, you may need to migrate Lotus Notes data to another email client or some other machine. Backing up data is strongly recommended before migration to save emails on hard drive in different formats such as PDF, PST, and CSV to avoid data loss. If anything goes wrong, you can restore the data from the backup copy.
- Data Availability and Accessibility: If Lotus Notes becomes unresponsive or inaccessible, you will still have access to your crucial emails saved to your hard drive.
Methods to Save Lotus Notes Emails to Hard Drive
Here, we will discuss some methods that make saving Notes database emails to the hard drive smooth.
Manual Methods to Save Lotus Notes Emails
Method 1 – Archive Lotus Notes Emails
You can archive lotus notes emails to local disk by following these steps:
- Open Lotus Notes, click Action > Archive > Create Criteria.
Figure 1 – Select Criteria for Lotus Notes Archive
- In the Create Archive Criteria dialog box, type the name of the archive folder that you want to create under ‘Specify General Criteria Information.’
- Next, check the Enable this criteria checkbox, and then click the Selection Criteria button.
Figure 2 – Create Archive Folder
- In the Archive Selection Criteria window that appears, choose Inbox, and then click OK.
Note: You can also choose specific files or other folders that you want to archive. For instance, if you’re going to backup Lotus Notes Contacts to a hard drive, select the Contacts folder from the Archive Selection Criteria window.
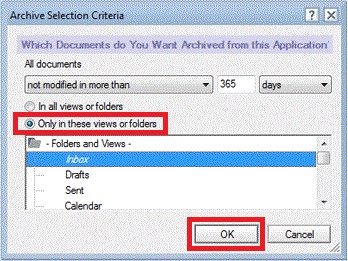 Figure 3 – Choose Files or Folders for Archiving
Figure 3 – Choose Files or Folders for Archiving- The default archive folder name and location are displayed under ‘What Should Happen to the Selected Documents’ section. Change the location to save the archive folder to hard drive, and hit OK.
- Choose any of the options provided under ‘How do You Want to Clean up Documents in this Application’.
- Click OK to close the Create Archive Criteria dialog box.
- To begin archiving your emails, again click the Actions tab from the main menu, and then select Archive > Archive Now.
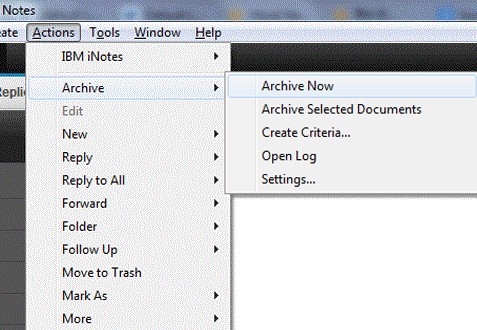 Figure 4 – Choose Archive Now for Archiving Emails
Figure 4 – Choose Archive Now for Archiving Emails- Click ‘Yes’ when the ‘Do you wish to archive now’ message appears.
Method 2 – Export Lotus Notes Emails to PDF
Follow these steps to export Lotus Notes emails to PDF format:
- Open your Lotus Notes application.
- Drag and drop the emails that you want to save on the hard drive on your system’s desktop. These emails will get saved as EML files (with .eml extension).
- Now, open Outlook and drag and drop the EML files in it.
- Save the EML files in HTML format.
- Open the HTML file in a Word document and save it in PDF format.
- Save the PDF document to your hard drive.
Method 3 – Import Lotus Notes files to Outlook in CSV
Follow this method if you want to save Lotus Notes emails to your local drive before migrating from Lotus Notes to Microsoft Outlook email client.
This method comprises two steps. In the first step, you need to export Lotus Notes emails to Comma Separated Value (CSV) format. The second step requires importing CSV file into Outlook. Once all the emails from Lotus Notes are moved to Outlook, you can save them on the HDD.
Detailed steps are as follows:
1. Export emails from Notes database to a CSV file
- Launch IBM Notes and click Mails.
- Go to File menu and select Export.
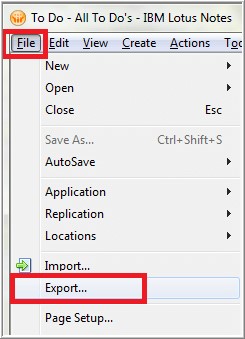 Figure 5 – Select Export from File Menu in IBM Notes
Figure 5 – Select Export from File Menu in IBM Notes- In the Export wizard, perform the following:
- Select a location to save the file.
- Choose Comma Separated Value from the ‘Save as type’ drop-down list.
- Give a name to the file, and then click Export.
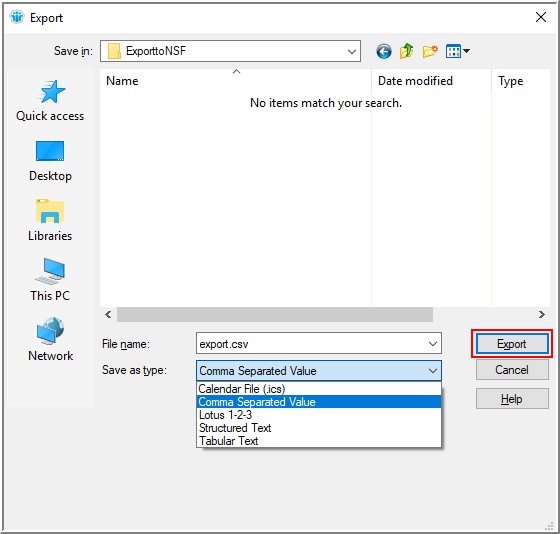 Figure 6 – Select Comma Separated Value
Figure 6 – Select Comma Separated Value- The CSV Export window is displayed, select any of the desired options and choose OK.
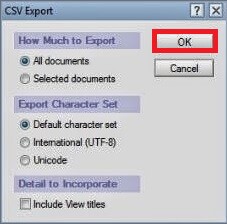 Figure 7 – CSV Export Wizard
Figure 7 – CSV Export WizardThe exported data will get saved in CSV format at the selected location.
2. Import CSV File into Microsoft Outlook
- Open your MS Outlook application, go to the File menu.
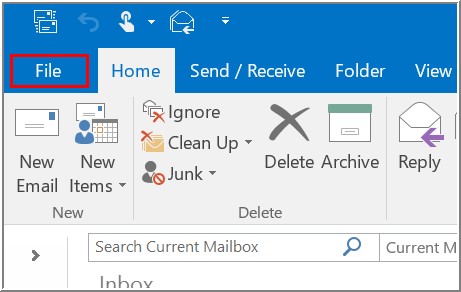 Figure 8 – Open the File Menu
Figure 8 – Open the File Menu- Navigate to Open & Export and click Import/Export.
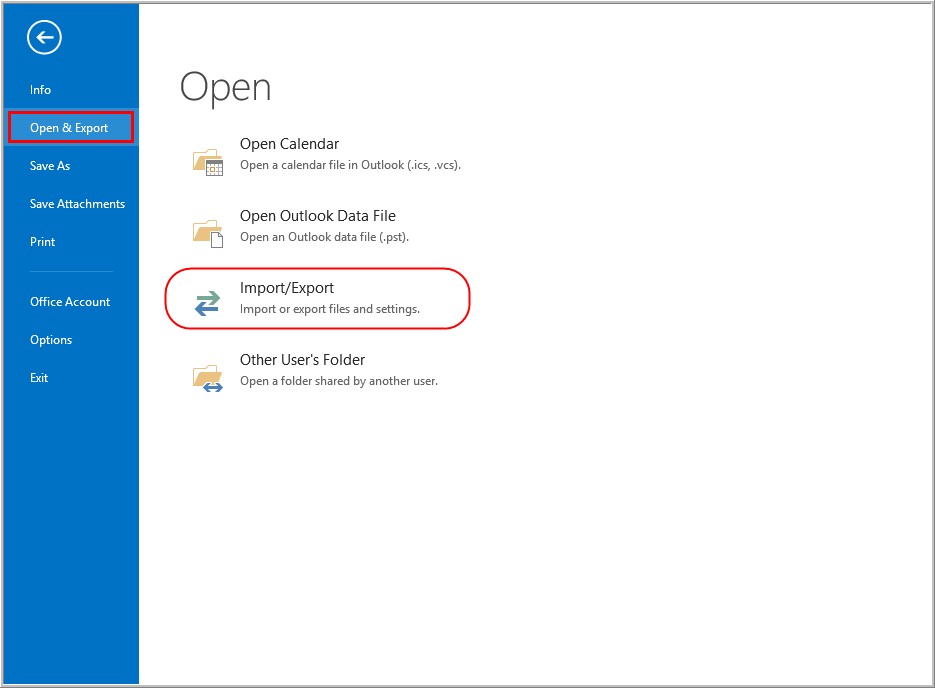 Figure 9 – Open Import and Export Wizard
Figure 9 – Open Import and Export Wizard- From ‘Choose an action to perform’, select Import from another program or file, and then hit Next.
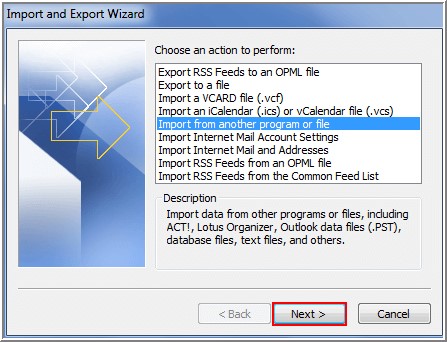 Figure 10 – Select Import from another program or file option
Figure 10 – Select Import from another program or file option- From the ‘Select file type to import from’, choose Comma Separated Values and click Next.
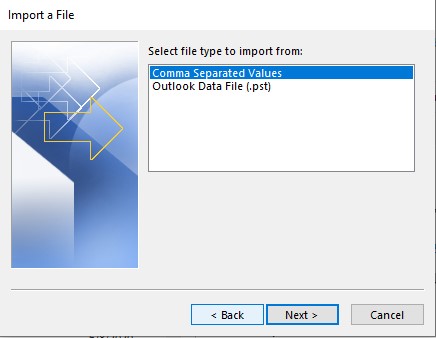 Figure 11 – Select Comma Separated Values Option
Figure 11 – Select Comma Separated Values Option- Browse the CSV file containing the email you want to move to Outlook. Select any of the radio buttons under Option. Click Next.
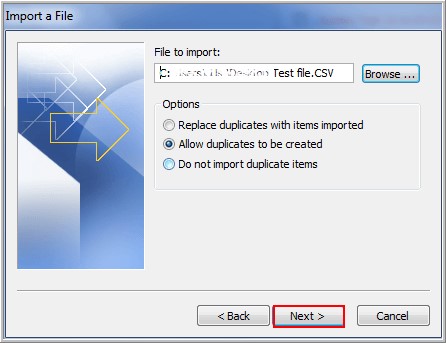 Figure 12 – Select the CSV File
Figure 12 – Select the CSV FileYour Notes database emails will get imported into Outlook.
Once your Notes database emails get imported into Outlook, you will need to export the emails to a PST file. This can be done by using Outlook’s Import and Export Wizard.
Also Read: How to Export Contacts from Lotus Notes to Outlook
Software Method to Transfer the Lotus Notes Emails in the Outlook or Another Hard Drive
One of the easiest and fastest approaches to saving Lotus Notes emails to hard drive is to convert NSF file to PST by using Stellar Converter for NSF software. Once the software is downloaded and installed, you can export specific or all the emails from NSF file to Outlook PST format in just three simple steps:
Step 1: Install & Open NSF file.
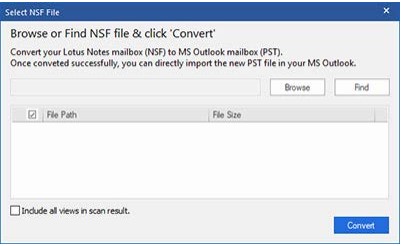 Figure 13 – Browse or Find the NSF File
Figure 13 – Browse or Find the NSF FileStep 2: Convert the file.
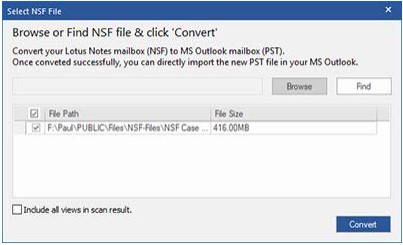 Figure 14 – Convert the Selected NSF File
Figure 14 – Convert the Selected NSF FileStep 3: Preview and Save the converted emails.
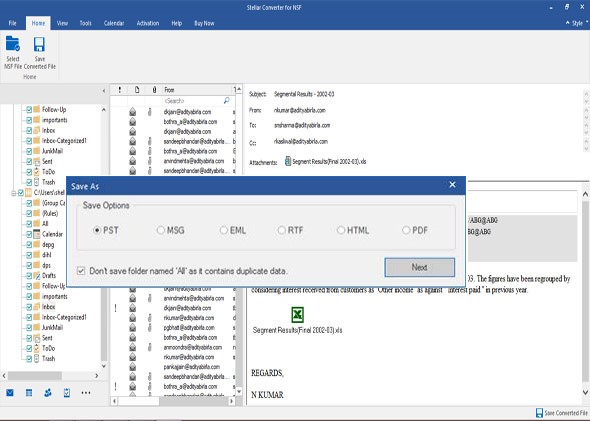 Figure 15 – Preview and Save the Converted Mailbox Data to PST
Figure 15 – Preview and Save the Converted Mailbox Data to PSTManual Methods vs Software Method: Which One is Better?
Manual Methods are free to use, but they can be lengthy and time-consuming depending on the size of mailbox data you want to save to HDD. Also, technical know-how is required to perform the step-wise instructions explained in the manual methods. Additionally, these methods do not support exporting emails from Lotus Notes to Outlook PST file or Office 365.
Further, the manual methods provide limited options to save the NSF database. Usually, each user has 3 different NSF files to store mailbox databases such as name.nsf, username.NSF, notebook.NSF, so for large organizations, migrating individual mailboxes in the CSV, ICS or Structure Test one-by-one can be hard, time-consuming and the chances of human error (such as accidental deletion/formatting of mailbox data) are high.
Software Method offers a secure and straightforward way to perform IBM Notes backup to a hard drive, by allowing to convert NSF to PST format. The software features an intuitive and easy-to-use UI that can be easily operated by the user to perform the conversion without any technical support. Further, it can directly export Lotus Notes emails to Office 365 and several other formats like PDF, HTML, MSG, etc.
The best part is that demo version of the software that allows saving 10 items per folder from Lotus Notes NSF file to PST for free.
Let’s Have – A Quick Comparison
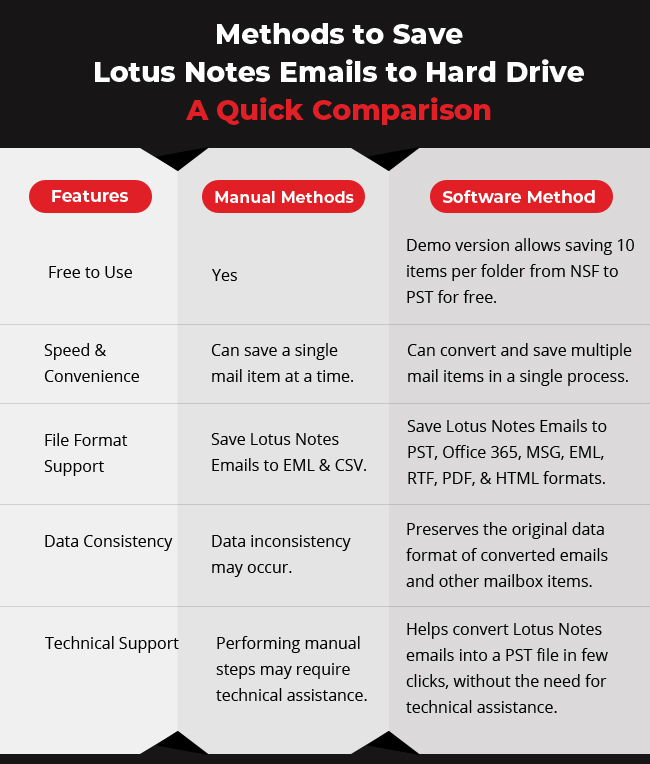
Conclusion
We shared a detailed guide on ‘how to save Lotus Notes emails to the hard drive in an easy way’. It describes the scenarios and common reasons behind saving emails from the Notes database to HDD. Also, it describes how you manually archive Lotus Notes emails to hard drive or by exporting Notes emails to Outlook. Further, it discusses the software method to perform the task.
The post also compares manual methods and the software method to help you decide which one to choose for saving emails from Lotus Notes to HDD.
Was this article helpful?