PDF (Portable Document Format) is a file format which is universally used and is easily opened on any computer or device. This file format can also be password-protected to prevent any unauthorized access or unwanted changes. PDF file is easy to share and can be used as a legal document. Due to these and various other reasons, users save their Gmail emails in PDF file format. In this post, we will be sharing different ways to save Gmail emails to PDF format.
There is no direct method available to save Gmail emails in PDF format. Therefore, we are going to explain some workarounds to convert Gmail emails into PDF format.
Save Emails to PDF Format using Gmail Option
You can save emails in PDF format in Gmail using the Print option. Here are the steps:
- Open your Gmail account and double-click on the email (to open it).
- Find and click the printer icon.
Note: You don’t need to print the email but to access the menu to save the email in PDF.
- Click on the Change option to change the document’s destination.
- Then, select the Save as PDF option.
- Select the desired location on your computer and click Save.
This will save your selected Gmail email in PDF format. However, you can save one email at a time to PDF. Therefore, this method is not suitable for saving multiple Gmail emails to PDF format.
Download Gmail Emails in MBOX File and Save them in PDF Format
There is another workaround in which you need to first download the Gmail emails in MBOX file format using Google Takeout. Then, import this MBOX file into Thunderbird and save the emails to PDF or use an MBOX converter tool to save Gmail emails (MBOX file) in PDF. Here is the step-by-step process.
Step 1: Download Gmail Emails using Google Takeout
First, you need to download the Gmail data with the help of Google Takeout – a free utility provided by Google. You can directly go to the Google Takeout page by entering this URL: https://takeout.google.com/?hl=en-GB in the web browser. Then, follow the steps given below:
- Click the ‘De-select All’ button. As you need to download Gmail data, select only the Mail option from the list, and then click on ‘Next Step’.
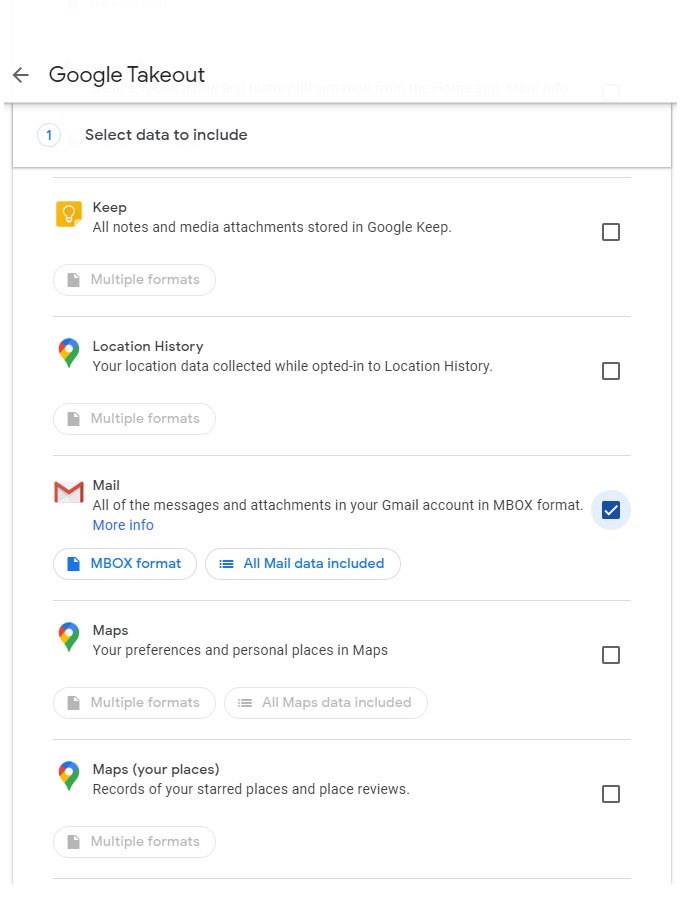
- You will be asked to choose file type, frequency, and destination, and the delivery method. After selecting the appropriate options, click ‘Create Export’.
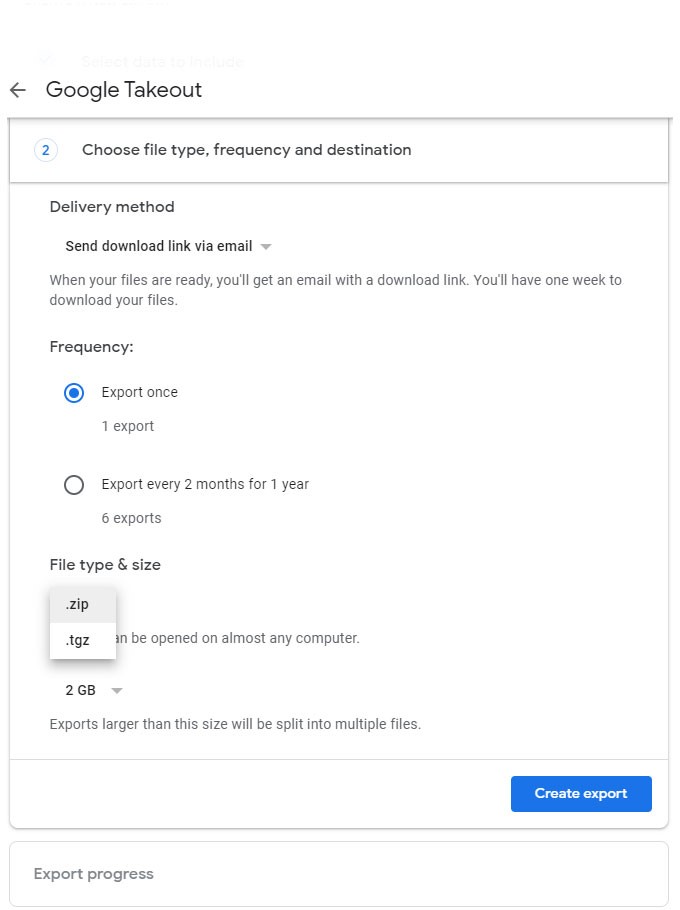
- Google will send the download link via email. Open your Gmail and click on the download link.
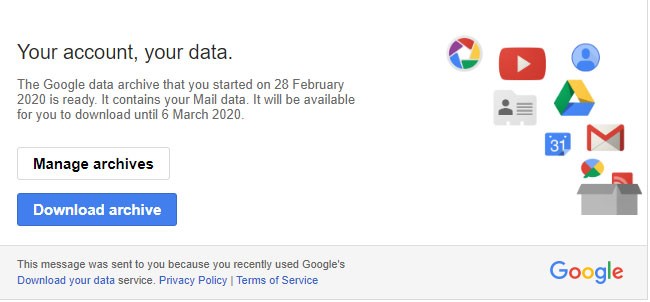
- It will download the data in ZIP file. Right-click on the file and then tap on extract files.
- A folder with MBOX files will be created.
Step 2: Import MBOX File into Thunderbird
Now, you need to import the MBOX files (containing Gmail emails) into Thunderbird. If you don’t have Thunderbird application, install it on your system. Then, follow the below steps:
- Launch Thunderbird on your computer.
- Click on the grid icon (on the top right of the window) and select ‘Add-ons and Themes’.
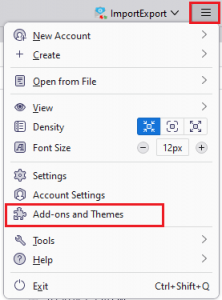
- In the Add-ons Manager, search for “ImportExportTools”.
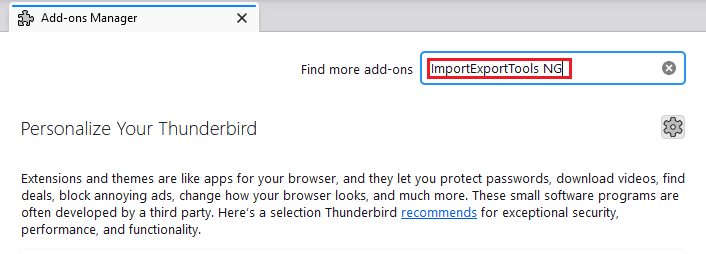
- Click on the Add to Thunderbird button next to ImportExportTools NG.
- Install the add-on and restart Thunderbird.
- Then, right click on the Local folder from the left pane in Thunderbird.
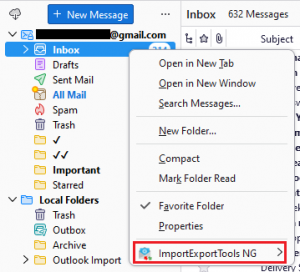
- From the list, select ‘ImportExportToolsNG’ and then click on Import MBOX file.
- Select the “Import directly one or more MBOX files” option and click OK.
- Go to the location where the MBOX file (Gmail emails) is stored, select the file, and click Open. This will import your MBOX file data into Thunderbird.
Step 3: Save Gmail Emails (in MBOX File) to PDF
Once, you have successfully imported the MBOX file (containing Gmail emails) into Thunderbird, follow the below steps to save the emails to PDF.
- Select the desired emails you want to save in PDF format. You can select as many emails as you want.
- Right-click on the selected emails, choose ‘Export Message As’, and then select the PDF Format.
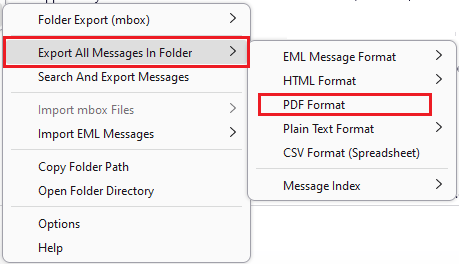
- Select the location on your device and click OK.
Note: You will receive warnings regarding the attachments for your emails as Thunderbird does not allow saving attachments in the PDF format.
Alternatively, you can use a third-party MBOX converter tool, like Stellar Converter for MBOX – Technician to convert Gmail emails (in MBOX file), along with attachments to PDF format. It can easily convert emails and other data from MBOX file into PDF format, with complete data integrity. It can also save MBOX file data in PST and other formats, like RTF, HTML, etc. The tool features batch conversion for converting multiple MBOX files at once, selective conversion, and preview option to check accuracy of converted data before saving it.
To convert Gmail emails (MBOX file) into PDF format using the tool, follow the steps given below:
- Download and install the Stellar Converter for MBOX – Technician edition.
- Launch the software. On the main interface, click ‘Select Mail Client’. It will show different mail clients. Select Google Takeout from the list.
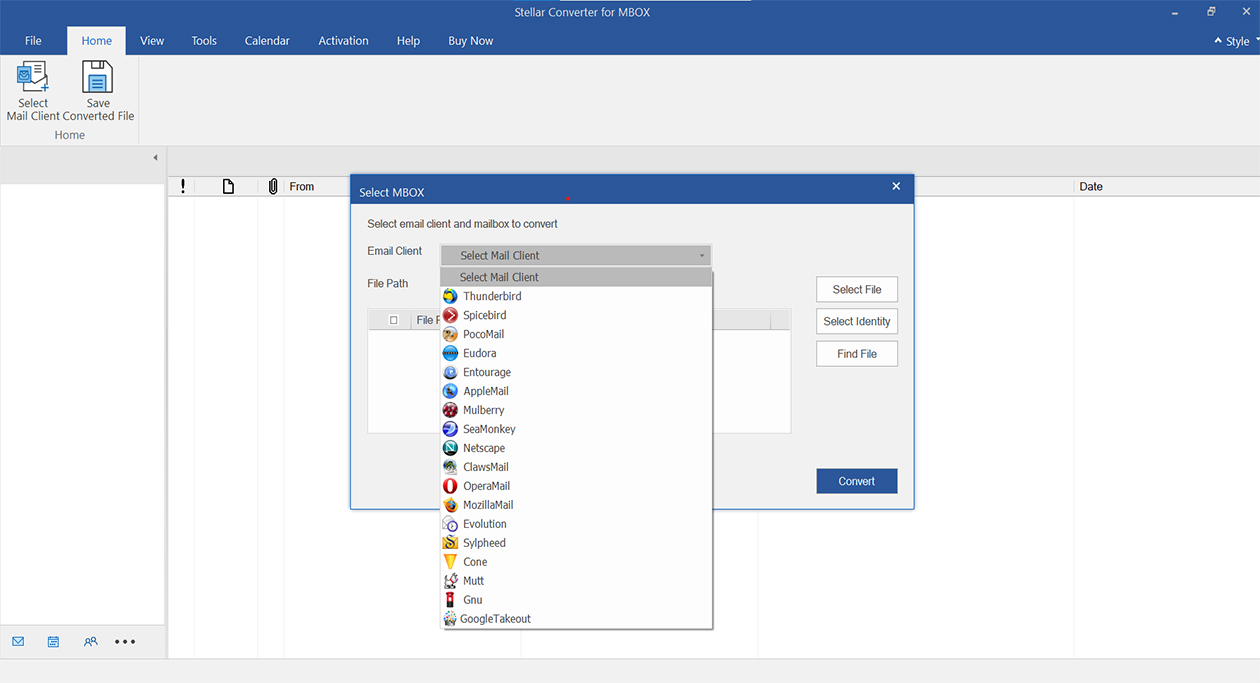
- Now, click on ‘Select File’ to select the MBOX file. Then, click on ‘Convert’ to start the conversion process.
- Once the conversion process is completed, the software will list all the MBOX file items. You can click on any item to see its preview. Then, choose the items you want to save in PDF.
- Now, select ‘Save Converted File’ option. The ‘Save As’ dialog box will open with multiple saving options. Select PDF and then click ‘Next’.
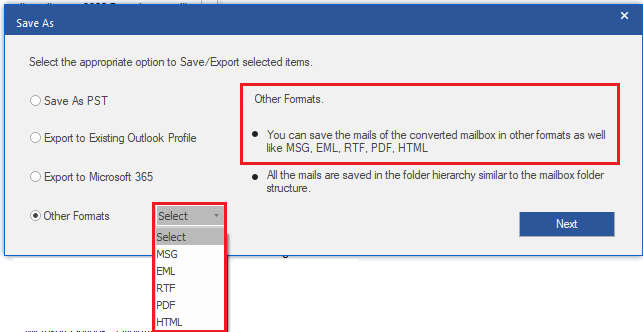
- On the ‘Choose Destination’ box, click ‘Browse’ and select the location for saving the PDF file on your system. Then, click ‘Save’.
- When the converted data is successfully saved, you will get the ‘Saving Complete’ message.
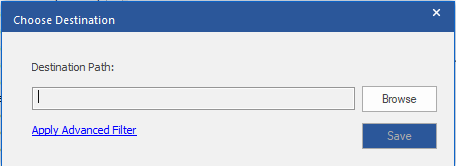
Conclusion
There are numerous advantages associated with PDF file format that attract Gmail email users to save their emails to PDF. But there is no direct way to save multiple Gmail emails in PDF format. Above, we have discussed ways to convert Gmail emails to PDF. One of the ways is to use the Print option in Gmail to save individual emails in PDF format. Another way is to download the Gmail emails in MBOX format using Google Takeout, import this MBOX file into Thunderbird, and then save the emails to PDF. Alternatively, you can use a third-party MBOX to PST converter tool, like Stellar Converter for MBOX to convert the Google Takeout MBOX file into PDF format efficiently and quickly.
Was this article helpful?