We all have faced the ‘RPC Server is Unavailable’ error message while trying to access certain files stored on a server. This issue prevents the computers from logging in or connecting with the server/service and thus pops up this error message. While this error simply pops up on the screen, sometimes, it displays a bug check value – 0x800706ba along with the error message.
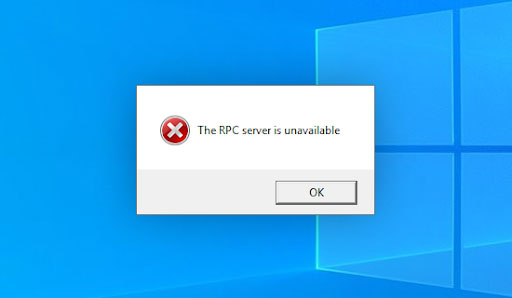
This error message occurs due to a variety of reasons and disrupts communications between two different machines as well as local operations. The error message might seem like a daunting task to solve for someone without any networking experience. However, it is simple to resolve. Let’s read further to understand more about this error.
What is RPC?
RPC or Remote Procedure Call, is a built-in mechanism of Windows that allows various Windows processes to communicate with each other. It also allows different computers to communicate with each other or a server while connected to a network.
Numerous Windows processes use RPC; RPC uses dynamic ports for communication with a server using a static port (TCP port 135) as its starting point.
What Causes the ‘RPC Server is Unavailable’ Error?
The ‘RPC Server is Unavailable’ is a networking-related error that occurs due to many possible reasons, some of which are listed below –
Possible causes include –
- Incorrect DNS settings
- Incorrect time and time zone settings
- TCP/IP NetBIOS helper service isn’t running
- The ‘Remote Registry’ service isn’t running
- The ‘RPC service’ has stopped working
- Server name resolution issue
- Traffic blocked by firewall/Antivirus tool
- Network connectivity issues
Methods to Fix the ‘RPC Server is Unavailable’ Error
Prerequisite – The ‘RPC Server is Unavailable’ error message also occurs due to incorrect time and time zone. Check if the time and time zone are correct. If not, press WINDOWS + I > Settings > Time & Language > Toggle the Set time automatically, and the Set time zone automatically switches to the ON position.
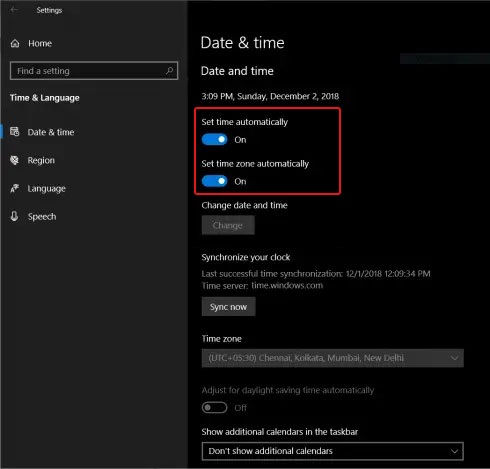
Method 1: Restart the RPC Server
This is the simplest way to get rid of the ‘RPC Server is Unavailable’ error on your Windows 11/10 PC. Simply restarting the server should help you resolve this error. To do this –
- Open the Control Panel app.
- Look for the Administrative Tools and click on it.
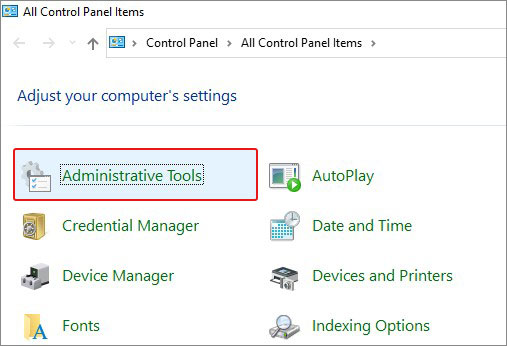
- Click on Services and then look for the DCOM Server Process Launcher. Double-click on it to open properties.
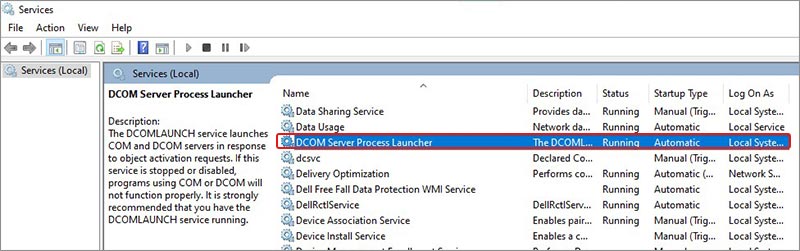
- In the Properties window, ensure that the Startup type is on ‘Automatic’ mode and the Service status is marked ‘Running’.
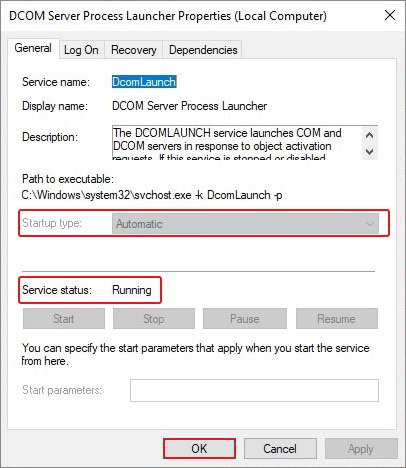
- If they are not set as mentioned previously, set them as mentioned above and click the Start button to start the RPC Service.
- Click on Apply and OK.
- Restart the computer.
Notes –
- Restarting Windows can also help you resolve the issue.
- Once the DCOM Server Process Launcher is enabled, do the same for Remote Procedure Call (RPC), TCP/IP NetBIOS Helper, Remote Registry, Remote Procedure Call (RPC) Locator, and the RPC Endpoint Mapper. Restart the computer after starting each service to check if it fixes the ‘RPC server is Unavailable’ error message.
Method 2: Check the Network Connection Settings
Improper network settings might also result in the ‘RPC server is Unavailable’ error message on your computer. You can resolve this error by tweaking the network settings to fix this error. Here are the steps for this –
- Press WINDOWS + R and type ncpa.cpl. Press Enter.
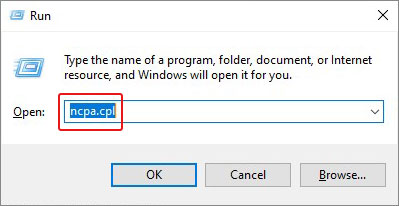
- Right-click on the network connection that you are connected to.
- Click on Properties.

- Enable the File and Printer Sharing for Microsoft Networks & Internet Protocol Version 6 (TCP/IPv6) items.
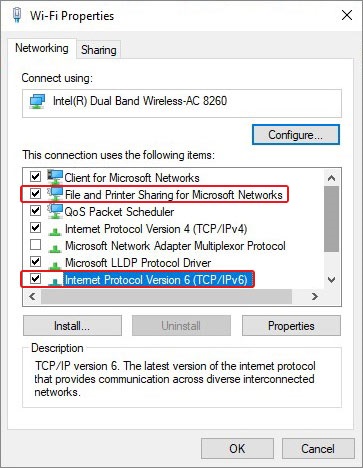
Note - While this should help you fix the error message, if the error persists, update the network drivers by going to the Device Manager.
Method 3: Change the Firewall Settings
A firewall blocking the RPC server traffic via TCP port 135 could result in the ‘RPC Server is Unavailable’ error message. In such a case, you need to either reconfigure the firewall to allow the TCP port 135 to pass or disable the firewall altogether.
Follow this guide to reconfigure or disable the Windows Firewall on Windows PC.
However, if you are using a third-party firewall software, refer to the documentation to see if this can be configured with the RPC server.
Method 4: Tweak Registry Values in the Registry Editor
Incorrectly configured registries associated with the RPC server could cause your computer to generate the ‘RPC server is Unavailable’ error message. In such a scenario, you will need to change the values of certain registry keys. Carefully follow the steps mentioned here –
Caution – Before altering the registry keys, create a registry backup in case something goes south. As incorrect registry keys could cause issues with the system like system crashes, data loss, etc.
- Press WINDOWS + R to open Run.
- Type regedit and press Enter.
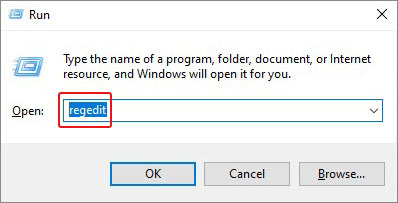
- Navigate to the following location Computer\HKEY_LOCAL_MACHINE\SYSTEM\CurrentControlSet\Services\
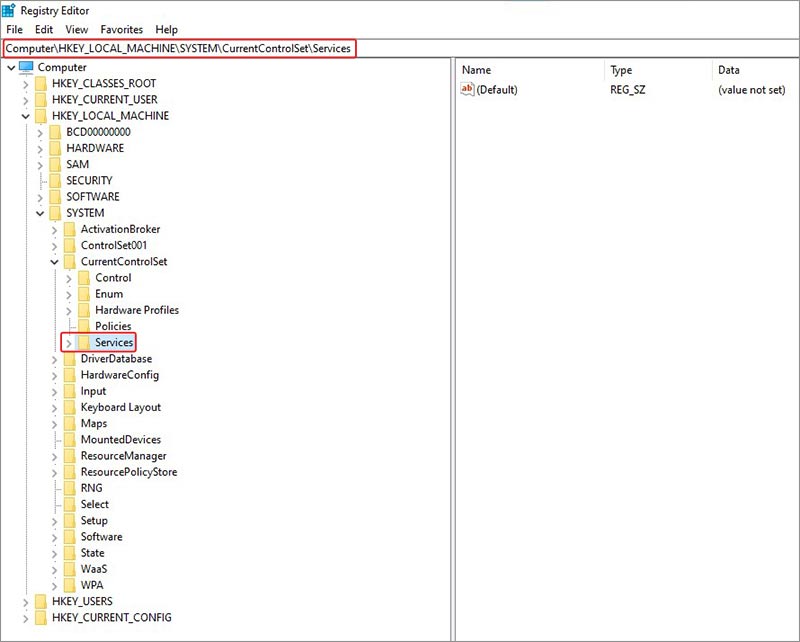
- Locate RpcSs, DcomLaunch, and RpcRptMapp.
- Click on RpcSs and double-click on Start in the right pane.
- Change the Value data to 2 and click OK.
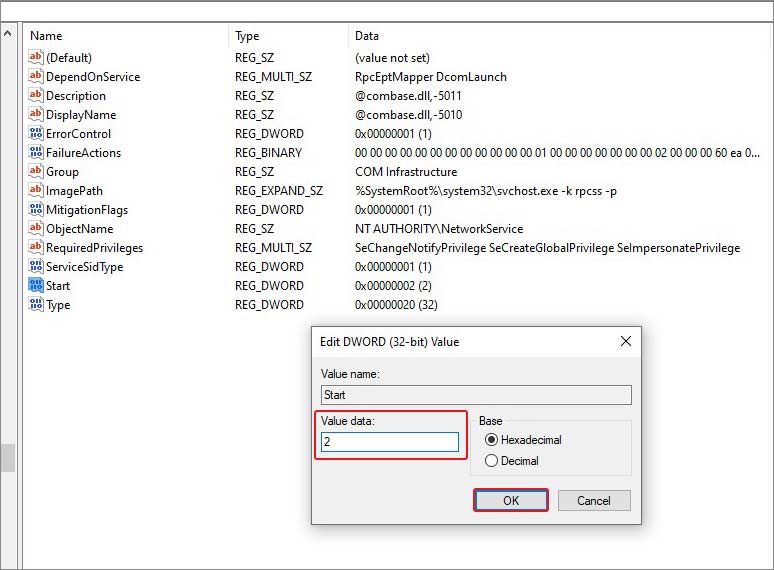
- Do the same for DcomLaunch and RpcRptMapp.
- Restart the computer.
Tweaking the registry keys should help you resolve the ‘RPC server is Unavailable’ error message. However, if these registry keys are missing and you cannot find them, you may continue facing the error. In such a case, you must perform a system restore, which we will discuss in Method 6.
Clean boot is a great way to circle out the error-causing application/s. During a clean boot, disable all third-party applications and then, enable them one by one. While this task is time-consuming, it is an effective way to find the problematic application. Here are the steps to do this –
- Press WINDOWS + Q to open the system search.
- Search for System Configuration and click on the relevant result.
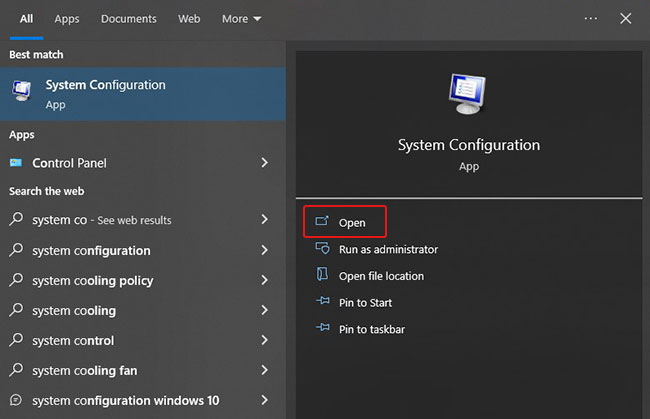
- Click on the Services tab and check Hide all Microsoft services.
- Then, click on the Disable all button to disable the third-party applications.
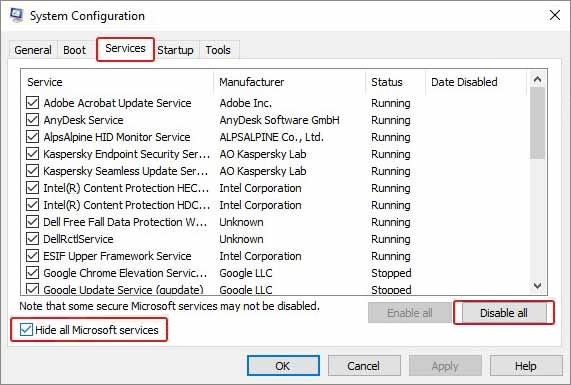
- Click on the Startup tab and click on Open Task Manager.
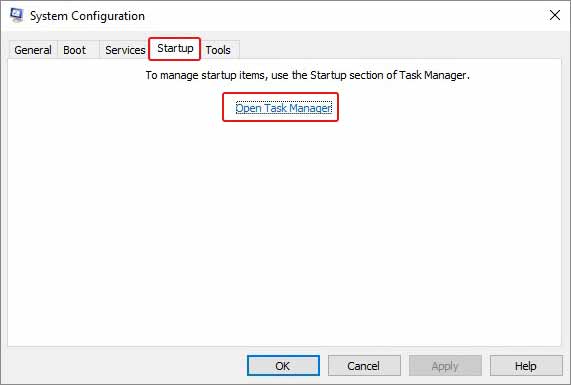
- Disable all the services listed there.
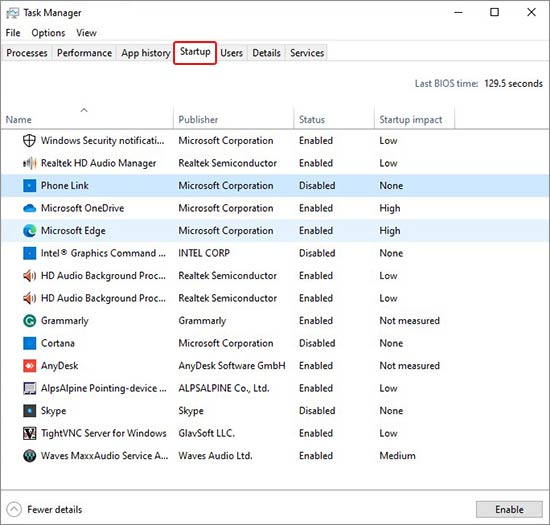
- Exit the Task Manager and click OK in the System Configuration Window.
- Restart your PC.
Your computer will restart in a clean boot environment. You can read more about how to perform a clean boot here.
Continuing from Method 4, if some registry files associated with the RPC server are missing from your computer, you will need to restore your computer to a previous error-free state.
System restore, as the name suggests, is a Windows utility that automatically creates a restore point every day by taking a snapshot of the system files and registry keys. It then saves these snapshots as restore points. However, you will need to activate this feature well in advance.
Note – While the System Restore restores the previously saved settings, it can also remove apps that were installed after the restore point got created. It will not remove your personal data and files. However, if you are unsure about proceeding with it, you can take a complete backup of your data and files on an external storage drive or cloud to safeguard yourself from data loss.
Once you have taken a complete backup of your files and data, carefully follow the steps as mentioned below –
- Press WINDOWS + R, type rstrui.exe and hit Enter.
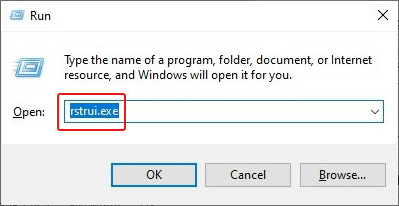
- In the System Restore window, click on Next.
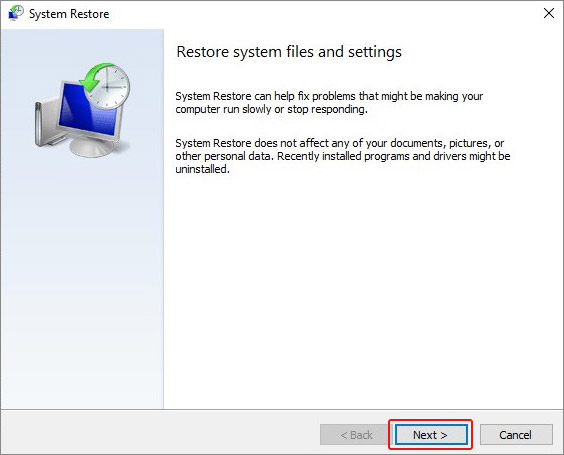
- In the next window, select the version you wish to restore and click on Next.

- Carefully read all the details in the next window and then click on Finish.
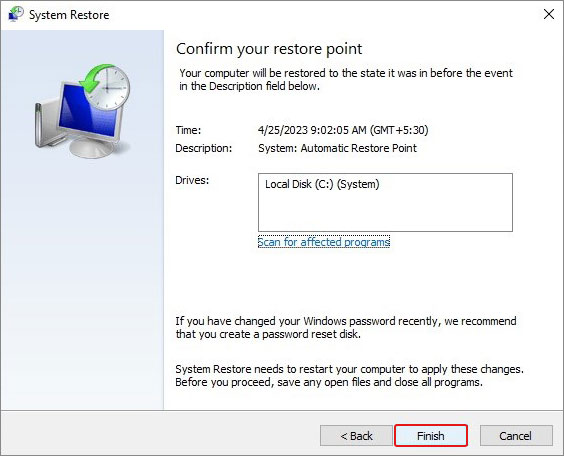
Doing so will restart the system, and Windows will load the selected restore point and restore itself. This process will take some time, so be patient and do not interrupt the process. If you have a UPS or Uninterrupted Power Supply unit, use it to avoid unexpected power cuts from interrupting the process.
Any interruption in this process could corrupt the Windows and cause severe data loss. If there has been an interruption and your data has lost then you can use a data recovery software to recover your lost data.
To Wrap it Up
The ‘RPC server is Unavailable’ error message is a networking-related issue arising for many reasons, as discussed in the post. While this error might seem difficult to resolve due to its nature, it is, however, quite simple to fix using the solutions explained above. We hope the methods mentioned here helped you resolve the issue without much hassle.
Was this article helpful?