You may have edited the photo but now want to undo the changes. Photo editing apps have the ‘Undo’ feature to revert any changes you made in a photo instantly. But, if you have saved the changes in a photo and closed the app, you may be in a tricky situation.
Here you will learn how to revert edited photos to original on your computer, Android and iPhone.
How to get back the unedited original photo?
The method to recover the original photo after cropping, red eye removal, filtering, brightness change, etc., depends on the photo editing tool you have used. Not every image editor allows restoring the original photo after saving the edited file and closing the app.
Thus, it’s always recommended to use a copy of the original photo for editing.
Here, you’ll learn how to recover the unedited version of your photos on commonly used apps on PC, Mac, Android, and iPhone.
Revert edited picture in Google Photos on PC/ Mac/Android/ iPhone
Google Photos is one of the commonly used apps on smartphones, PC, and Mac.
It allows you to edit an image and also undo the changes if required.
However, you can’t revert the edits of pictures you ‘saved as a copy’. The ‘Revert’ feature is applicable only when edits are saved in the original image file.
How to revert edited photo in Google Photos:
- Open Google Photos on your Android/ PC/ Mac/ iPhone.
- Open the edited photo that you want to unedit.
- Click Edit > Revert.
- Click Save > Save as copy. You can now have both the edited and the original photo.
'Can I uncrop a photo someone sent me?'
If someone has shared a cropped JPEG, TIFF, RAW, or any other image file via e-mail, chat, messaging app, or external media, you cannot uncrop or undo its edit. You can ask the sender for the original photo that might be saved on his/her computer or mobile phone.
Read: How to recover deleted photos from Google Photos
Revert edited photo to original using Preview on Mac
If you have edited or cropped the picture in Mac’s Preview app, you can easily undo the changes. The image editor, Preview, allows reverting the changes you made to an image.
Here’s how to recover the original photo after editing/ cropping on Mac:
- Open Preview app on your Mac.
- Click File in the menu bar on top.
- Open the photo you edited in Preview and want to restore to the original version.
- Click on Revert To.
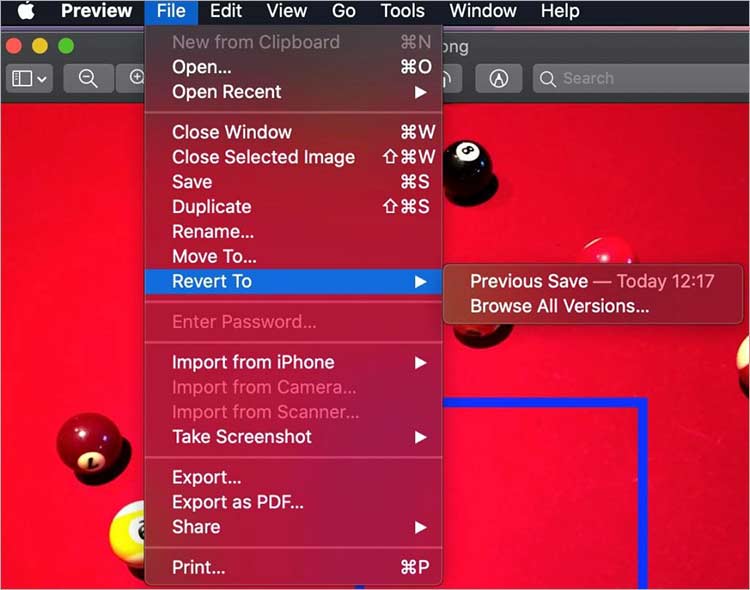 Figure: Revert to original photo version in Preview
Figure: Revert to original photo version in Preview
5. Click Browse All Versions.
6. Different versions of your photo opens. Select the original version of the edited photo and click Restore.
Restore edited photo to original on iPhone and iPad
Photos App on iPhone can restore the cropped image to its original form even after the edited image is saved and the app is closed.
Steps to get back uncropped photo on iPhone:
- Open Photos on iPhone or iPad.
- Click on the cropped photo of which you want to restore the previous version.
- Tap on Edit at the top-right corner.
- Click to follow Revert > Revert to Original. Your photo will be restored to original as before editing.
Recover lost original photo using a photo recovery software
Recover the deleted or missing original photos from your computer using a photo recovery software. The solution is helpful when:
- You have edited the copy and not the original picture.
- You have accidentally deleted or lost the original photo due to formatting, virus attack, etc.
The advanced Stellar Photo Recovery thoroughly scans your PC, Mac, or removable drives to find and restore the unedited or uncropped original photo.
It recovers the deleted unedited version of your photos along with their original file name. The software quickly restores uncropped original photo in three simple steps — Select Location, Scan, Preview & Recover.
Steps to recover original unedited photos from PC or Mac
Step 1: Download and launch Stellar Photo Recovery on your computer.


Step 2: In the software interface, select the location you want to recover photos and click Scan.
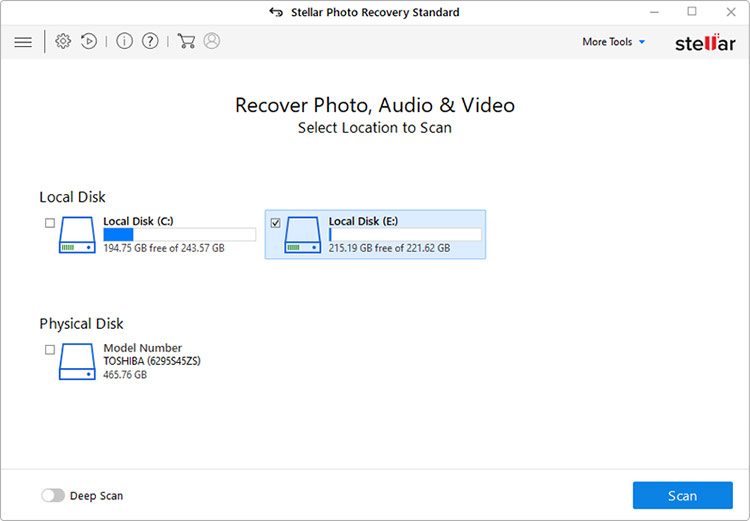 Figure: Select the drive for scanning
Figure: Select the drive for scanning
Step 3: Preview the found photos and select the required unedited photos. Click Recover.
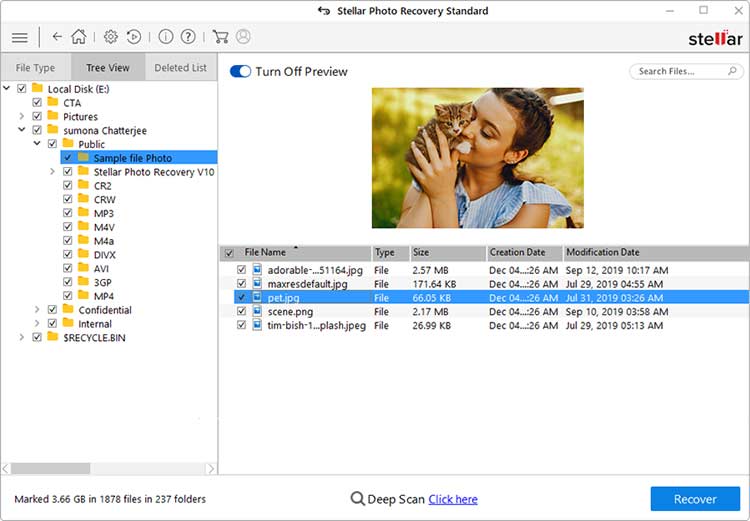 Figure: Preview photos in Stellar Photo Recovery
Figure: Preview photos in Stellar Photo Recovery
Conclusion
Some popular apps like Google Photos and Preview let their users restore the unedited version of the photo even after the edited file is saved, and the app is closed.
Try the given steps to revert edited photos to original on your system. You can uncrop, remove applied filters, or other changes made in the images.
Just in case you lose or delete the original photo from your computer, SD card, USB, etc., restore it using Stellar Photo Recovery software. A free trial is available in which you can view the original recoverable photos.


Also read: Best Software for Photographers
Was this article helpful?