To retrieve deleted voice recordings on an Android phone, first assess how the voice or call recordings were deleted from the device. You may have deleted your voice recordings accidentally or moved them to the trash folder, in which case, you can easily recover them.
If your voice recordings are no longer available in the Trash or Recycle Bin or were deleted permanently, you can still recover them if you have enabled automatic backup of your device.
However, in rare scenarios where you don’t have a backup of the audio files or voice recordings, you may need specialized data recovery techniques. Read this blog to explore all the ways to retrieve deleted voice recordings and Android device files.
How to Retrieve Deleted Voice Recordings on Android Phone without Backup?
If you have already searched your device to find the deleted voice recordings, but could not locate them, here’s a guide to recover them on an Android phone. If you don’t remember creating a backup of your voice recordings anywhere, the below solutions can be helpful.
1. Retrieve Deleted Voice Recordings from Recycle Bin
Deleted voice recordings on Android are temporarily stored in the recycle bin for 30 days after deletion.
- Go to Settings > Storage and RAM.
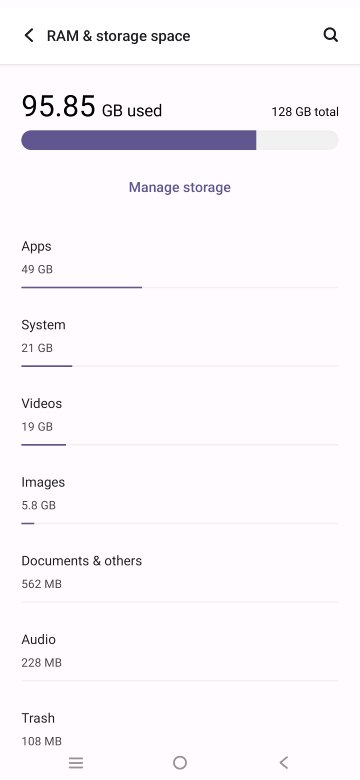
- Look for a “Recycle Bin” or “Trash” option and tap on it.
- Open the Trash folder and look for the Audio section.
- Search and select the deleted voice recordings or audio files you want to recover and tap on the restore option.
Note: This method works if the recordings were deleted recently, usually within 30 days. The steps may vary with every Android model.
This method will not work or recover data from factory reset Android device or delete the third-party call recording application.
2. Retrieve Deleted Voice Recordings from Call Recording apps
If you use a third-party call recording application and deleted the recordings from it, you must know that many third-party call recording apps have a built-in feature to recover and retrieve deleted voice recordings:
- Open the call recording app you used.
- Look for a “Recycle Bin,” “Trash,” or similar folder within the app.
- If available, select it to view and restore any deleted recordings.
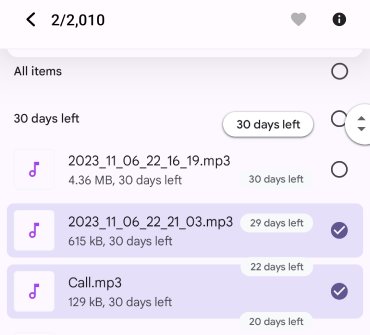
If your voice recording application does not have any deleted or trash folders, you may directly connect with the app customer care and request them for assistance. If you are unable to get any assistance, try Android data recovery software to recover your call or voice recordings.
3. Retrieve Deleted Voice Recordings with Android Data Recovery tools
If you do not have a backup of your voice recordings or unable to trace them on your device, the best way to find and recover them is to use Stellar Data Recovery for Android.
How Does Stellar Data Recovery for Android Work?
Stellar Data Recovery for Android helps you get back lost or deleted files from your Android phone’s storage. It can recover various types of deleted data, including Photos, Videos, Audio (like music, voice, and call recordings), Messages, Contacts, and Documents. The software is free to download and use.
Step-by-Step Guide to Retrieve Deleted Voice Recordings with Stellar Data Recovery for Android:
- Download Stellar Data Recovery for Android software.
- Install it on your Windows computer by following the instructions on the screen.
- Use a USB cable to connect your Android phone to your computer and make sure your phone is turned on.
- Enable USB Debugging on your phone.
- Open Stellar Data Recovery on your computer.
- Now you will see a screen asking what type of data you want to recover.
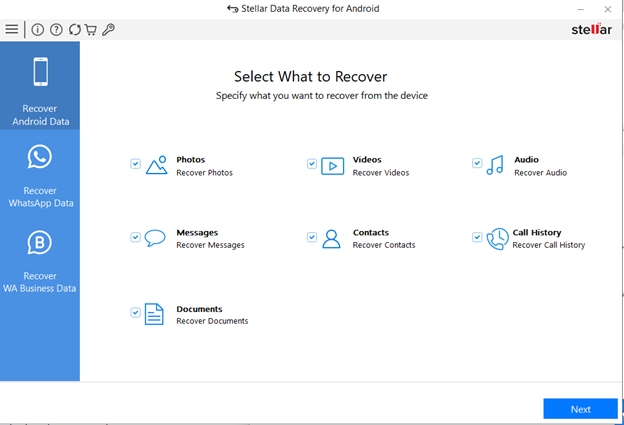
- Choose Audio and then click Next.
- Once your device is detected, click Scan and the software will start scanning your phone for deleted files.

- Once the scan is finished, you will see a list of recoverable files.
- Look for your deleted voice recordings and preview them to ensure they are the right ones.
Why choose Stellar Data Recovery for Android for recovering voice recordings?
- Works on all Android devices and supports the latest Android version.
- Simple and intuitive interface that guides you through every recovery step.
- Unlike other data recovery tools, you don’t need to root your device to recover files on an Android device.
- Recovers all types of data like photos, videos, audio, messages, documents, WhatsApp chats, and others.
- You can preview what files can be recovered before saving them.
How to Retrieve Deleted Voice Recordings on Android Phone with Cloud Backup?
It’s great if you have a backup of your Android phone voice recordings. The benefit can be realized if you need to restore an important voice recording anytime, even after years. But if you are unaware of how to recover your deleted call or voice recordings from a cloud backup, this section is here to guide you.
1. Retrieve deleted voice recordings from Google Cloud backup
To recover deleted voice recordings from Google Cloud Backup, follow the step-by-step guide below.
- On your Android phone, find and open the Google Drive app.
- Go to the menu option and tap on Files.
- Look for your voice recordings/ audio files among these files.
- Once you find your deleted voice recordings. Select “Restore” from the menu.
- Your recordings will be moved back to their original location in Google Drive.
2. Retrieve deleted voice recordings from Samsung Cloud backup
If you use a Samsung device and have backed up your device data to Samsung Cloud, you can easily recover the deleted or lost call or voice recordings using the steps provided below.
- On your Samsung phone, go to the Settings > Accounts and Backup.
- Scroll down and tap on “Accounts and backup.”
- Tap on “Backup and restore.” and Choose “Restore data.”
- If needed, sign in to your Samsung account using your email and password.
- You will see a list of data types you can restore. Look for Voice Recordings and select it.
- Tap on the “Restore” button and wait for the process to finish and your voice recordings will be restored to your device.
By following these steps, you can easily recover your deleted voice recordings from both Google Cloud Backup and Samsung Cloud Backup!
Conclusion
You can recover accidentally deleted important voice recordings using various online tools and methods. Just follow the step-by-step guide we’ve provided, and you’ll be able to get back deleted recordings. If all the methods fail, simply get a reliable data recovery software like Stellar Data Recovery for Android.
Was this article helpful?