‘I recorded a video of about 20 minutes on Camtasia. But after I clicked on ‘Stop’, the preview of the recording didn’t show up and I couldn’t save the recording. How to recover camtasia recordings and projects?’
‘I put four hours into a project, when Camtasia crashed. I relied on AutoSave that it will restore the project but it didn't. When I opened the same project, the file was the unchanged project file with no edits that I made. Please help!’
Camtasia by TechSmith is popularly used for recording academic lessons, trainings, promotional videos, how-to videos, webinars, video game recordings, etc. If you lose such important videos, it’s obvious to feel frustrated.
How to Recover Lost and Deleted Camtasia Recordings and Projects?
You may not be aware, but Camtasia has features like built-in disaster recovery, Auto Recover and Auto Save, for video loss situations. The recovery features can be used to restore lost recordings and projects. You can also look into Recycle Bin for the deleted videos.
Just in case, these are not helpful, get a media files recovery software that supports Camtasia file formats.
Methods to Recover Camtasia Recordings and Projects
- Restore Camtasia Videos from Recycle Bin
- Use built-in Disaster Recovery in Camtasia Recorder
- Auto Recover unsaved recordings in Camrec folder
- Recover project files from Auto Saves
- Recover Camtasia videos by using a recovery software
1. Restore Camtasia Videos from Recycle Bin
Deleted Camtasia video files can be found in your Recycle Bin (Windows PC) or Trash (Mac), unless you have not used ‘Shift+Delete’ to permanently remove them from the computer. Go to the folder, right click on Camtasia files and click Restore (for Windows) or Pull Back (for Mac).
2. Use built-in Disaster Recovery in Camtasia Recorder
During recording if the application suddenly shuts down or crashes, you can still recover the video using Disaster Recovery feature in the video editing tool.
Just open Camtasia Recorder, you will receive the below message. Click Recover. The unfinished recording will be restored.
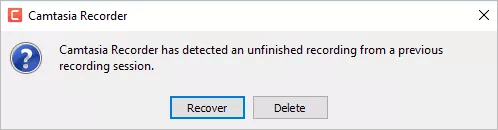
3. Auto Recover unsaved recordings in Camrec folder
If the unsaved Camtasia recordings are not retrieved through disaster recovery feature, try to restore them by using Auto Recover in Camrec folder.
Steps to Auto Recover Camtasia files
- Open Run box by using Windows+R keys
- Type %temp% and click OK
- Sort folders and files by the latest changes in Date Modified
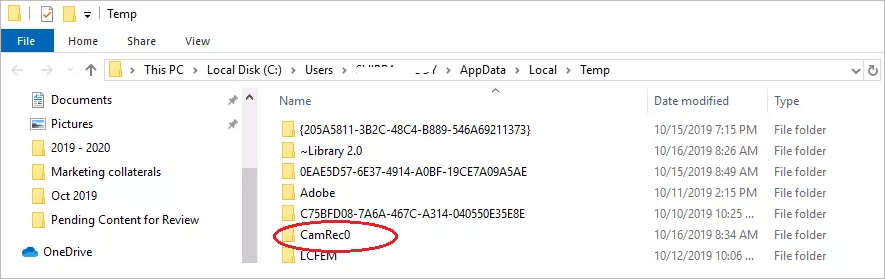
Figure: CamRec0 folder Temp
- Select Camrec#(e.g. Camrec0)
For Camtasia 8.4 and earlier: Select Camrec# (ex. Camrec0). There will be an AVI file inside the folder. Copy the AVI file to your desktop and import it to Camtasia.
For Camtasia 8.5 and later users: Copy the Camrec# (ex. Camrec0) folder to your desktop. There will be a TREC file in it. Open Camtasia Recorder to see if it automatically recovers the file. If it fails to recover the file, contact Camtasia support.
4. Recover project files from Auto Saves
If you have lost a project file, you can restore it from Auto Saves folder. This method works if you had enabled Auto Save option in your Camtasia software.
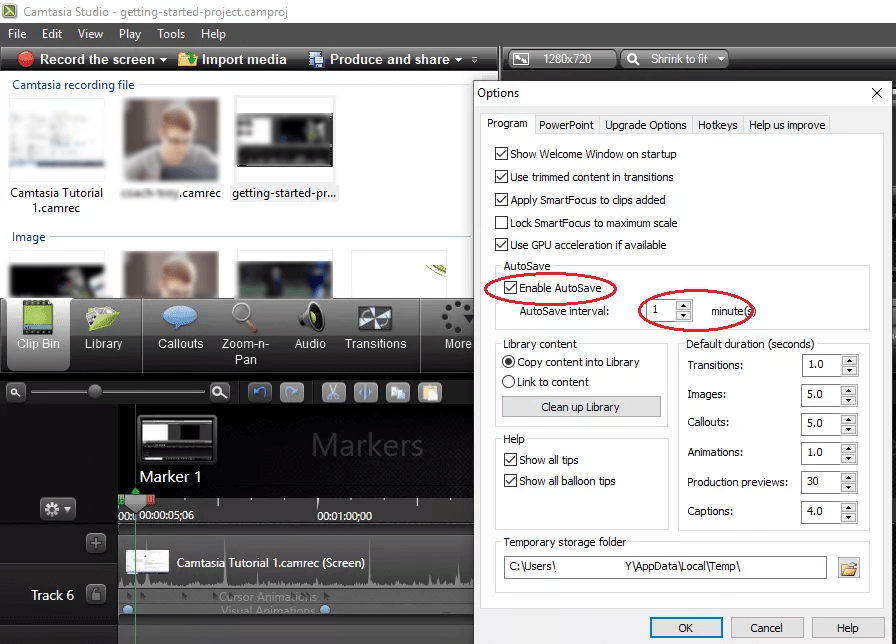
Figure: AutoSave option in Camtasia
Follow the below location on your computer and drag the files from Auto Saves to your Camtasia program.
C:\Users\Your Name\AppData\Local\TechSmith\Camtasia Studio\9.0\Auto-Saves
Note: Camtasia auto-saved project files are deleted automatically when you manually save a project. Though Auto Save is helpful in cases of sudden loss, it is advisable to manually save the project to avoid loss of critical video project.
Tip: Enable Camtasia AutoSave feature to restore lost files in future
With the AutoSave feature enabled, you can perform auto recovery of lost recordings in Camrec folder:
On Camtasia 8.4 and earlier:
- Open Camtasia
- Go to Tools > Options > Program
- Click the option AutoSave
- Click OK
On Camtasia 8.5 and later:
- Open Camtasia, go to Edit tab
- Click to follow Preferences > Options > Program
- Check in Enable AutoSave every 1 minute
- Click OK
5. Recover Camtasia videos by using a recovery software
Use Camtasia video recovery software – Stellar Photo Recovery to get back permanently deleted or lost recordings and project files on your hard drive, memory card, pen drive and other storage media. Also, it is the best way out, when you are unable to recover the lost video files by using the above methods.
Since Camtasia recordings are saved in .camrec and .trec file format, and project files in .camproj, choose the recovery software that supports these files and other formats like .mts, .mkv, .mp4, .m4v, .3gp, .bdmv, .avi, .pyv, .asf, etc., in which the Camtasia files are exported. Download Stellar Photo Recovery, a professional Camtasia video recovery software that restores project videos without hampering their original quality.
The DIY tool thoroughly scans the computer drives, SD cards, USB flash drives and other storage media to recoup the lost and deleted files. You can retrieve all the file formats supported by the editing apps including .camproj, .camrec, .mts, .trec, .mkv, .mp4, .dav, .vlc, .rmvb, .m4v, .3gp, files, etc.
Steps to restore Camtasia video files:
- Download and launch Stellar Photo Recovery on your PC/ Mac
- Choose your drive from which you lost the Camtasia file.
- From the toolbar, select the Advanced Settings icon
- Click on File list icon in the Advanced Settings window
- From the list of the supported file formats select the file type you want to restore. If you don’t see the required file format, click on Add file icon on top to add your file type. Next, close the window. Click Scan.
- Once the scanning completes, the found videos are listed. Select the desired files and click Recover
- Select location and Save the video at your desired destination


Conclusion
Camtasia’s built-in Disaster Recovery, Auto Recover, and Auto Save features provide big respite to its users. However, they are not helpful in case of permanent deletion of video files. Also, sometimes, these methods fail to give desired results. In such situations, Stellar’s Camtasia video recovery software not only recoups your video projects, but also ensures the original video quality is not affected in the process. The software is quick and supports all the file formats associated with Camtasia.
You may try the free demo version of Stellar’s Camtasia video recovery software. The demo also lets you preview the found videos.
For further queries, you can reach us by typing comments in the box below
Was this article helpful?