QuickBooks is a highly useful accounting software used to manage accounts in small, medium, as well as in enterprises of large size. Irrespective of all these, the QBW file of the software that stores all these data is neither immune to nor prone to corruption issues. When the corruption occurs to the QBW file, all the stored data becomes inaccessible leading the concerned enterprise to a standstill with all its accounting information at stake. Such a situation is unacceptable, especially, because the most important ‘Company File’ becomes inaccessible. To handle this situation, you can employ a manual method of restoring the QuickBooks Company File from the local backup. However, this is possible only if you created a backup earlier.
Well, you will be able to restore a QuickBooks Company file from a local backup. With this, you may repair a damaged Company file in your system. Nonetheless, to do so, you have to be in a single-user mode. Plus, QuickBooks Desktop Pro version will require you to enter or create a password for the ‘Administrator’ user before you can restore the Company file from the local backup containing all crucial and confidential data. The information may include credit card numbers, ATM pin number, social security numbers, FEIN information, etc.
Note – To restore the Company file from the local backup, you need to have a password for the Administrator account as a part of the restore process. If you do not have, you need to create one.
The QuickBooks Company File Backup Restoration Process
Restoring the Company file from the local backup is overwriting the damaged Company data with the Company data from the local backup copy. Then, you should re-enter all transaction records that occurred from the day you created the backup copy to the current day and make your Company file up to date. Get the detailed steps below:
- Click File from the Menu bar and select Open or Restore Company
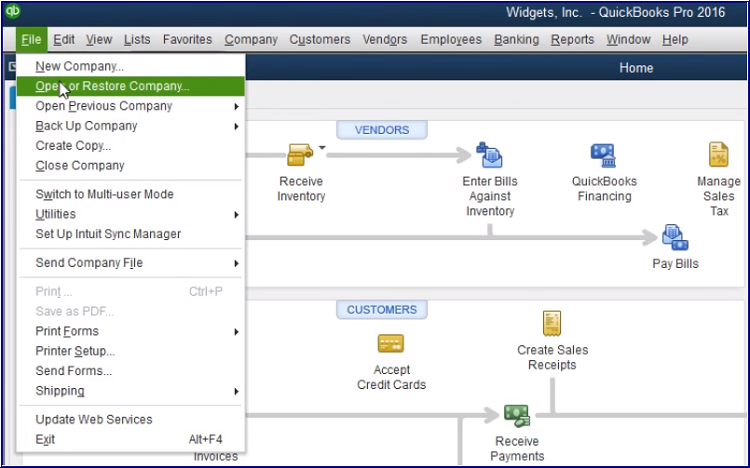 Image Credit: Intuit
Image Credit: Intuit
- Select the Restore a backup copy option to restore data from the backup copy and click the Next tab
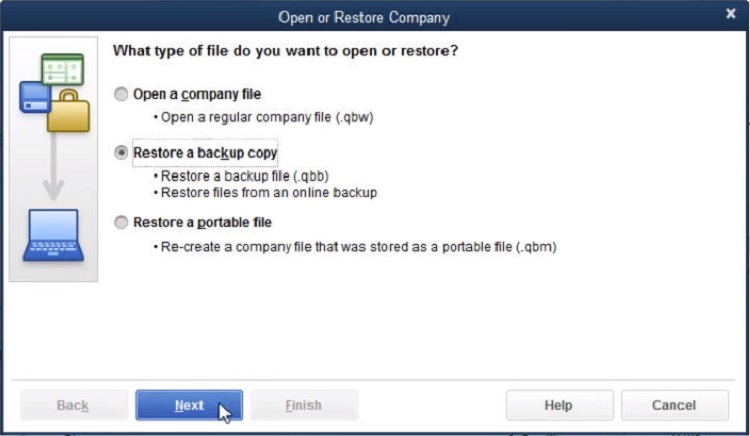 Image Credit: Intuit
Image Credit: Intuit
- As the next window asks the location of the saved backup copy, select Local backup to restore the company file from the backup stored on to your network or any removable media
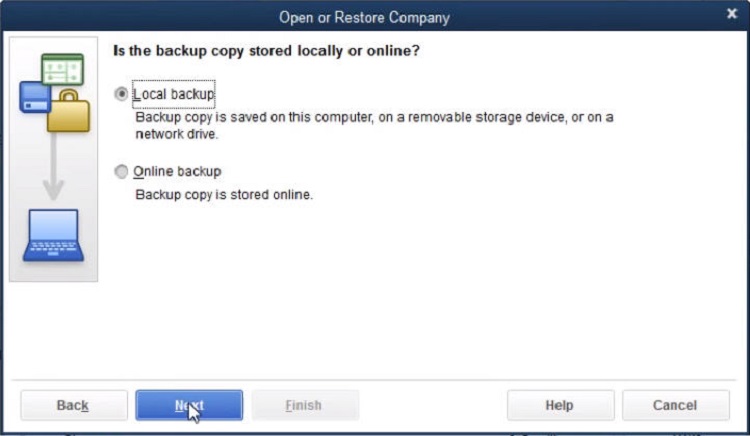 Image Credit: Intuit
Image Credit: Intuit Note: If you saved the backup copy online, select the Online backup option instead of the Local backup.
- Click the Next tab to continue after making a choice between Online backup and Local backup
- Use Open Backup Copy dialog box that appears to navigate to and then select the local backup copy for the restoration process
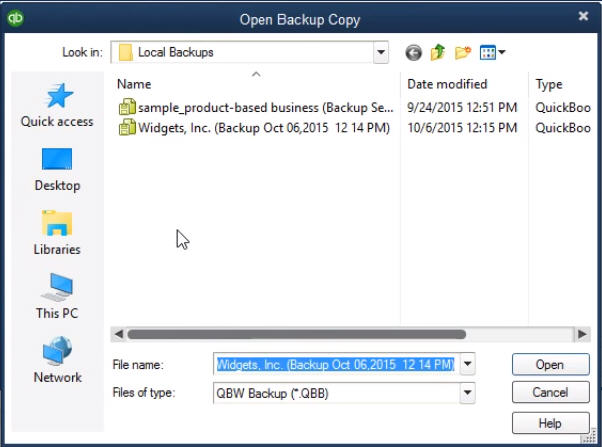 Image Credit: Intuit
Image Credit: Intuit
- Click Open tab present in the Open Backup Copy dialog box and return to the Open or Restore Company window
Note: Instead of executing Steps #1 through 6, you can select File| Back Up Company| Restore Previous Local Backup from the Menu Bar. Then, you can select the name of the Local backup file to use from the side menu of choices as displayed in the image below:
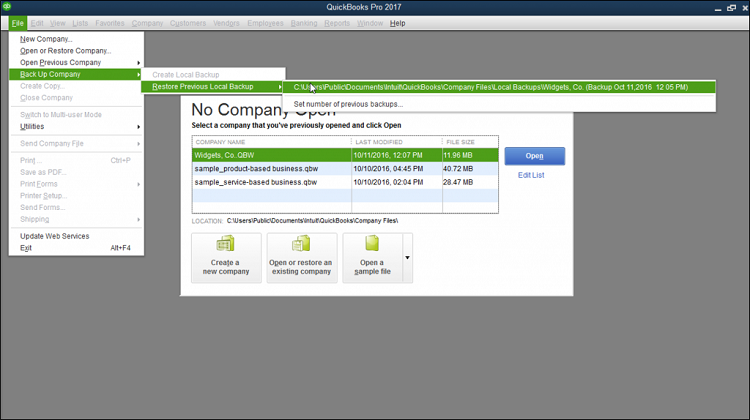 Image Credit: Intuit
Image Credit: Intuit Note – The interface is for QuickBooks Pro 2017.
- Next, the window Open or Restore Company will display the Where do you want to restore the file? screen. After reading the information on the screen, you should click the Next tab
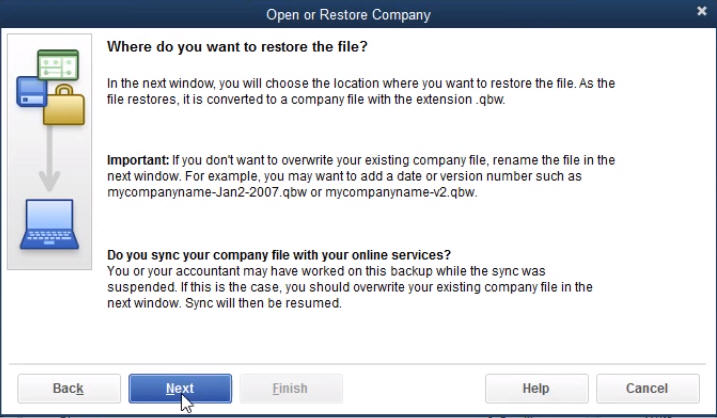 Image Credit: Intuit
Image Credit: Intuit
- Use Save Company File As dialog box to navigate. Further, select the damaged Company file to overwrite the data with the data from the backup copy
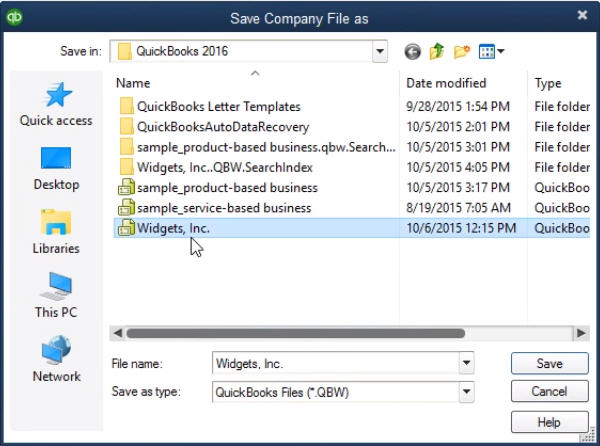 Image Credit: Intuit
Image Credit: Intuit
- After selecting the Company file, click the Save tab
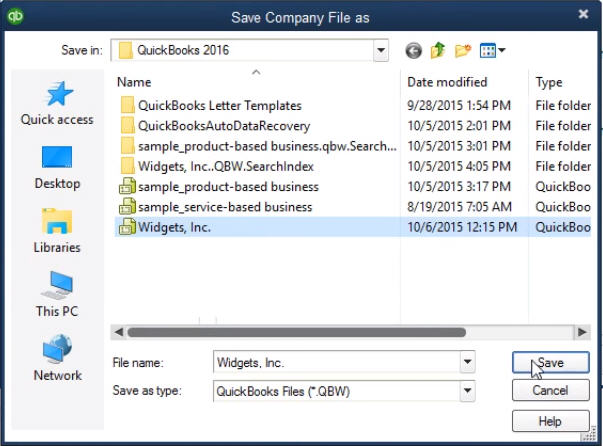 Image Credit: Intuit
Image Credit: Intuit
- Click Yes in the message dialog box that is displayed to overwrite or replace the selected Company file
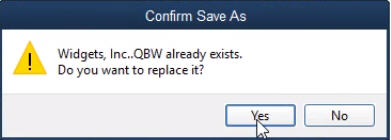 Image Credit: Intuit
Image Credit: Intuit
- Next, type YES in the text box within the Delete Entire File window and then click OK to start the overwriting process. (Note: The word Yes is typed for confirming the overwriting process.)
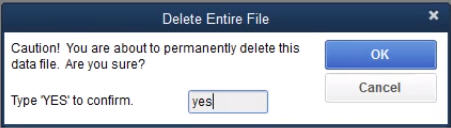 Image Credit: Intuit
Image Credit: Intuit
- To finish the restoration process, for the Administrator account, enter the password into the Password field in the QuickBooks Login dialog box and click on the OK You can then execute Step #18 (Note: This should be done if you had created a password for the Administrator user account earlier)
Note: To finish restoring the Company file if you did not create a password for the Administrator user account, follow Step #13 through Step #18!
- Enter a different name for the Administrator account into the Username field in the Sensitive Data Protection Setup dialog box that shows up
- Enter a password for the user account into both the New Password and Confirm Password
- Next, select a challenge question and enter the answer in the Answer
- Click OK to finish restoring the file and safely secure the administrator username and password if you created one. (Note: You can do this either by writing or saving the credentials elsewhere.)
- Click OK in the dialog box that tells you to change your password after every 90 days.
- Re-enter the transactions into the Company file from the time that the backup copy was created till the current date. (Note: This is to make the Company file up-to-date after restoring the company file.)
So these are steps to restore QuickBooks company file from the local backup. Now, what will you do if manual method won’t give the desired result after restoring the local backup?
In this case, you can go for Stellar Repair for QuickBooks® Software to repair corrupt QuickBooks company file because the deviation may either be due to damaged QBW file or any discrepancy in carrying out the steps essential for the restoration of the local backup copy of the QuickBooks software. There exist varied reasons to use QuickBooks® file repair software which are as follows:
- Recovers Company, Customers, Vendors, and Employees information
- Recovers payroll transactions, paychecks, job detail, etc.
- Supports different currencies
- Repairs QBW files created in QuickBooks® versions 2021 through 2007
- Recovers data from the QuickBooks® backup (QBB) file
- Supports QuickBooks® Simple Start, Premier, Professional, as well as Enterprise edition
Moreover, the software is compatible with Windows 10, 8.1, 8, and 7. Last but not the least, its user-friendly interface paves the way for a seamless recovery.
Was this article helpful?