Losing contact names and numbers from your iPhone is a common issue. Sometimes, contact names are missing with only random numbers visible, or the contact list is entirely empty. These incidents often occur after updating to a newer version of iOS, a bug in the device, accidental deletion, or even a factory reset.
While you can usually restore contacts on iPhone from an iCloud or iTunes backup, there are times when these methods fail due to incorrect credentials, settings, or other issues. In these cases, you might need alternative solutions. Below are four effective methods to recover deleted contacts on iPhone and restore your lost contacts.
If you have previously synced your contacts with iCloud, it’s easy to restore iPhone contacts from an iCloud backup.
- Go to your iPhone Settings > iCloud > Contacts (For iOS 16 & 15 users: Settings > Your Name > iCloud).
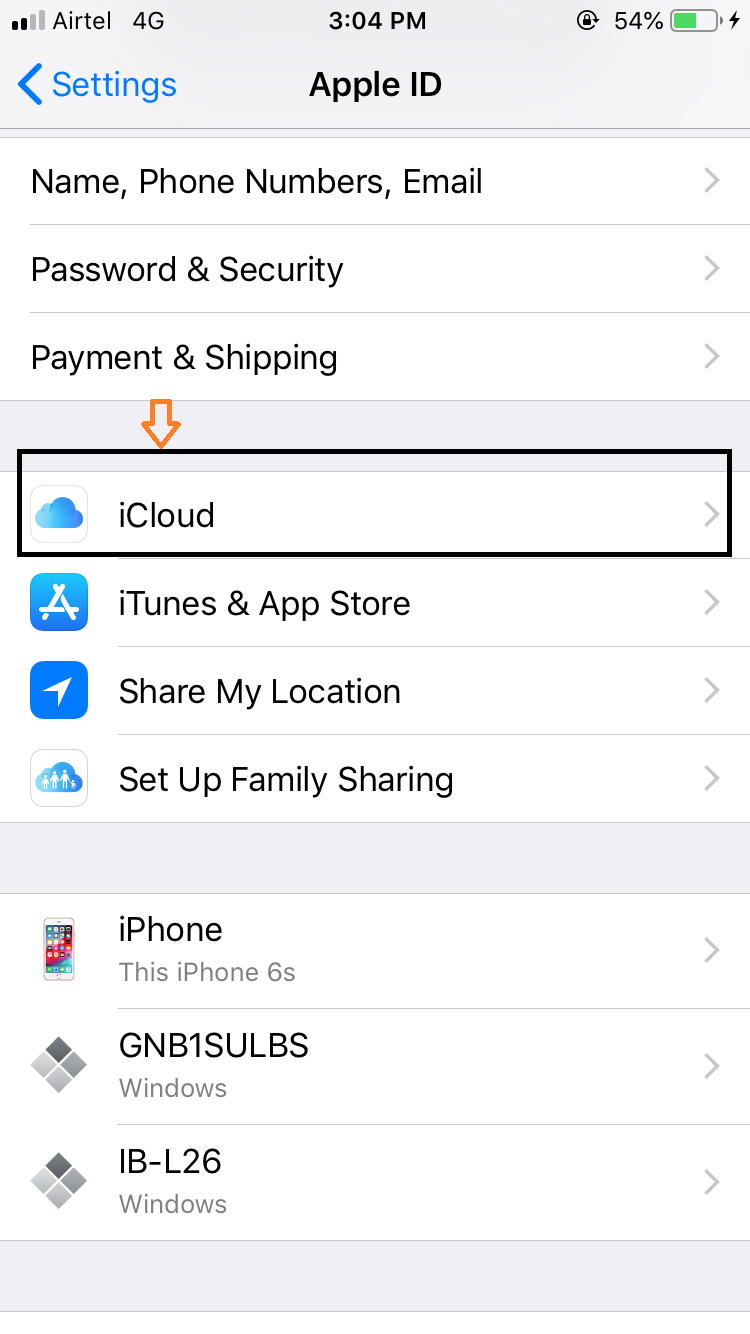
- Toggle Contacts OFF and then ON again.
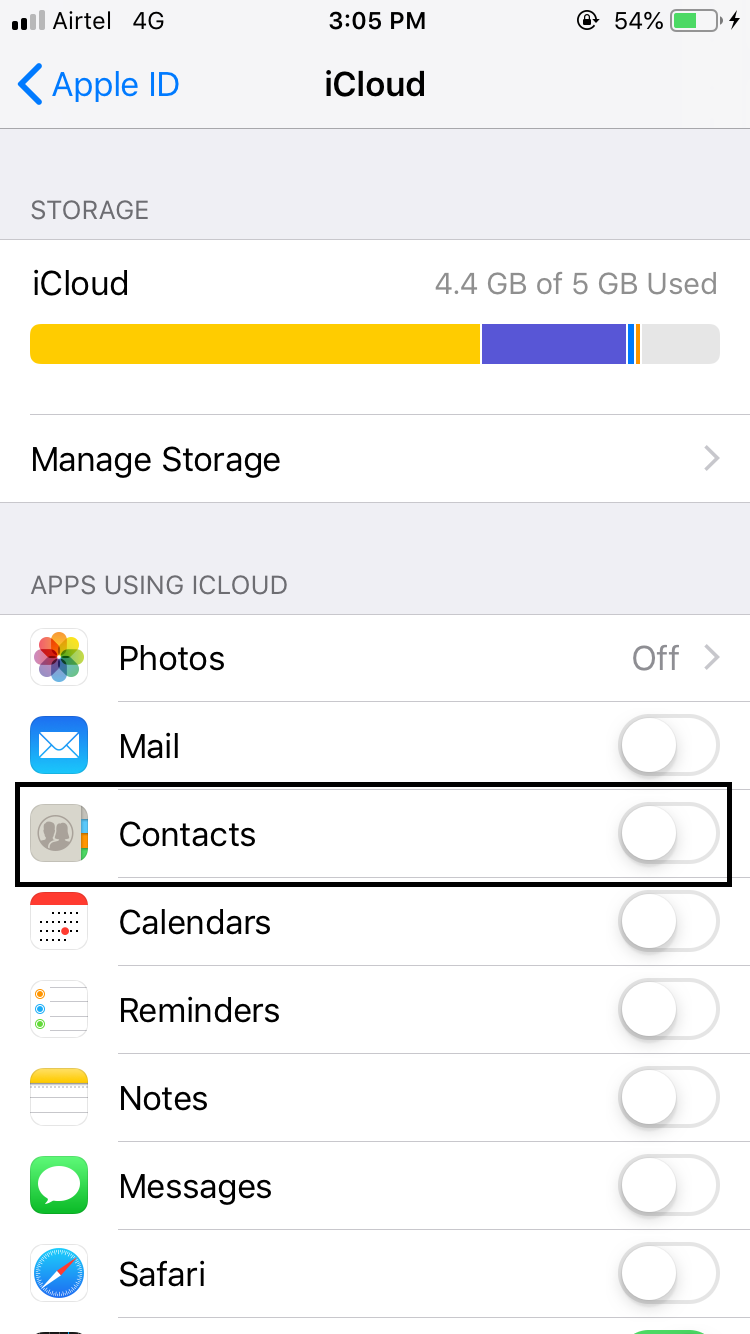
- A prompt will appear asking what to do with the previously synced contacts. Select Delete from My iPhone.
You will get back lost contacts on the iPhone. Those accounts are also displayed in your group lists if you have different Cloud accounts like Gmail linked to your device. You can check and uncheck the group to view or hide, respectively.
If you’ve backed up your iPhone to iTunes, you can easily retrieve deleted contacts iPhone from that backup.
- Connect your iPhone to your computer and open iTunes.
- Select your device from the device list and go to the Summary page.
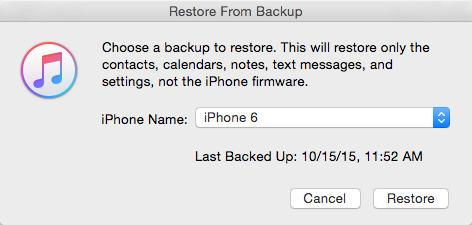
- Choose the most recent backup and click Restore Backup.
Your contacts will be restored, but be aware that this will restore all data from your backup, not just the contacts. This may overwrite existing content, such as photos or messages.
While iTunes is a solid method for restoring contacts, it does not allow you to selectively restore contacts alone. To restore contacts iPhone without affecting other data, you may need a third-party iPhone data recovery tool.
The best way to overcome the iTunes drawback and selectively restore only the missing contacts is to use iPhone Contact Recovery Software by Stellar.
This secure & do-it-yourself software recovers lost or accidentally deleted iPhone contacts, call history, etc., regardless of the cause of the loss.
The free demo version of Stellar Data Recovery for iPhone allows you to scan and preview files from iPhone, iCloud, and iTunes backup, and to save them, you need to register the software.
1. Recover from iPhone
There is a possibility that your device has all the contacts, but they are not showing up—select Recovery from iPhone to view the hidden iPhone contacts in this case.
- Connect your iPhone to the computer and launch and launch the software
- On the home screen, choose “Recover from iPhone”, select “Contacts and Call Logs,” and click “Next.”
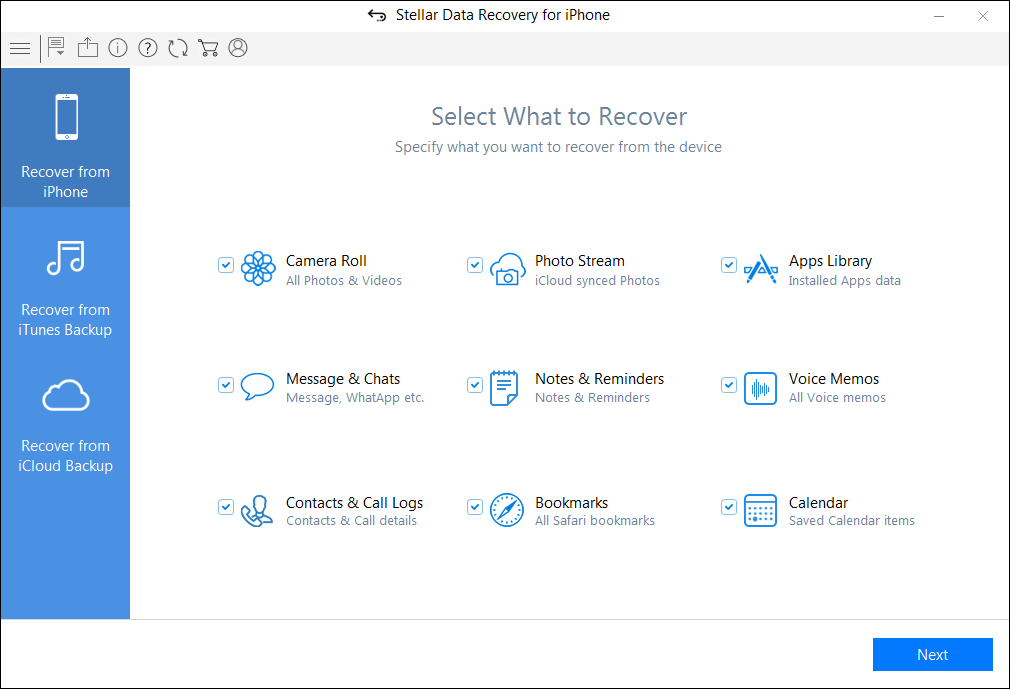
- It will show you the iOS devices connected to your system. Select your device and click Scan

- After scanning, select Contacts on your left pane; all the contacts will be displayed in the right pane.
- Then, Select All or particular items by clicking on the associated checkbox.
- Click on Save and browse the desired location to save the recovered contacts.
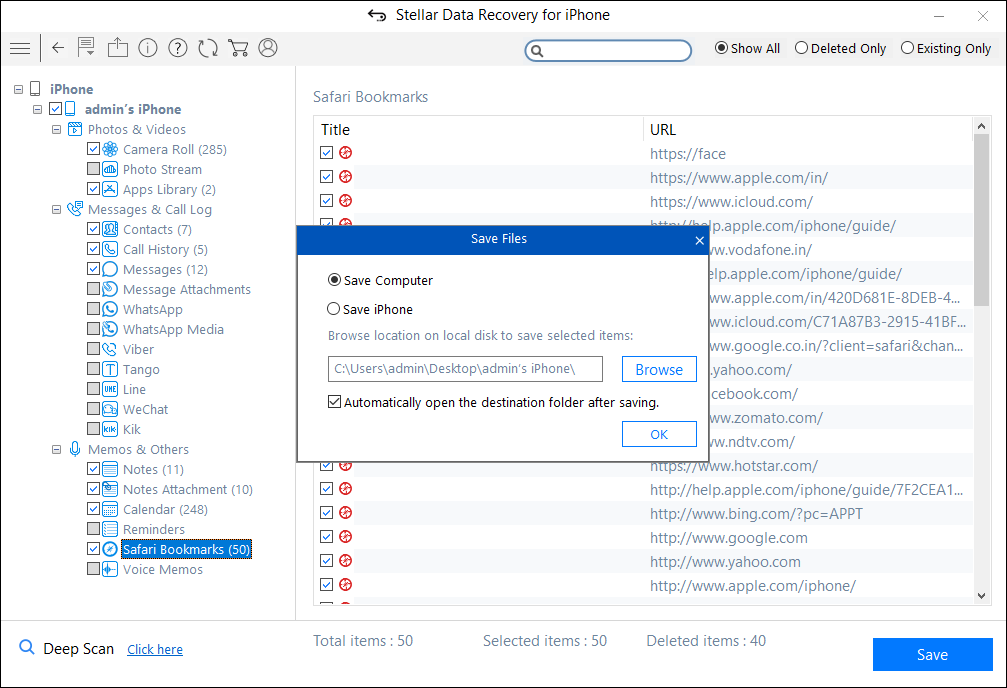
2. Restore from iCloud Backup
Recovery from iCloud Backup allows you to selectively recover deleted contacts from your iPhone rather than restoring everything from photos and videos to messages. Follow the below steps:
- Connect your iPhone to the computer via USB cable
- Launch Stellar Data Recovery from iPhone
- Choose Recover from iCloud Backup, Select Contacts and Call Logs and click Next
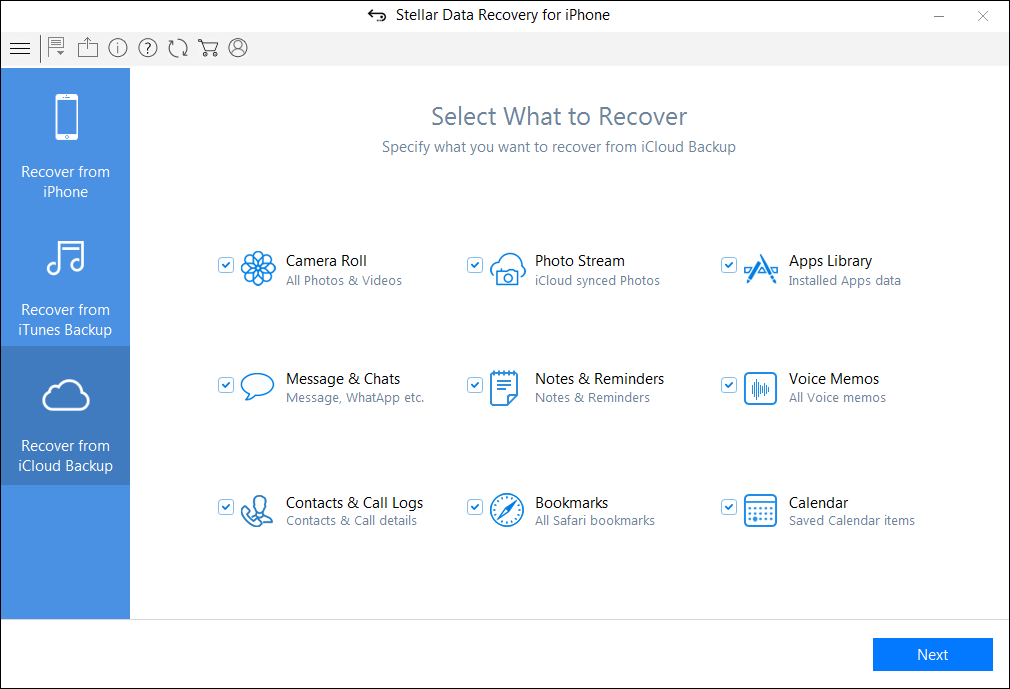
- Enter the Apple ID and Password to get the list of available backup files.
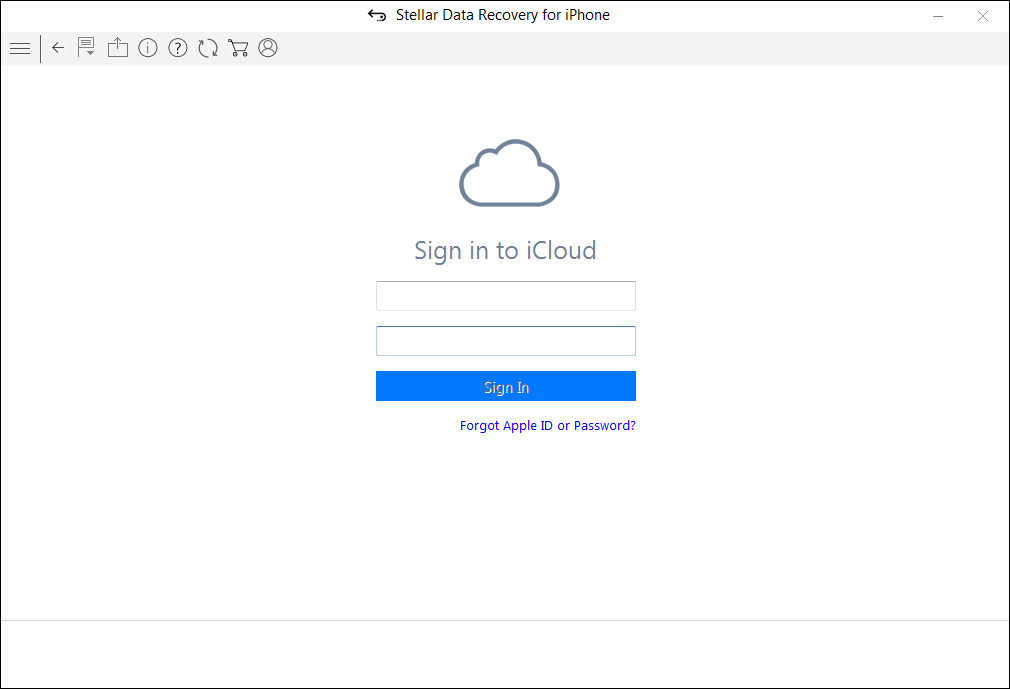
- Select the backup file and click Scan
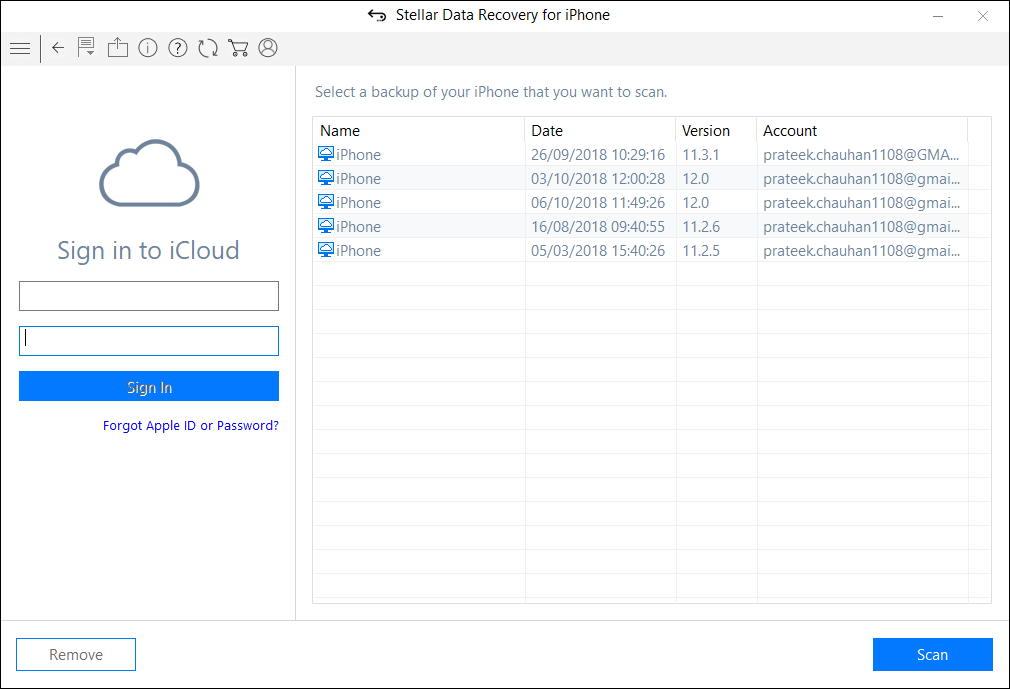
- After scanning, select “Contacts” on your left pane, all the contacts in the selected backup file will be displayed in the right pane.
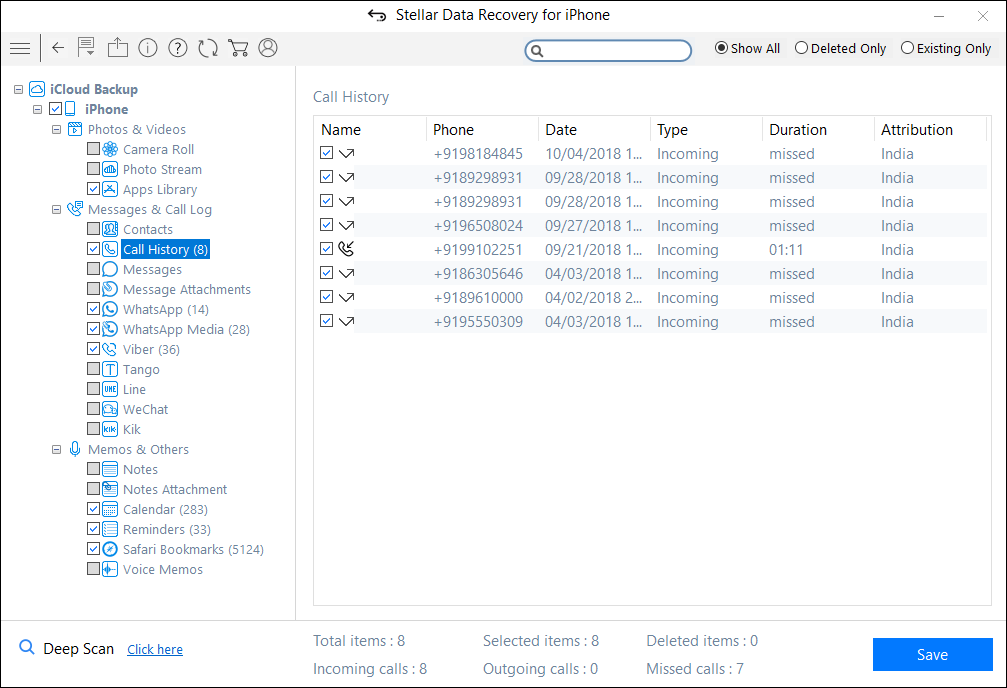
- Then, Select All or selective items by clicking on the associated checkbox.
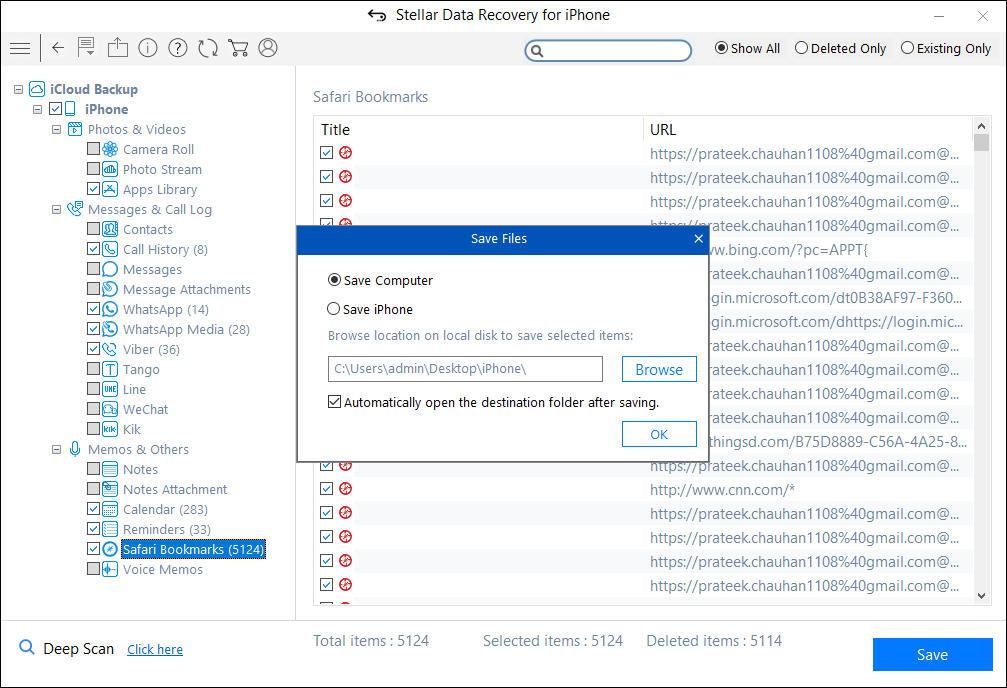
- Click on Save and browse the desired location to save the recovered contacts.
3. Restore from iTunes Backup
If your iPhone contacts are synced with iTunes backup, use Recovery from iTunes backup to recover missing iPhone contacts.
- Connect your iPhone to your computer and launch the software
- On the home screen, choose Recover from iTunes, select Contacts and Call Logs, and click Next
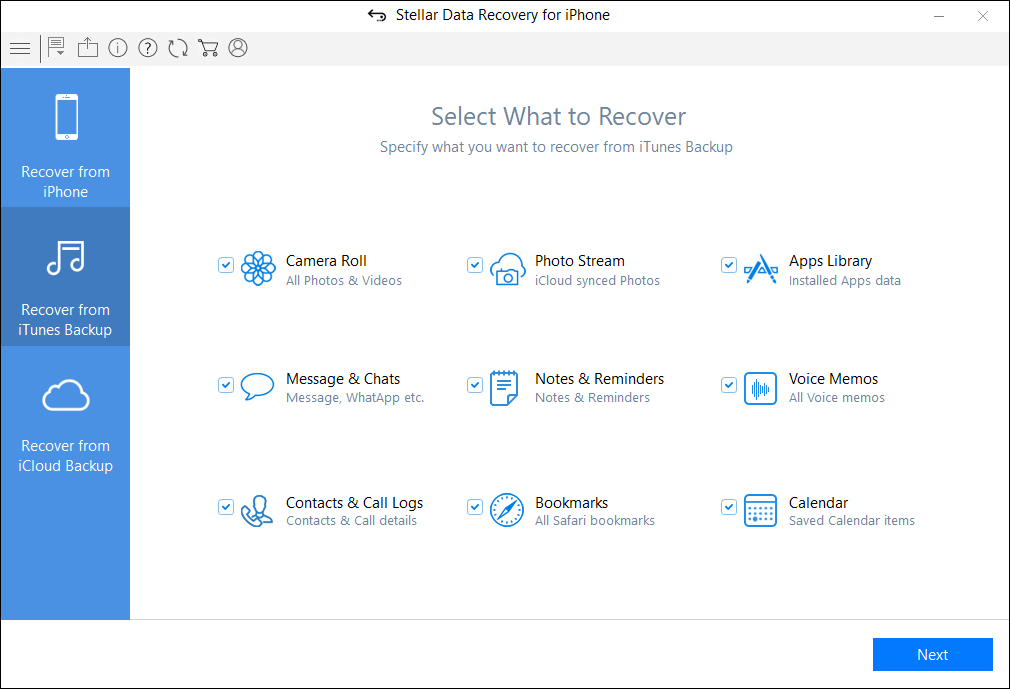
- The software analyzes your system and lists all the available iTunes backup files, as shown below. If you cannot find the desired backup file, you can click on Add Backup to manually add the backup file from the system. Now, select the file and click Scan
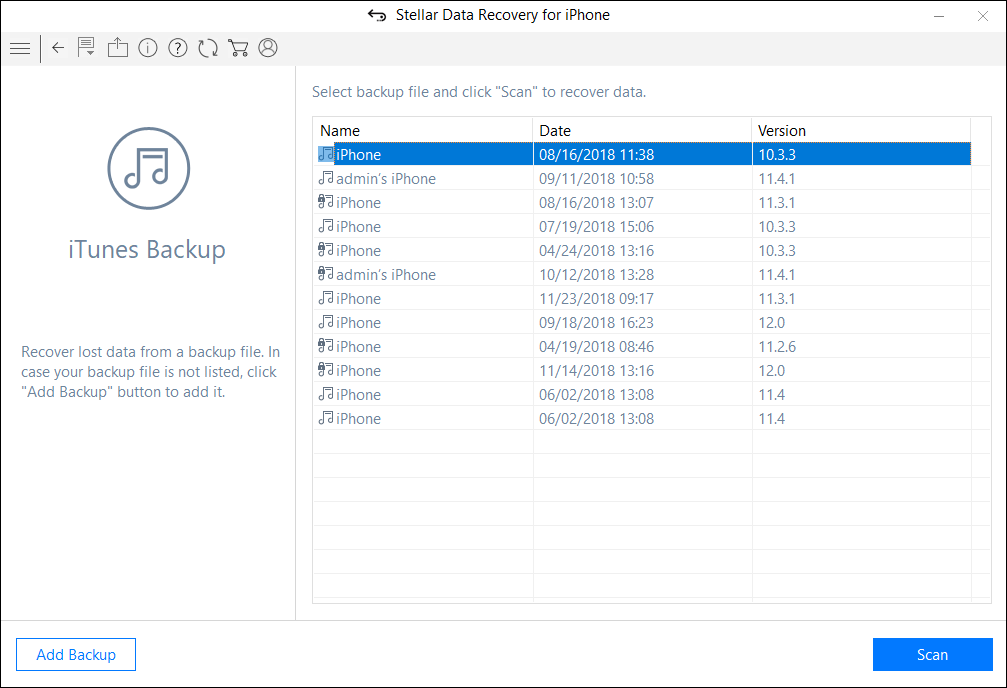
- After scanning, select “Contacts” on your left pane, all the contacts in the selected backup file will be displayed in the right pane.
- Then, Select All or particular items by clicking on the associated checkbox.
- Click on Save and browse the desired location to save the recovered contacts.
Sometimes, simple changes in iPhone settings can help restore contacts iPhone.
1. Change Contacts’ Groups Settings
- Go to Contacts > Groups.
- Uncheck All iCloud and select All on My iPhone.
- Tap Done to save the changes and check if your contacts reappear.
2. Reset Network Connections
This step can also help retrieve deleted contacts iPhone if network settings are causing synchronization issues.
- Go to Settings > General > Reset > Reset Network Settings.
- Enter your passcode and confirm the action.
This will reset your saved Wi-Fi networks and passwords, but it might help resolve the issue if contacts aren’t syncing correctly.
3. Change Default Account to iCloud
This method works best for newer iPhones.
- Go to Settings > Mail, Contacts, Calendars > Contacts.
- Tap Default Account and select iCloud instead of On My iPhone.
- Check if your contacts are restored.
To Wrap Up
If you’ve lost your contacts, you don’t have to panic. By following these steps, you can easily restore contacts iPhone using iCloud or iTunes backups, or by using tools like Stellar Data Recovery for a more selective recovery. Each of these methods has its advantages depending on your situation, so try the one that best fits your needs.
Was this article helpful?