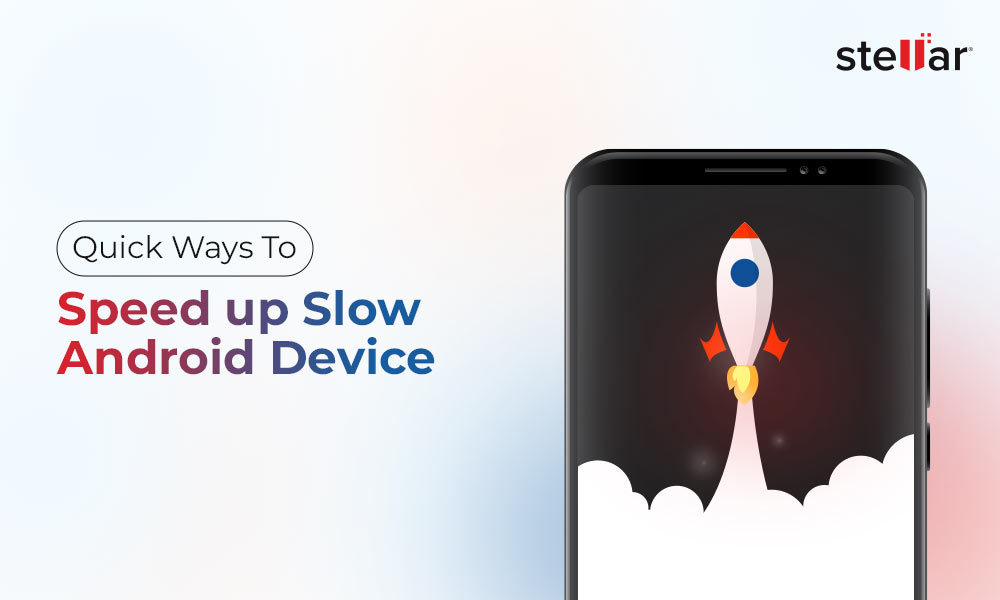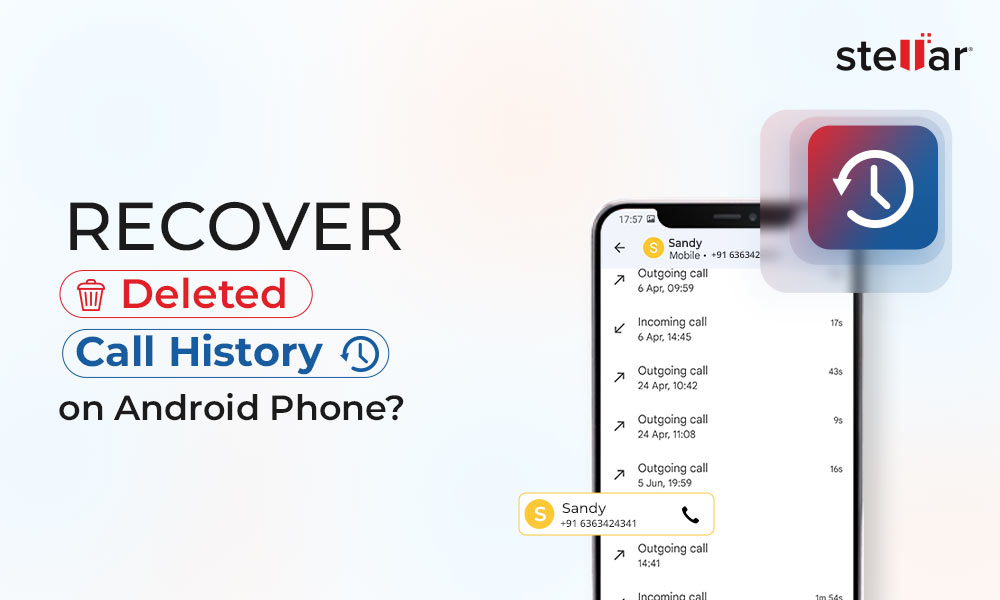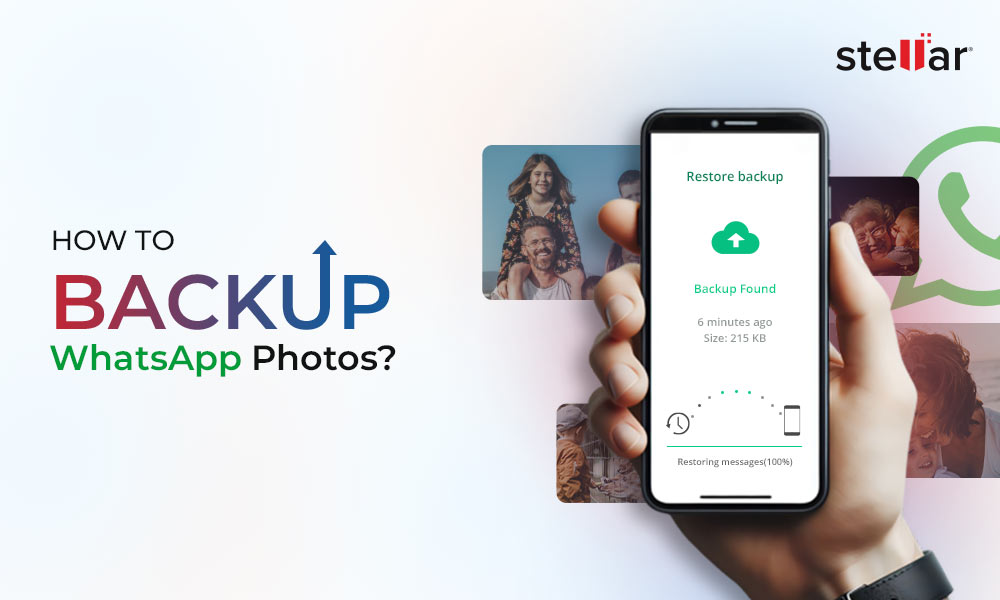How to Restore Android Phone?
Summary: Restoring your Android device is easy, but there’s a potential downside, i.e., data loss. Read this blog to learn how to restore your Android phone through a Google or Samsung Cloud backup whilst keeping all data intact. Also, learn how to recover missing or lost data after a factory reset using Android data recovery software.
Like every device, our Android devices are prone to technical glitches and issues. In some of such cases, you may need to buy a new device or perform an Android system restore. This blog will provide a step-by-step guide to restore your Android device without losing data. But before that, let’s understand why you may need to restore an Android device in the first place.
In What Scenarios You Need to Restore Your Android Phone?
There are various scenarios where you may require Android phone restoration:
Performance-related Issues
With time, your Android phone may slow down, experience app crashes, or face other performance problems. This could be due to factors such as not enough free space, problematic apps, cache data, system OS glitches, or incompatible apps. Restoring your Android phone can help resolve these issues and enhance device performance.
OS Glitches
If you are encountering software-related problems in your Android device, such as being unable to update OS or unable to open apps properly, try restoring your Android device. Since these glitches can lead to problems, such as system instability or even data loss, restoring your Android phone can give you an instant resolution.
Virus Attack
Viruses and malicious programs can infect your apps and device OS, compromising sensitive information, passwords, account login details, etc. and even data loss or corruption. Resetting and restoring your Android phone can help remove the malware.
New Device
If you have bought or received a new Android phone, you will need to restore the previous device’s data and apps to your new device. To do this, you will need to perform the Android phone system restore process.
Above are the most common scenarios where you will need to restore your Android phone. But how do you restore your Android phone? The answer is simple: You can restore your Android device from various backups. For instance, if you have created a backup of your device on Google Drive, you can restore it from there.
How to Restore Your Android Phone from Google Backup?
Google offers a built-in Backup & Restore feature that, if enabled, allows you to restore your Android phone data.
You can easily restore your Android phone from a Google backup in a few simple steps. But before that, you need to ensure that all your previous device data is completely backed up to Google Drive and that the Automatic Restore option is enabled on your Google account.
- To do this, go to your phone’s Settings and select “Backup & restore.”
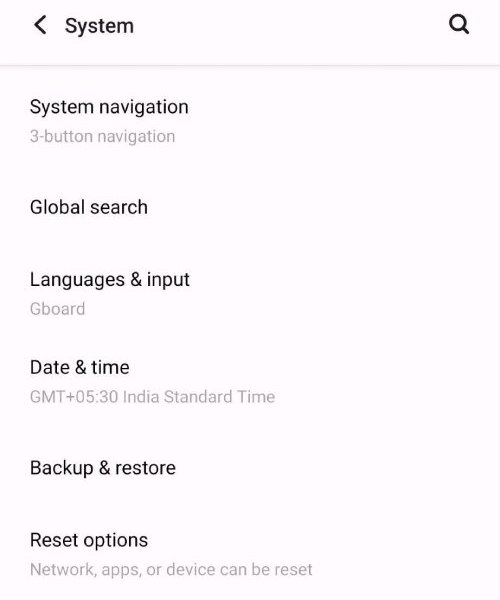
- Look for the “Automatic Restore” option and make sure it is turned on.
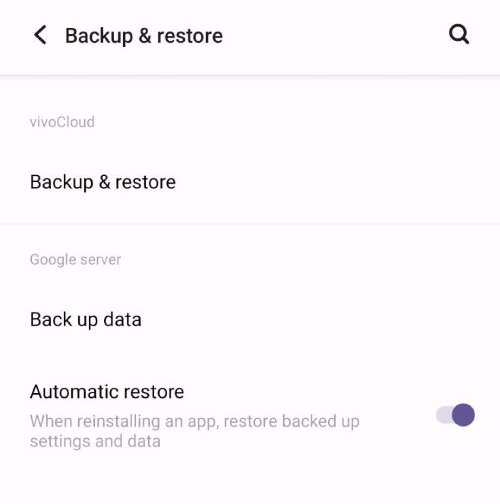
- Now go one step back and tap on Backup data to view your backed-up data, such as Apps, Photos & Videos, SMS, Call history, Device settings, etc.
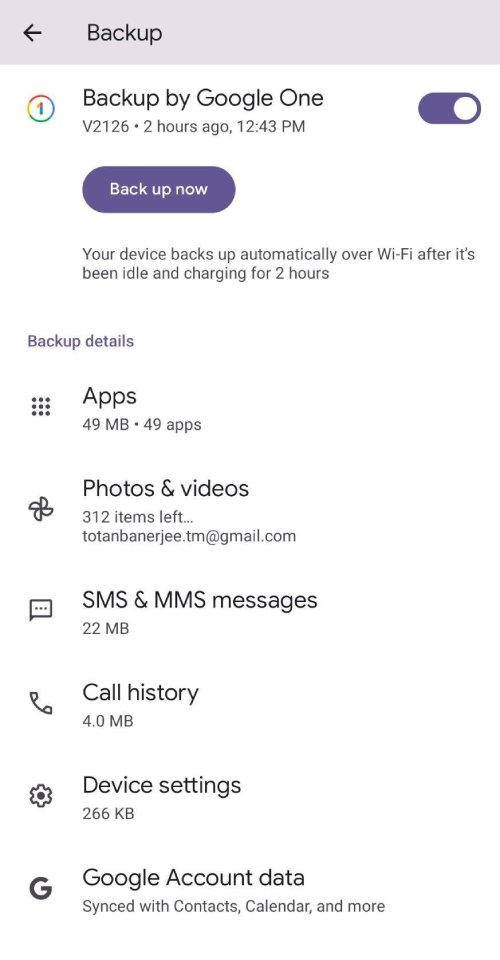
- Once you verify that your data is completely backed up to Google, you can reset your device.
- After resetting your device, you will need to log in to it with your Google credentials in the device setup process.
- When you log in back to your device with the same credentials or log in to a new device, you will be prompted to restore the backup containing all your apps, data, settings, contacts, call logs, etc.
- You can either restore the complete backup or a select the specific data you want to restore.
The restoration process will take some time, depending on the size of data being restored. During the process, your phone will reinstall all your apps and recover your contacts, messages, calendar events, and other important data.
Note: Some steps may vary depending on your Android device’s manufacturer and the Android version you’re using. However, the process is relatively same across all Android devices and you can easily adapt to it.
Is Google backup the only way to restore your Android device?
This is partially true because most Android devices, irrespective of the manufacturer, are compatible with Google One backup. However, some of them may not be compatible with third-party backup platforms.
So, let’s assume you have dumped your old Vivo device for a brand-new Samsung device. Even if you had enabled a device backup to Vivo Cloud, your data won’t get restored to the Samsung device due to compatibility issues. Hence, the only viable option will be to rely on Google backups.
Google provides a cloud backup service that can store your data, such as contacts, calendar events, app data, and more, and lets you restore that data to any new Android device, irrespective of the manufacturer.
How to Restore Android Phone from Samsung Cloud?
Most Android users globally have a Samsung device; if you are one of them, you can easily restore your Android device from your Samsung Cloud backup. Samsung’s cloud-based backup service allows you to easily back up your device’s data, settings, and even your app configurations and restore them.
- First, go to the Settings app on your Android phone and look for the “Accounts and Backup” section.
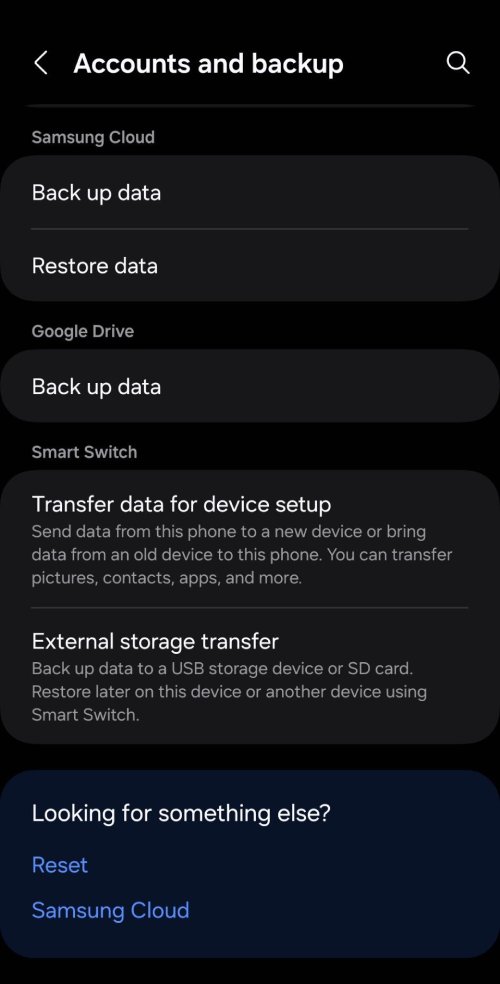
- Here, you’ll find the option to select “Samsung Cloud.”
- Once you select Samsung Cloud, your phone will display a list of available backup files stored in your Samsung Cloud account.
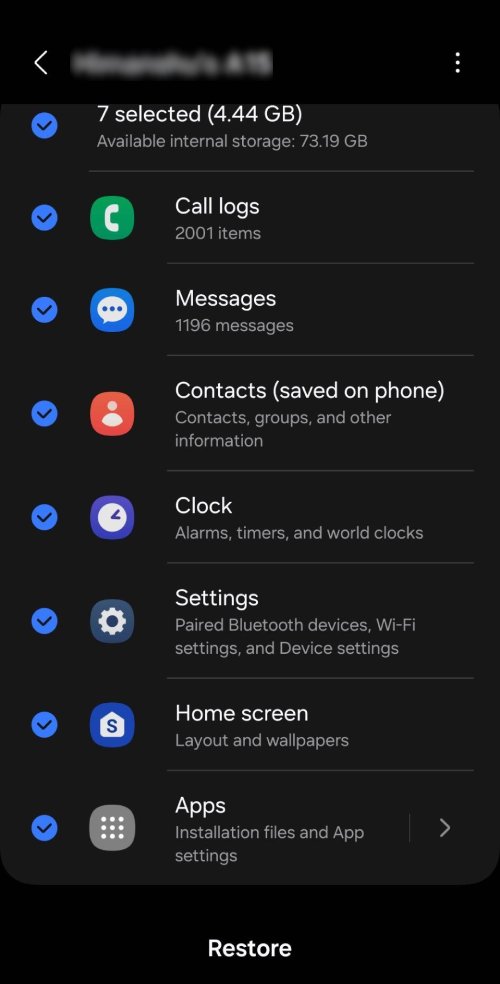
- Now, choose the backups you want to restore, and your device will start the restoration process.
- Otherwise, you can also restore the data to a new Samsung device, when you log in to your device with the Samsung Cloud account.
The most beneficial feature of Samsung Cloud backup is that it can automatically sync your data across all your Samsung devices. So, if you have multiple Samsung phones or tablets, you can easily restore your data.
How to Restore Missing Android Phone Data After Reset?
Restoring your Android phone can be beneficial in resolving various software-related issues or for preparing a new device for use. However, what happens if any of your Android data is lost after reset from the device’s internal memory because it was not backed up?
Resetting your Android device wipes out all the data stored on your phone, including your photos, videos, call logs, contacts, messages, social media chats, and many other irreplaceable files. If you’ve performed a reset and restore on your Android device without having a proper backup, you might lose your important files. But don’t worry, there are tools to recover deleted Android data.
One such tool is Stellar Data Recovery for Android, a DIY tool to help you recover missing Android data even after resetting. This comprehensive Android data recovery software for PC helps you scan your device and retrieve lost Android files, including photos, videos, contacts, WhatsApp chats, etc. with ease.
Steps to use Stellar Data Recovery for Android software on your computer to recover lost Android files:
- Download and install the Stellar Data Recovery for Android software on your computer.
- Run the software and select the type of data you want to recover, such as photos, videos, audio, or messages.
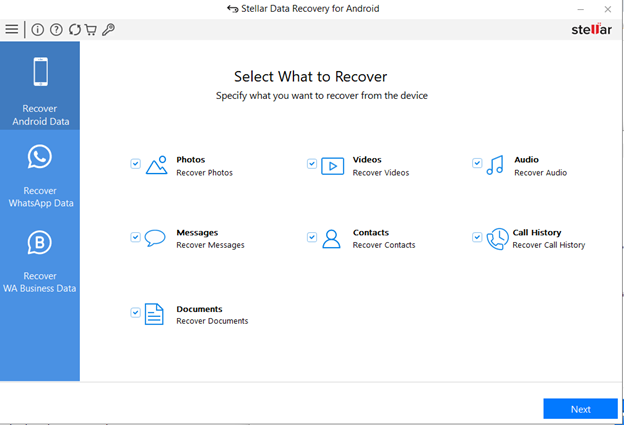
- Enable USB Debugging on your Android device. This will allow the software to access your device’s internal storage.
- Connect your Android device to the computer using a USB cable and hit Scan.
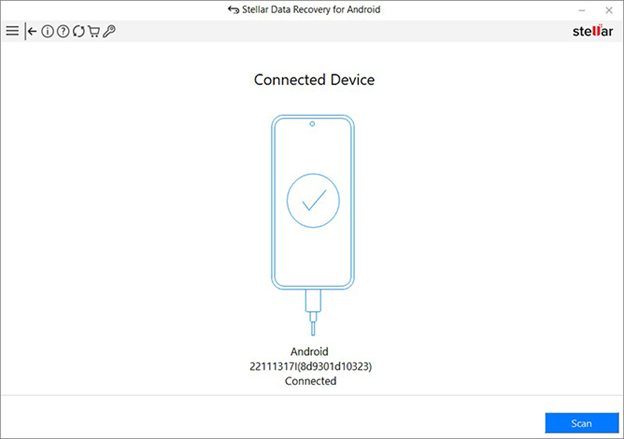
- The software will start scanning your Android device for recoverable files.
- Once the scan is complete, you can preview the files before proceeding with the recovery process.
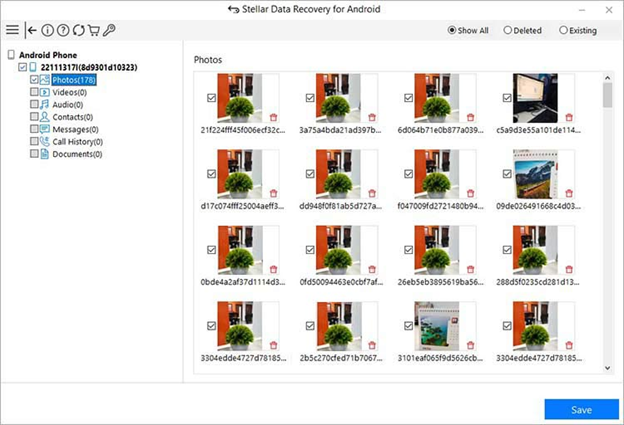
- Select the files you want to recover and click the Save button.
You can now save the recovered data in a location of your choice on your computer.
Conclusion
An Android system restore can help resolve OS and software issues while retrieving important data. With the methods outlined in the blog, you can easily restore your Android phone from a Google or Samsung Cloud backup. But the key is to enable auto backups or creating regular backups that can help you restore your data anywhere and on any device. However, if some of your data is not backed up or missing after reset, Stellar Data Recovery for Android can help you recover it.