The “Microsoft Access is not responding” error usually occurs while opening a large-sized or damaged Access database file. It can also appear while executing VBA scripts, specifically if the code contains an infinite loop or if you are using the ScriptControl class to load large-sized scripts. When this error appears, the application may get stuck or freeze, preventing you from accessing the data or performing any action. In this post, we’ll discuss some easy methods to resolve the “Microsoft Access is not responding” error. But before moving forward, let’s understand the reasons behind this error.
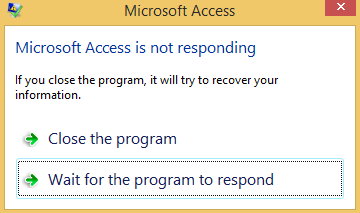 Figure: Error Message
Figure: Error Message Causes behind Microsoft Access is not Responding Error
There could be several reasons why Microsoft Access stops responding. Some of the reasons are:
- Issues with Access database file
- Access installation files are corrupted or missing
- Corruption or damage in Access database
- Large-sized Access database file
- Issues with VBA code
- Incompatible database file format
- Faulty or incompatible add-ins
- Conflict with other applications or programs
- MS Access application is not updated
Methods to Resolve Microsoft Access is not Responding Error
When the Microsoft Access is not responding error appears, you can close the application and try to start it again. You can also restart the system. Sometimes, these actions can help resolve the issue if it is due to some temporary glitch or bug. If these fixes don’t work, follow the given methods.
Method 1 – Check the Database File Format
Sometimes, MS Access application freezes or stops responding when you try to open a database file that is not compatible with your MS Access version. For example, you’re trying to open a database file (MDB) created in MS Access 2003 or earlier in MS Access 2010 or later version and vice-versa. You can check the format of your database file and change it to the file format compatible with your application version.
Method 2 – Disable Access Add-ins
Faulty or incompatible add-ins in Access can also cause several issues and errors. To check if add-ins are causing the “Microsoft Access is not responding” error, follow the below-mentioned steps:
- Close your MS Access application.
- Open the Run utility (press Windows + R).
- Type msaccess /Safe and click OK.
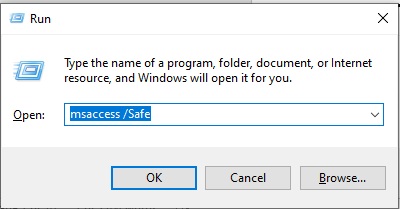
If the Access application starts in safe mode without any error message, this means that add-ins were causing the issue.
You can disable the Access add-ins by following the below steps to resolve the issue:
- Go to File and then click Options.
- In Access Options, select the COM Add-ins option from the Manage dropdown and click Go.
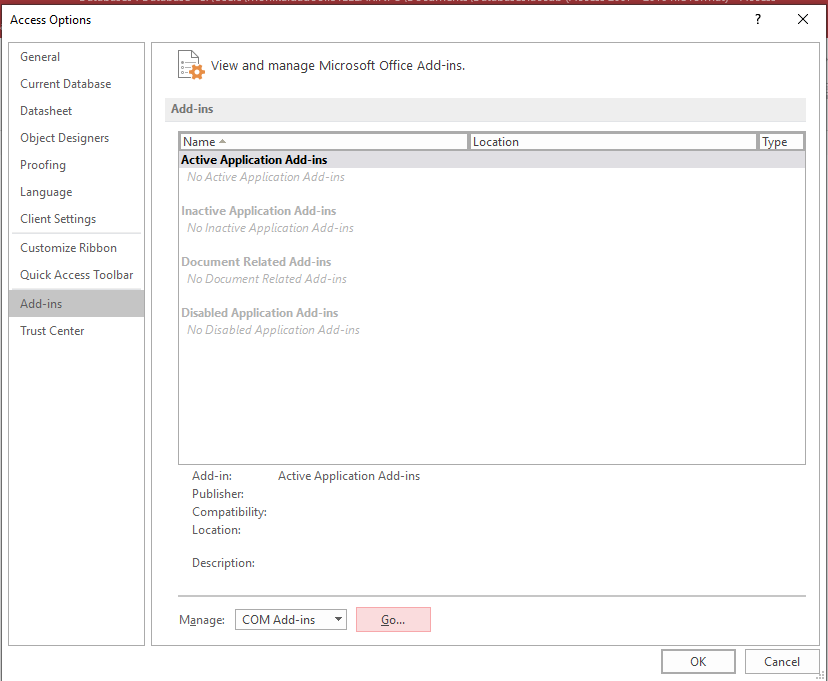
- Under COM Add-ins, select the add-ins you want to remove, click Remove, and then click OK.
- Next, restart the Access application.
Method 3 – Check and Optimize VBA Code
Sometimes, MS Access application stops responding when you try to execute queries containing infinite loop or complex queries that request large tasks that take time to operate. You can check the VBA code and see if any syntaxes are incorrect. Remove unnecessary queries (if possible). You can also face such issues while using special characters in your Access database. So, make sure you are not using any special characters in the object names in the database project.
Method 4 – Repair MS Office Installation
MS Access application may freeze or stop responding if the program files are damaged or corrupted. In such a case, you can try repairing the MS Office application. To repair the application, follow the given steps:
- Make sure that all active MS Office programs are closed on the system.
- Open Control Panel.
- Search for Microsoft Office in the installed programs list.
- Right-click on MS Office and click Change.
- Click Repair and then click Continue.
Follow the prompts to complete the repair process. Then, open MS Access and check if the issue is resolved.
Method 5 – Repair Access Database
The Microsoft Access is not responding error can sometimes occur when trying to open large-sized or corrupted Access database files. In such a case, if you are able to open the application, then you can use the Compact and Repair tool to compact and repair the database file. It eliminates the empty space to reduce the size of database file.
To run the tool, follow the below steps:
- In the Access application, double-click on Blank desktop database.
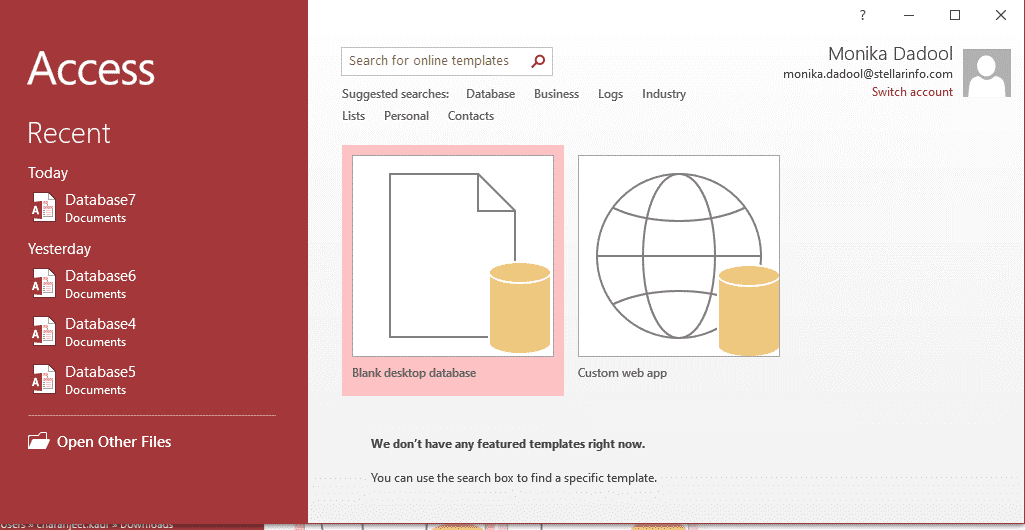
- Select File > Close.
- On the Blank Database window, click on the File ribbon.
- Click on the Compact and Repair Database option under Database Tools.

- Select the database you want to compact and repair and click Compact.
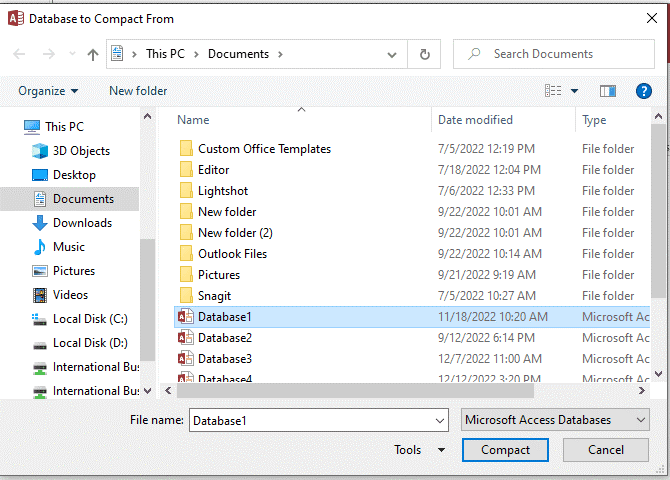
- When the repair process is complete, a copy of the compacted and repaired database is stored where your database file is originally saved.
In case the Compact and Repair tool fails to repair the corrupted database file or the MS Access application is not opening, you can use a powerful Access database repair tool, like Stellar Repair for Access. This tool can even repair highly corrupted Access database files of any size quickly. It can restore all the objects, including tables, linked tables, forms, indexes, relations, reports, queries, deleted records, modules, and macros from the corrupted database file. It can also recover forms and modules even if protected with a password. The tool works with MS Access 2019, 2016, and older versions and is compatible with Windows 11, 10, 8.1, 8, 7, etc.
Conclusion
The “Microsoft Access is not responding” error can prevent you from opening the Access database. However, by following the above-listed troubleshooting methods, you can troubleshoot the error. If your Access database file is corrupt or large, you can use a professional Access database repair tool, such as Stellar Repair for Access. It can repair the database even if the corruption level is high. It can help you resolve this MS Access error if it is related to corruption.
Was this article helpful?