When you add an IMAP, Exchange, or Microsoft 365 account with Microsoft Outlook, it creates an OST file (local cache) on the local storage to store the mailbox items, such as emails, attachments, contacts, notes, etc. When Outlook is connected to the server/internet, it synchronizes the OST file with the server mailbox and vice-versa. This keeps the mailbox items in local cache and on the server mailbox updated.
Sometimes, you face a situation where the Outlook application fails to synchronize the mailbox items to and from the server mailbox. When there are sync issues, you may face delay in sending/receiving emails or even fail to send or receive new emails, and may encounter various error messages. Below, we will discuss the causes that can lead to sync issues in Outlook and see how to resolve the issues.
Reasons behind Sync Issues in Outlook
Outlook may fail to establish connection with the server if the network/internet connection is weak, unstable, or not available, resulting in the sync issues. In addition, you may face sync issues due to the following reasons:
- Outdated version of Outlook application.
- Low storage space on disk.
- Conflicting applications, like antivirus or Firewall.
- Faulty or incompatible add-ins.
- Corrupt or damaged Outlook profile.
- Corrupt or damaged Outlook/Office installation files.
- Outlook mailbox is full.
- Corrupt or inconsistent Outlook data file (OST).
Solutions to Fix the Sync Issues in Outlook
You can experience sync issues in Outlook due to poor or no network connectivity. So, first check if your internet connection is stable and working properly. If the connection is slow or inconsistent, you can restart the router or contact your internet provider/IT admin for help. If this is not the case, follow the below methods.
Method 1: Check Sync Issues Folders
The Sync Issues folder in MS Outlook stores messages containing information on synchronization issues and error logs experienced by the email client. These messages are sent by the mailbox server to inform users about the problems encountered while synchronizing the emails or other mail items in Outlook to or from the mailbox server. By default, the Sync Issues folder and its subfolders are not visible in Outlook. To view them, click the three dots at the bottom-right corner of the navigation pane and choose ‘Folders.’
The Sync Issues folder contains three subfolders: Local failures, Conflicts, and Server failures. If you open the email in Sync Issues or any of its subfolders, you may come across error messages, containing information about the synchronization issue categorized by the primary cause.
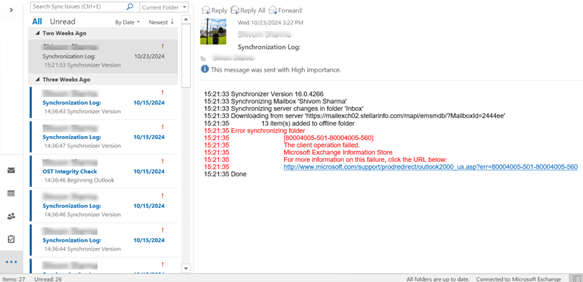
You can check the error message to find the cause behind the sync issue and fix it.
Method 2: Check if the Work Offline Mode is Disabled
It might happen that you’ve accidentally enabled the Work Offline mode in Outlook. In this mode, Outlook disconnects from the server and doesn’t receive any emails or other notifications so that you can work without any interruption. So, check and ensure that the Work Offline mode is disabled. To do so, you can follow the below instructions:
- Click Send/Receive from the top ribbon and make sure Work Offline is not enabled.
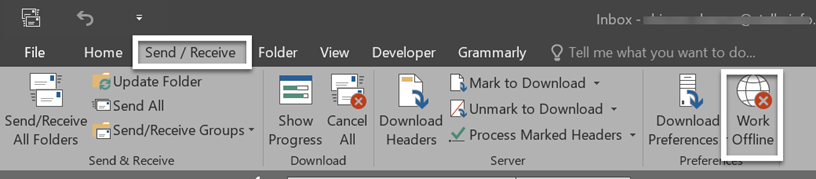
- Check the status bar. It should now show ‘Connected to Exchange Server’ (see below image).
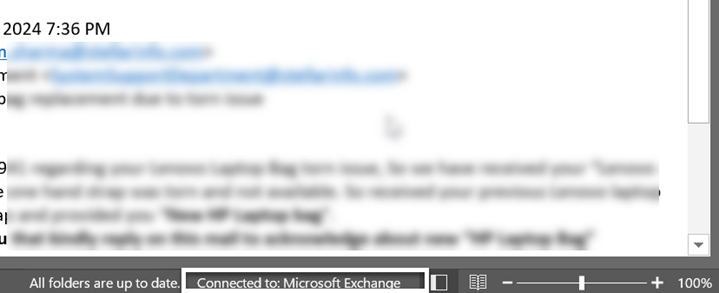
Method 3: Check the Email Sorting Order
Sometimes, incorrect email sorting can cause confusion and it looks that you’re not receiving new emails. Therefore, it is important to ensure that the email sorting order displays the recent emails at the top. This can be done by confirming that the email sorting at the top of your email list is set to “By Date” and “Newest.”
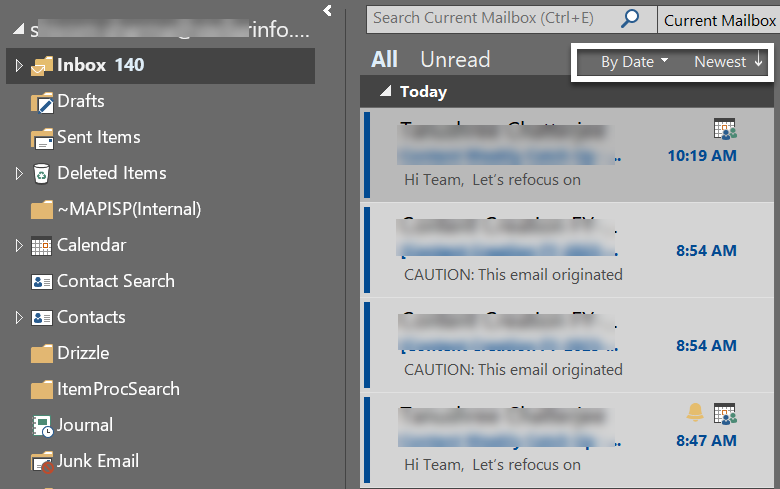
Method 4: Update Outlook Application
Outdated Outlook application may develop bugs or other issues that might cause syncing problems. You can check and update your Outlook application. Follow the steps mentioned below:
- Launch Outlook.
- Navigate to File > Office Account (or Account in some versions).
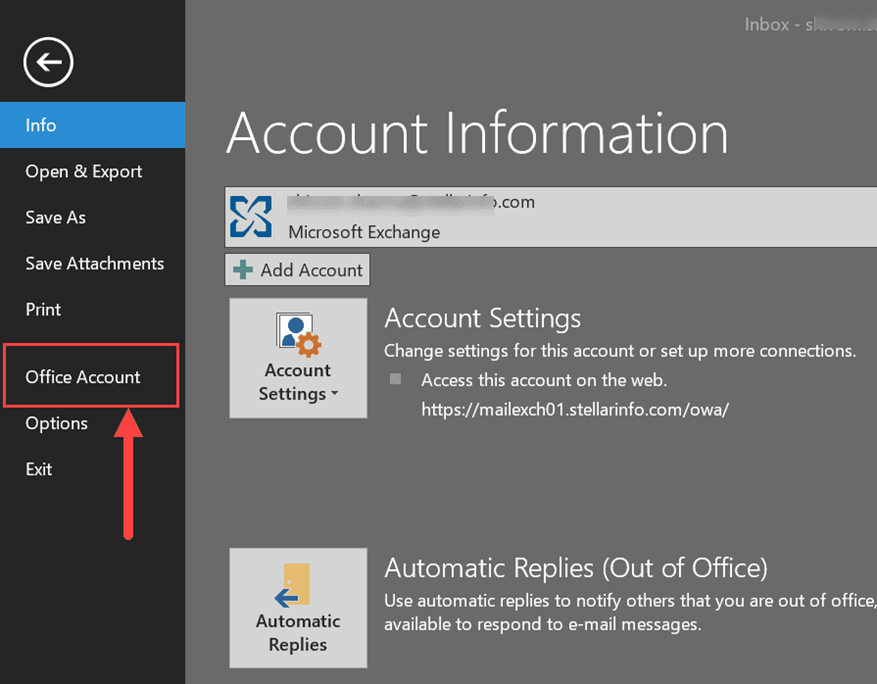
- Under Product Information, select Update Options and then click Update Now.
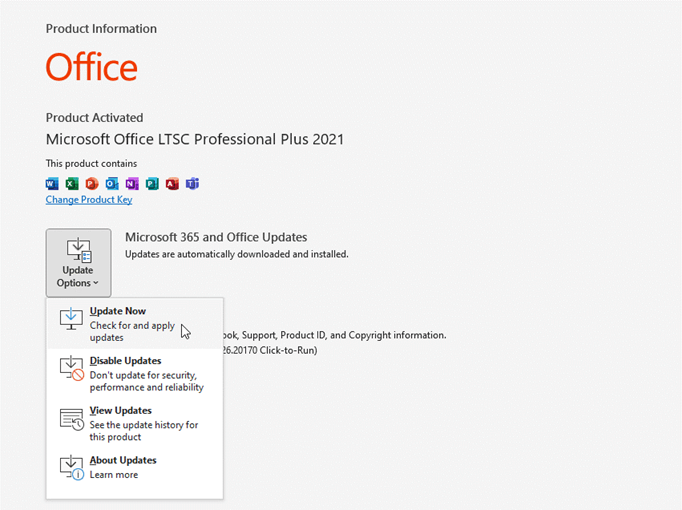
- If any new updates are available, download and install them by following the update wizard. Then, restart Outlook and see if the issue is resolved.
Note: If the Update Now option is unavailable in your Outlook, download and install the Windows Updates.
Method 5: Check Outlook Account Settings
Incorrect Outlook account settings, such as DNS, port numbers, and proxy settings, might also prevent Outlook from synchronizing mailbox items to and from the Exchange Server. Follow the steps mentioned below to check and change the account settings:
Note: You need administrative access to change the account settings.
- In Outlook, click File > Account Settings and select Account Settings from the dropdown menu.
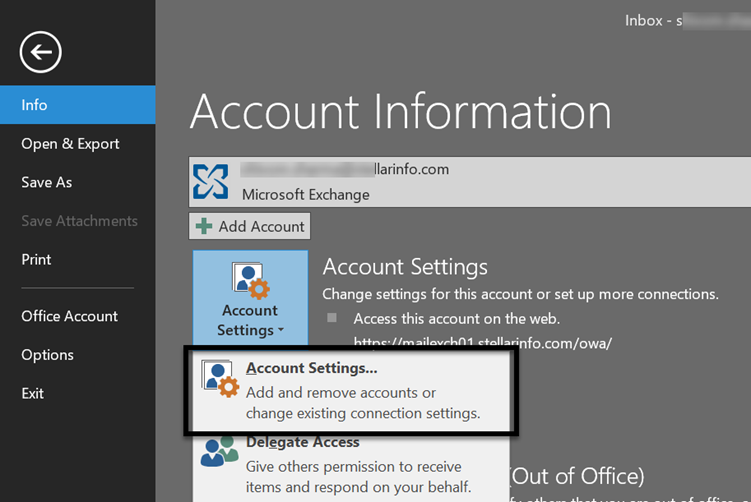
- Select your email account and click Change to open the Server Settings window.
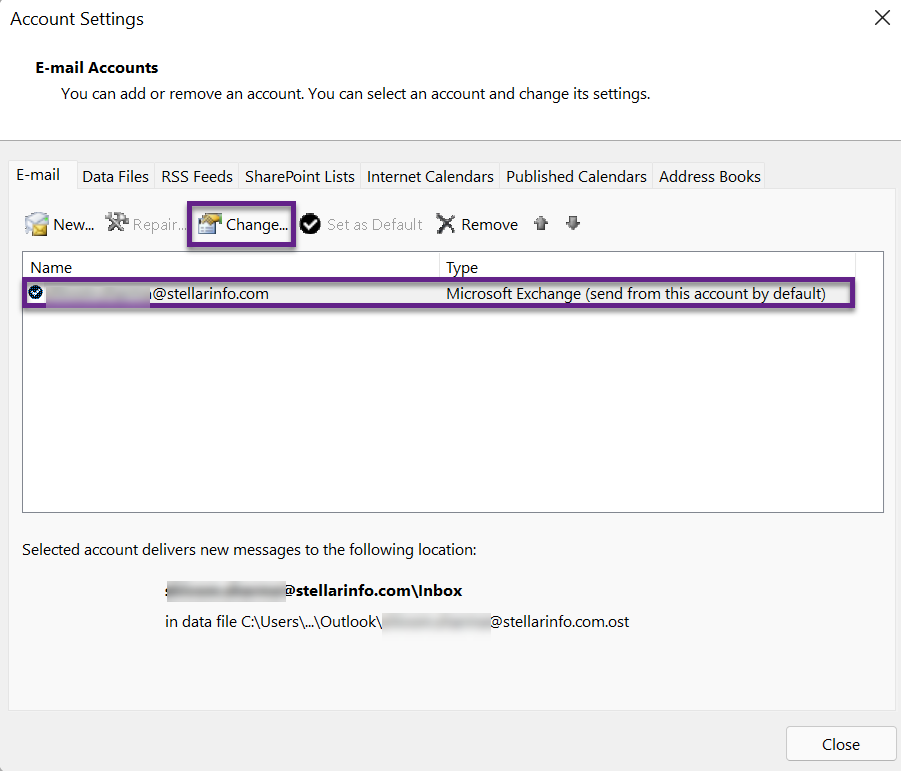
- In Server Settings, click More Settings and choose Advanced.
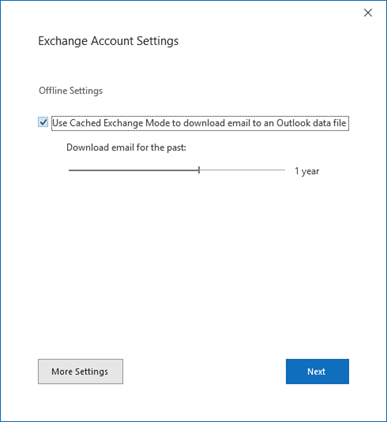
- Click More Settings and go to the Advanced tab.
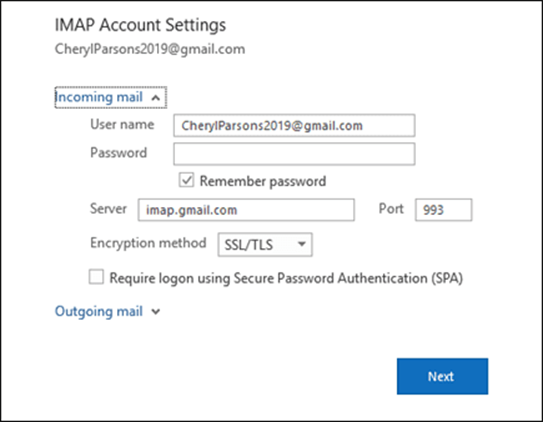
- Under the Server Port Numbers, ensure that the IMAP (incoming and outgoing) server settings are correct. Also, verify the server name and login credentials. For default Outlook configuration settings, you can refer to the Microsoft website.
After changing the settings, save them and restart Outlook. Now, manually sync your mailbox using the Update Folder button under the Send/Receive tab.
Note: You can contact your administrator or IT team if you don’t have administrator privileges.
Method 6: Reduce Outlook Data File (OST) Size
A large OST file can lead to performance issues and result in Outlook not syncing with the Exchange Server, disrupting your workflow. To resolve this, you can reduce the Outlook data file (OST) size. This can help optimize Outlook’s performance and fix the synchronization issues.
Method 7: Sync Folders Manually
You may also try to manually synchronize the mailbox folders in Outlook. Here’s how you can do it:
- Launch Outlook and select Send/Receive from the top ribbon.
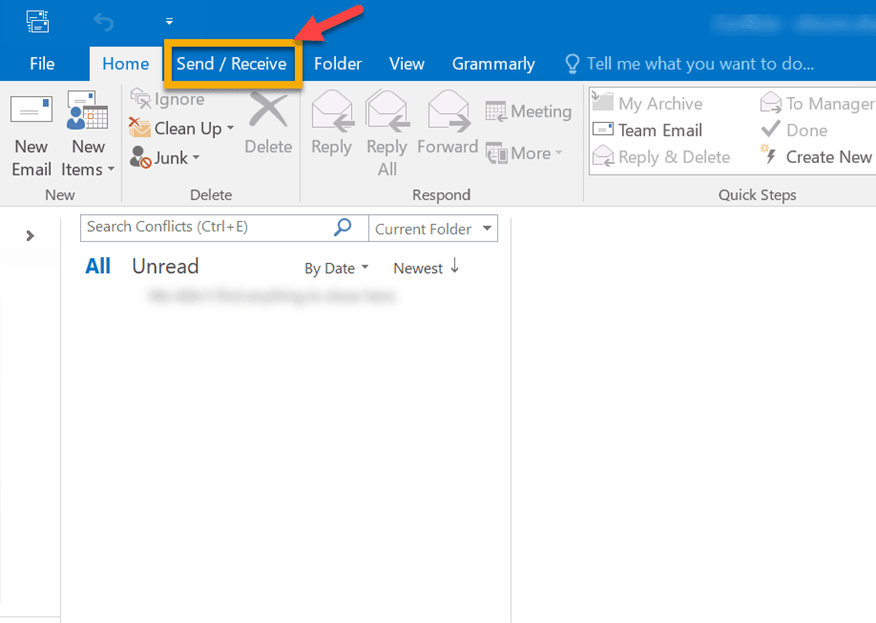
- Click ‘Send/Receive All Folders’ to update the folders.
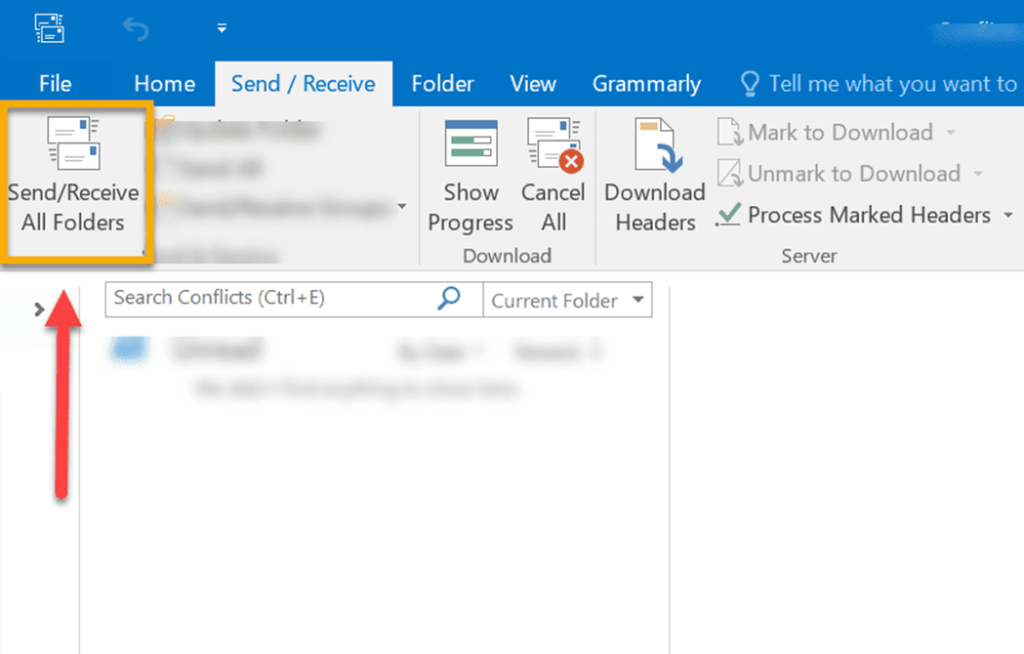
- Check the bar at the bottom of the Outlook application to see if all the folders are up-to-date.
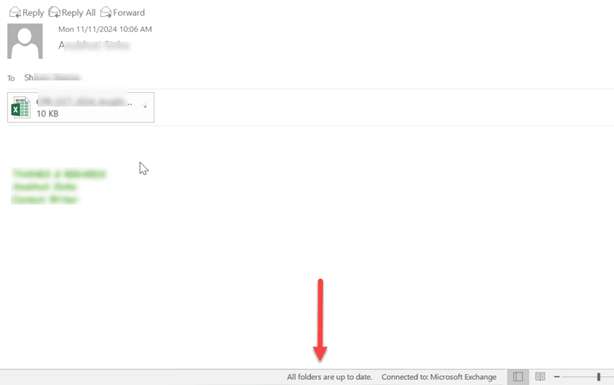
Method 8: Check and Fix the Root Folder Path
When Outlook fails to detect the default root folder path, it cannot correctly map the folder hierarchy on the mail server to the local client, leading to synchronization issues. However, you can check and set the root folder path by following these steps:
- In Outlook, navigate to File > Account Settings > Account Settings.
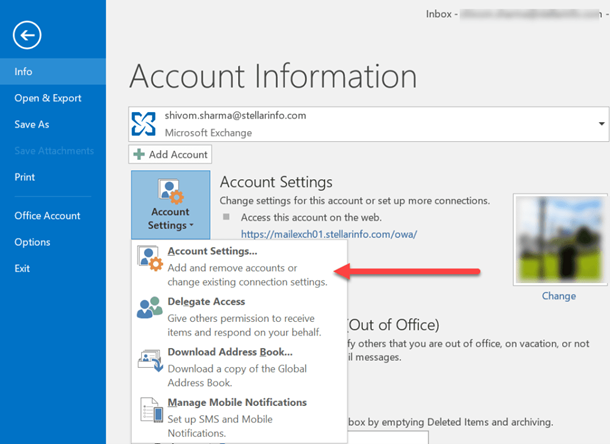
- Double-click on your email account. In the Account Settings window, check if the root folder path is set to Inbox.
- If the root folder path is not set to Inbox, double-click your account, navigate to More Settings > Advanced and save Inbox as the root folder path.
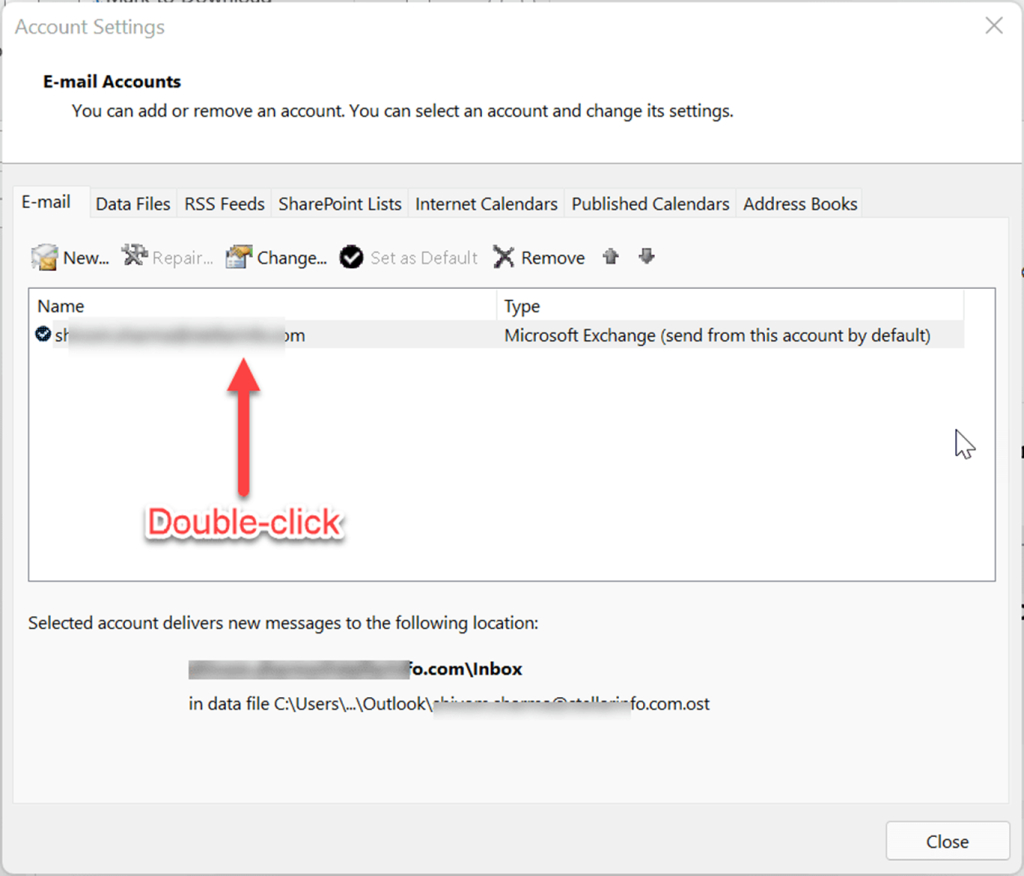
- Exit the window and restart Outlook.
- After restarting, go to the Send/Receive tab and click Update Folder.
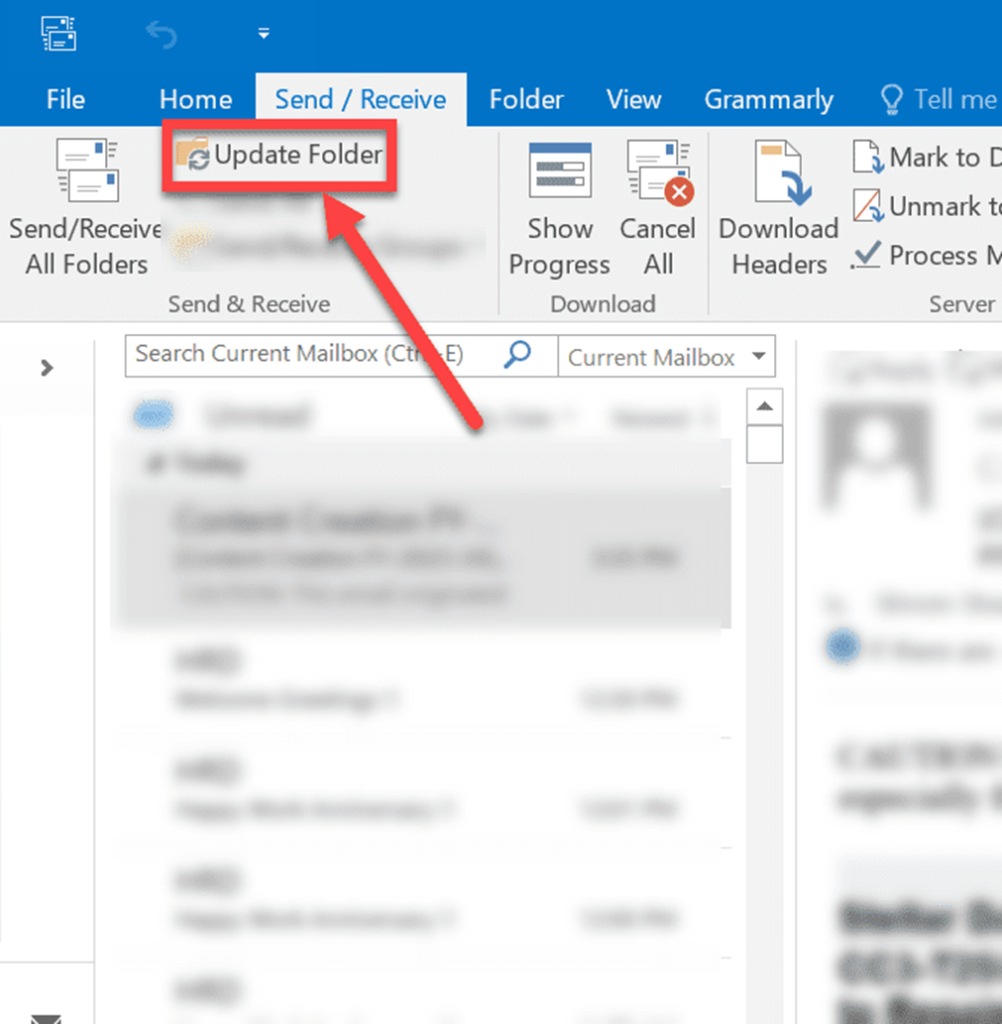
Method 9: Resync the Mail Folders
If the problem is with a specific mail folder in Outlook, you can try to resync that particular folder by following these steps:
- Right-click on the folder (which is not syncing) and choose Properties.
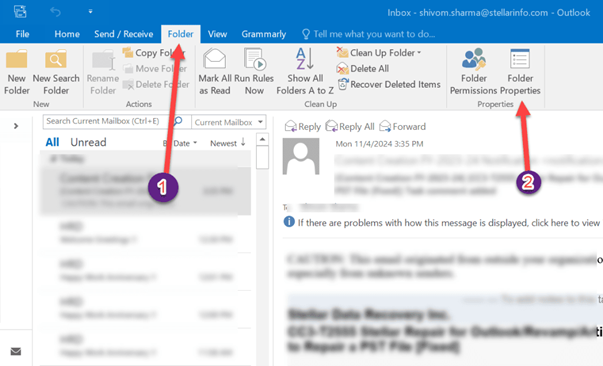
- In the Folder Properties window, click Clear Offline Items > OK.
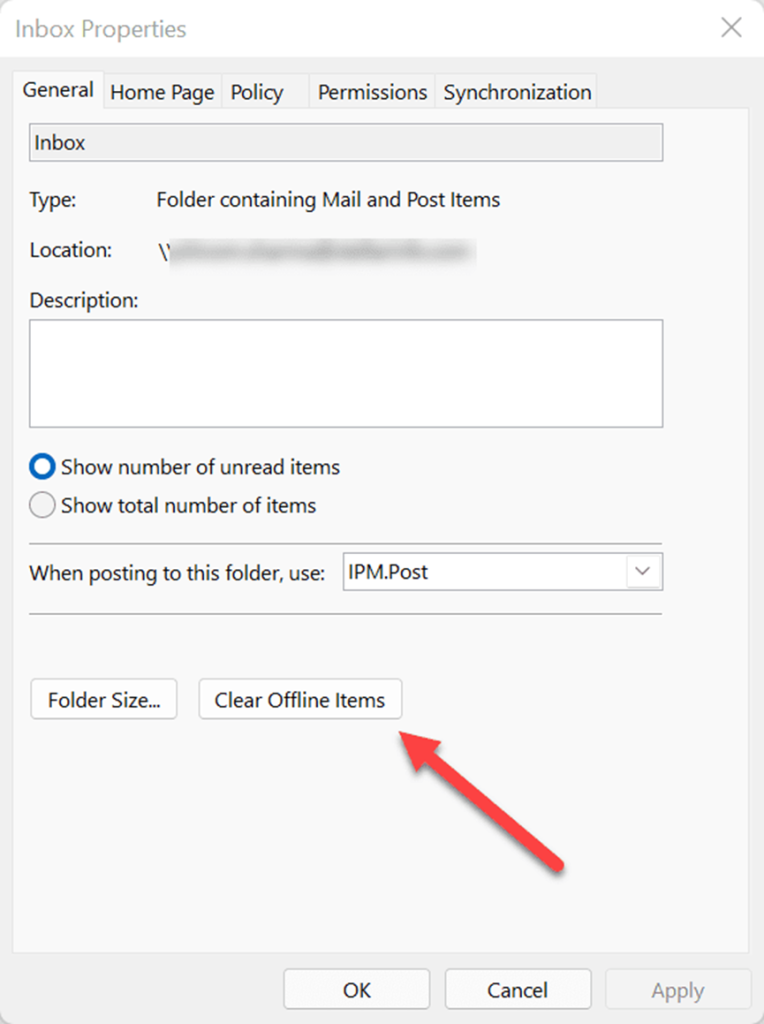
- After clearing the offline items, click the Update Folder option under the Send/Receive tab.
Now, restart Outlook and check if Outlook synchronization is working.
Method 10: Check Sync Settings
Incorrect synchronization settings can also prevent Outlook from syncing data to and from the Exchange Server. Therefore, it is important to verify these settings. Here’s how you can do this:
- Open Outlook and navigate to File > Account Settings > Account Settings.
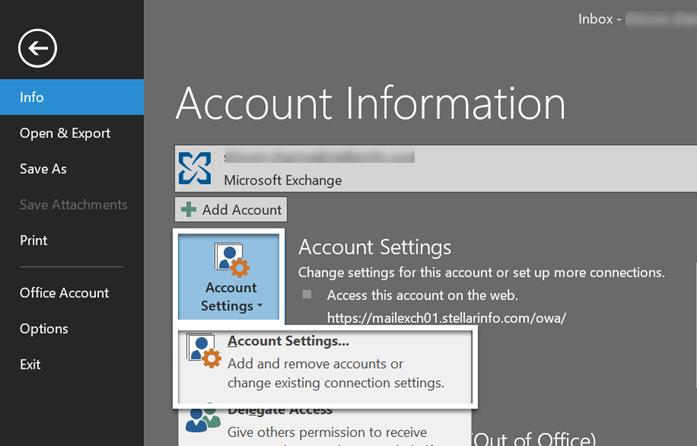
- Select your email account and click on Change.
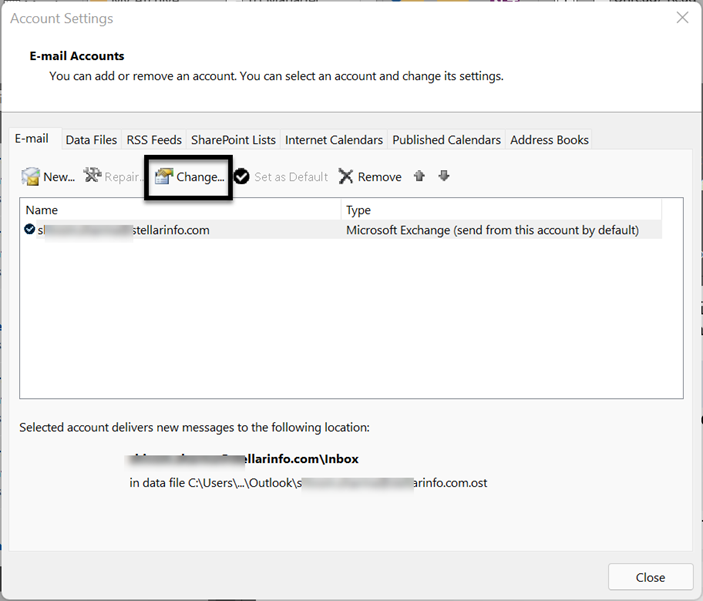
- Ensure that the Use Cached Exchange Mode checkbox is checked and click More Settings.
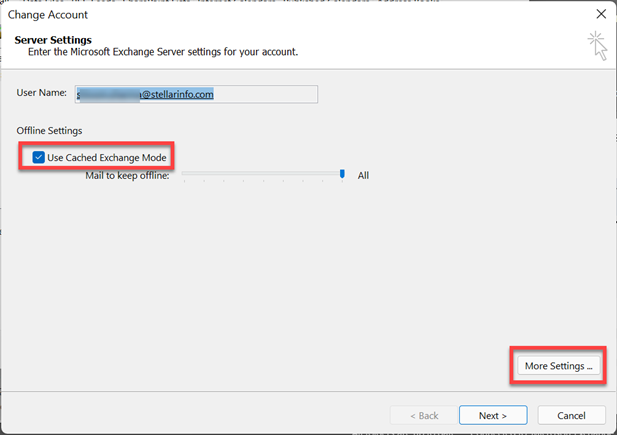
- In this window, select Advanced and verify if the Download Shared Folders option is checked. If not, check the checkbox and click OK.
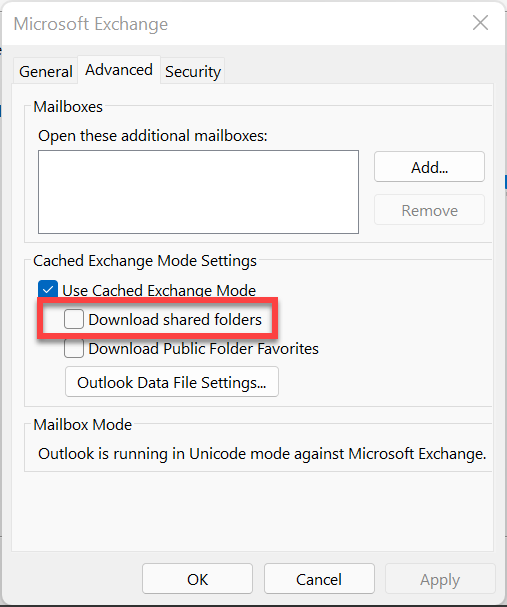
- Restart Outlook and see if the synchronization issue is resolved.
Method 11: Clear Outlook Cache
Sometimes, files saved in Outlook cache get corrupted or become outdated, causing performance and other issues in Outlook. In such a case, you can clear the cache using the steps below:
- Close Outlook.
- Press Win + R to open the Run dialog box and type %localappdata%\Microsoft\Outlook. This opens the Outlook folder.
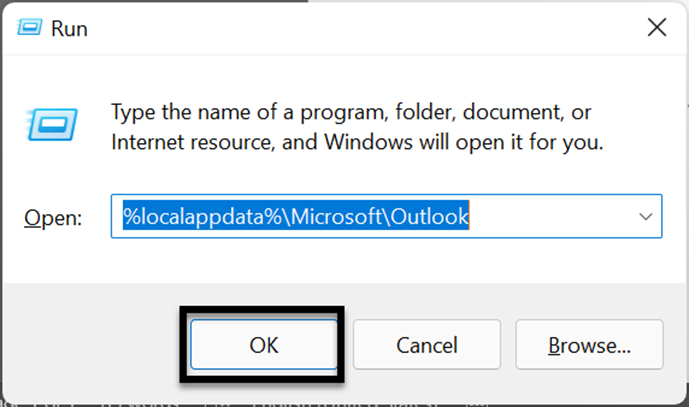
- In this folder, look for the RoamCache folder and open it.
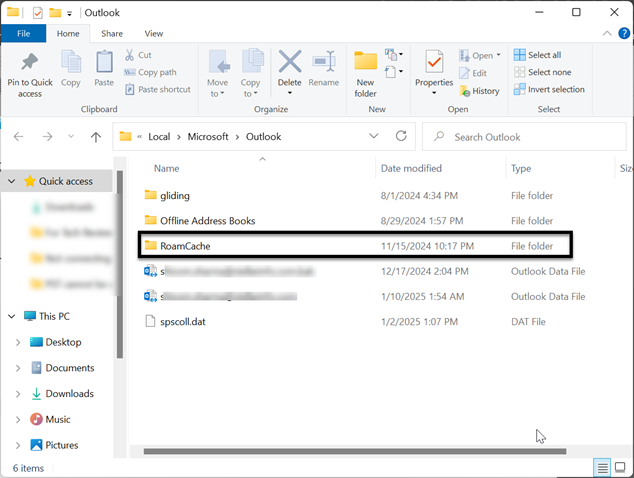
- Delete all files in the RoamCache folder and restart Outlook.
Method 12: Disable Security Applications
During the scanning process, security applications, like antivirus software or Windows Firewall might lock the Outlook data file, leading to the sync issues. To check if the security application is causing the issue, you can temporarily disable the antivirus program or Firewall and then update the folders. If the issue is resolved, it indicates that your antivirus software or Firewall is interfering with Outlook. To resolve this, you can add Outlook and its related processes as exception in your security software or consider switching to a security application that is compatible with Outlook.
Method 13: Create a New Outlook Profile
If the Outlook profile is damaged or corrupted, it can lead to several issues, including the sync issues in Outlook. You can create a new Outlook profile and replace it with the corrupt one to fix the issues. The steps to create a new profile in Outlook are as follows:
- Open Control Panel, search and click on Mail.
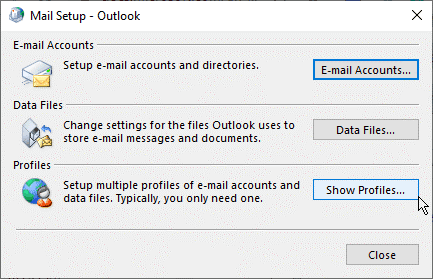
- Click Show Profiles > Add.
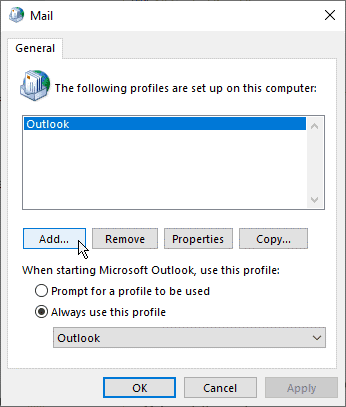
- Enter a new profile name (type any name) and click OK.
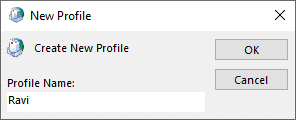
- Configure your IMAP, Exchange, or Office 365 email account, and then click Next > Finish.
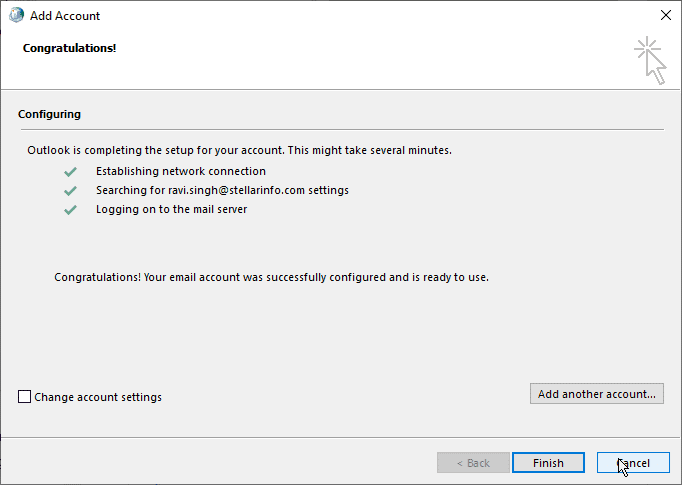
- Select ‘Always use this profile’ and then choose the newly set up Outlook profile from the dropdown.
- Click OK and then restart Outlook.
Method 14: Repair/Reinstall Microsoft Office
Since Outlook is a part of the Microsoft Office suite, corruption in the Office installation files can also result in sync issues in Outlook. In such a scenario, you can try to repair the Microsoft Office program. Here are the steps:
- Open Control Panel on your system.
- On the Control Panel window, select Programs > Programs and Features.
- From the list of programs, find your Microsoft Office version and right-click it. Then, click Change.
- After that, select the Repair option and follow the prompts to complete the repairing process.
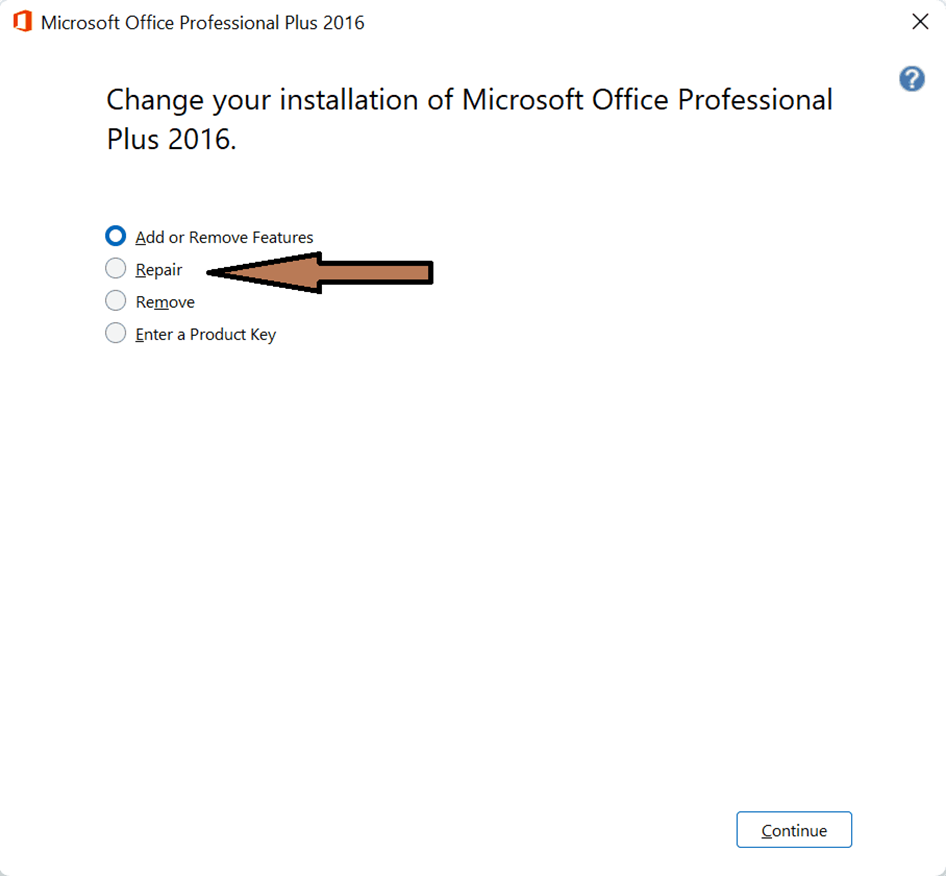
Now, check if the issue is resolved. If not, you can completely uninstall Microsoft Office and then reinstall it.
Method 15: Recreate Outlook Data File (OST)
Inconsistent or damaged Outlook data file (OST) can also result in synchronization issues in Outlook. In this case, you can rebuild the OST file. Follow the step-by-step instructions given below:
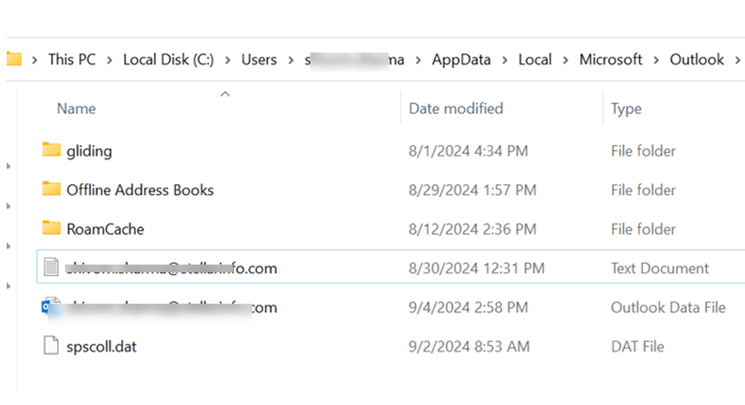
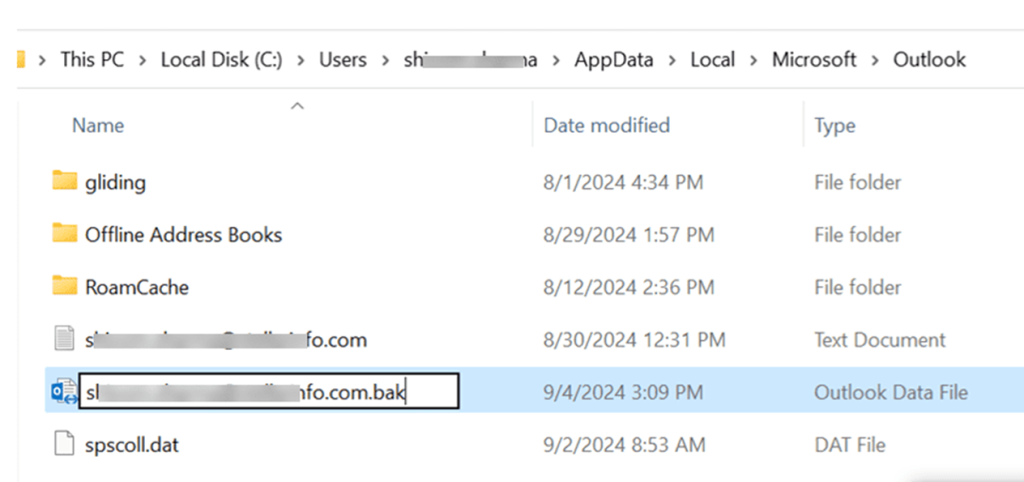
- Start Outlook. It will create a new OST file at the default location and sync all your mailbox data from the mailbox server.
After rebuilding the OST file, it’s important to check for any missing mailbox data. If you find any missing items in the new OST file, you can recover them from the backup OST file using Stellar Converter for OST. This professional OST to PST converter tool can extract data from the backup OST file and convert it into PST file, which you can easily import into Outlook. You can easily search for the missing items, select them, and save them in PST and other file formats, such as MSG, EML, RTF, HTML and PDF. This tool is designed to extract mailbox items from orphaned or inaccessible OST files.
Conclusion
Microsoft Outlook sometimes encounters errors while synchronizing mailbox data to the mail server. Due to this, you may face problems, such as delay in sending/receiving emails, missing emails, outdated contacts, etc. You can follow the methods listed in this blog to resolve the sync issues in Outlook. However, if the OST file is damaged or corrupted, you can take the backup of OST file and recreate it. Make sure to check all mail folders to ensure all mail items are synchronized from the server. However, if you don’t find your recent or newer mail items after synchronization is finished, you can use an OST to PST converter tool, such as Stellar Converter for OST to convert the backup OST file into PST format and import the converted PST file into your Outlook to restore the missing mail items.
Was this article helpful?