When downloading or installing QuickBooks Desktop updates, you may encounter QuickBooks® error 15215. The text of the error message may differ, but it is usually caused due to incorrect configuration of Internet Explorer (IE) or when there is a conflict with another program running in the background.
When this error occurs, QB will not perform any updates. In the worst-case scenario, the issue might not let you open QuickBooks.
Occurrences of QuickBooks Error 15215
You may receive the error with a text similar to:
“Error 15215: Unable to verify digital signature”.
Or, you may encounter the error along with the text:
“Error 15215: Server not responding”.
The error shows up when a user performs payroll updates, and QB is unable to verify the digital signature of the payroll program files. It may also appear when trying to update maintenance release.
Basically, before downloading any file, the QuickBooks program tries to verify the digital signature of all the downloaded files to protect the PC and its data from virus/malware attack. If it fails to verify the digital signature of the program file that you are downloading, it returns 15215 error.
Other Causes of QuickBooks Error 15215
- Problem connecting to the server
- Firewall or antivirus software is blocking QB Desktop Payroll software to connect to the update server.
- Incorrectly configured Internet Explorer settings
- Incomplete installation of the QuickBooks software
- Windows files or QB payroll program files are virus-infected
Simple Solutions to Resolve QuickBooks Error 15215
Notes: Before troubleshooting, make sure that:
1. Internet Explorer (IE) is your default browser, and you are using the latest IE 11 version.
2. Also, try downloading payroll updates on another computer and check if you can perform the download successfully. If so, verify your network compatibility with QuickBooks.
3. Your Windows Security Certificate is not expired.
Reboot/restart your system to relieve any blocked connection to the server.
Restarting the system will force any background application to close or reset its settings, which may prevent your QuickBooks Desktop Payroll software from connecting to the server.
If rebooting resolves the issue, but you still get error 15215 repeatedly, implement the next solution to check the programs that could cause the conflict.
Solution 2 – Identify and Close the Conflicting Programs
Identifying and stopping the conflicting programs may help you fix the error, and here’s how:
- Click ‘Ctrl+Alt+Del’ keys together to open the Control Panel.
- In the Control Panel, you will be able to see the list of currently running background programs.
- Click the Processes tab, and stop the programs one-at-a-time by clicking the End Process button.
- Check if you still receive the error each time you end a process.
Solution 3 – Login as Windows Administrator to Run QuickBooks Desktop
When logged in to your computer as an administrator, you can take over most other programs in Windows. And, you can use any resources that ensure proper functioning of QuickBooks Desktop.
For running QB Desktop as a Windows administrator:
- Close your QuickBooks Desktop program.
- On your desktop, right-click the QuickBooks Desktop icon, and choose Run as administrator.
- When prompted with the message “Do you want to allow this program to make changes to your computer?” click Yes.
If this solution doesn’t help resolve the issue, proceed with the next workaround.
You may also face QuickBooks® error 15215 due to networking issues. The network issues may occur if the firewall has blocked Internet access for QuickBooks files or programs. To fix this issue, try running the QuickBooks File Doctor Tool.
If the tool doesn’t help resolve the firewall issue, try to configure firewall ports manually. Here’s how you can do it:
Note: In case, you’re using multiple versions of QuickBooks Desktop on the same PC, you will need to configure the firewall ports for each version manually.
- Click the Windows Start menu.
- Search for and open Windows Firewall.
- In the Windows Firewall dialog box, click Advanced Settings.
- Under Windows Firewall with Advanced Security, right-click Inbound Rules, and then select New Rule.
- In the window that appears, from the Rule Type screen, choose Port and then hit Next.
- In Protocol and Ports screen, do the following:
- Ensure TCP is selected.
- In the Specific local ports field, enter any of these ports based on the QB version you are using:
- QuickBooks Desktop 2020: 8019, XXXXX.
- QuickBooks Desktop 2019: 8019, XXXXX.
- QuickBooks Desktop 2018: 8019, 56728, 55378-55382.
- QuickBooks Desktop 2017: 8019, 56727, 55373-55377.
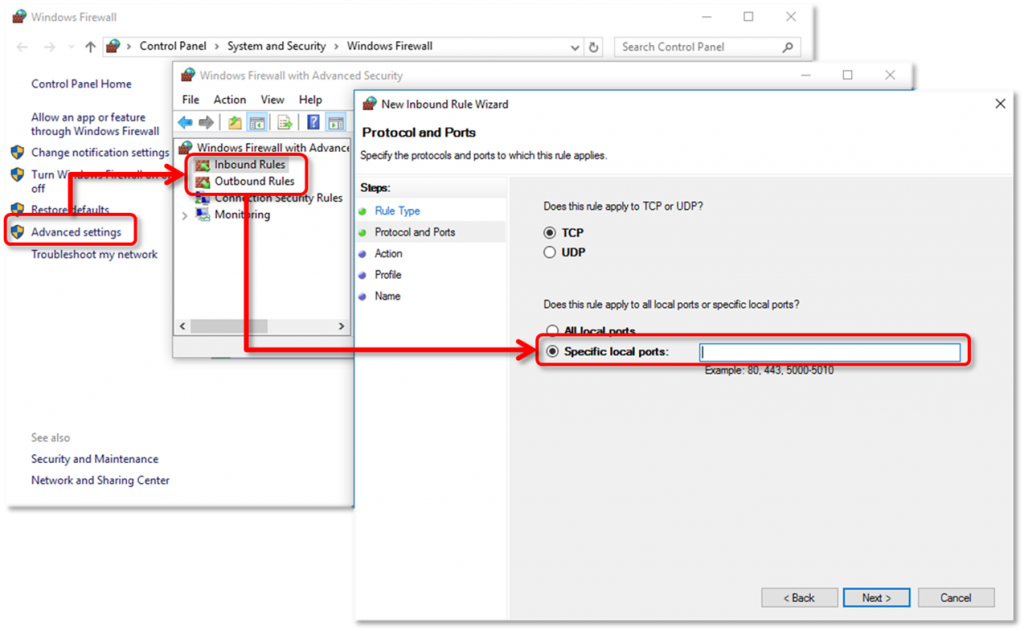
- Once you have entered the port number, click Next.
- In the Action window, choose the Allow the connection radio button, and then hit Next.
- Next, create a rule and assign it a name like “QuickBooksPorts(year).”
- Select Finish.
Repeat the above steps for creating outbound rules. You need to follow the same steps, except select Outbound Rules in step 4.
If you still receive the error message, move on to the next solution.
Solution 5 – Check Your Antivirus Settings
| TIP: If your antivirus software is blocking payroll updates, it’s very likely that your payroll program file is virus infected. An infected file may result in losing payroll transactions and other crucial data. Using Stellar Repair for QuickBooks® Software can help you recover payroll transactions and information in multiple currencies. It is an advanced tool to repair severely corrupt or damaged QuickBooks® data files. |
If disabling antivirus resolves the issue, you will need to set up permissions for your antivirus software.
Note: Steps to verify your antivirus settings may vary from one program to another program. Also, administrator permission is needed to perform this action.
Solution 6 – Verify Internet Explorer Settings
Make sure you check the ‘Use TLS 1.0’, but the ‘Use TLS 1.1’ and ‘Use TLS 1.2’ options are unchecked in the Internet Explorer Options window. If not, you will have to edit the settings.
Steps to verify that the options are checked, or unchecked are as follows:
- Close your QuickBooks Desktop program.
- Open Internet Explorer, go to Tools > Internet Options.
- In the Internet Options window, click the Advanced tab.
- Look for the Use TLS 1.0, Use TLS 1.1 and Use TLS 1.2 options under Settings, and then:
- Verify that Use TLS 1.0 option is checked.
- Verify that Use TLS 1.1 and Use TLS 1.2 options are unchecked.
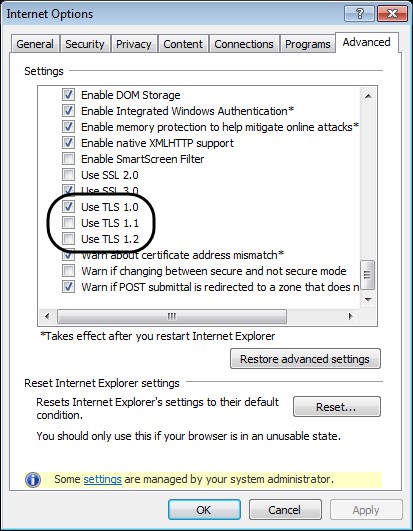
- Hit OK to exit the Internet Options window.
- Close Internet Explorer window, and then reboot your PC.
- When your PC restarts, reopen your QuickBooks Desktop and try downloading the update again.
Solution 7 – Restart your Windows in Selective Startup Mode
To ensure that no other program or application is hindering QB from performing the updates, try switching to Selective Startup mode:
- Exit QuickBooks Desktop.
- Click ‘Windows+R’ keys together to open the Run window on your computer.
- Type msconfig and click OK.
- The System Configuration Utility dialog box is displayed. Select the Selective Start-up radio button.
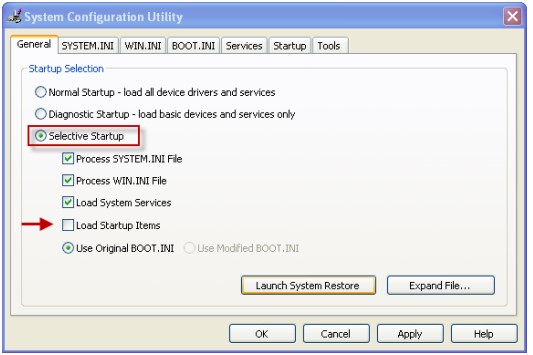
- Uncheck the ‘Load Startup Items’ checkbox, click Apply, and then choose OK to save changes.
- Reboot your computer when prompted to apply changes.
Once your system gets restarted, try downloading and updating Payroll.
Solution 8 – Reset QuickBooks Updates
Try resetting QuickBooks updates to fix the error by following these steps:
- Open QuickBooks® software, click Help, and then click Update QuickBooks.
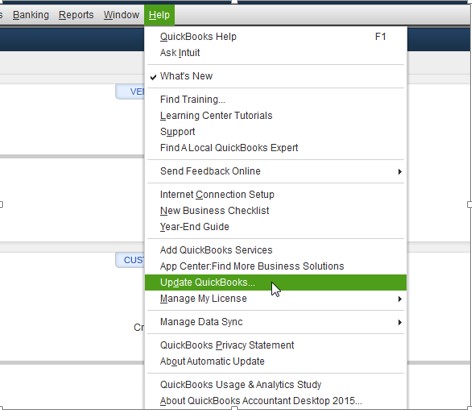 Image Credit: Intuit
Image Credit: Intuit
- In the Update QuickBooks Desktop dialog box, click the Update Now tab and select the Reset Update checkbox.
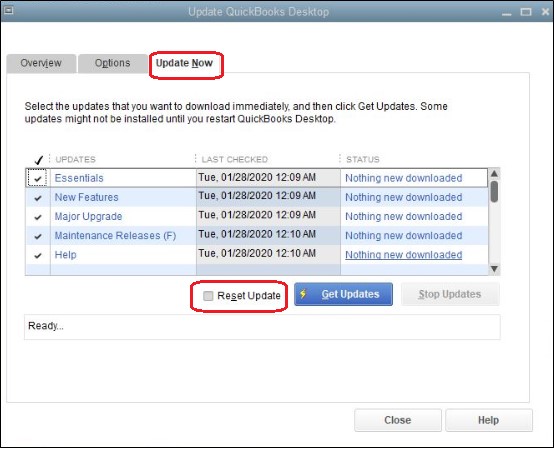 Image Credit: Intuit
Image Credit: Intuit
- Once all the previous update downloads are cleared, click Get Updates to begin the download.
- Restart QuickBooks when the download is complete.
- When prompted to install the update, click ‘Yes’.
Now check if the payroll updates have been downloaded and installed successfully.
As a last resort, perform a clean installation of your QB desktop version with these steps:
- Uninstall QB Desktop.
- Download and launch the QuickBooks Clean Install Tool.
- Rename the QuickBooks Desktop Installation folders manually.
- Reinstall QB Desktop.
Wrapping Up
This post covers some simple solutions to fix QuickBooks error 15215 that prevents users from downloading and performing payroll and other major updates. Hopefully, following these solutions will help you resolve the issue. But, make sure you perform the troubleshooting methods carefully to avoid any damage to the QuickBooks® data files.
Also, if the error persists, some users might not be able to open QuickBooks, resulting in significant downtime. You can avoid QuickBooks downtime and even fix damaged (corrupt) data files using a specialized File repair for QuickBooks® software. Stellar Repair for QuickBooks® Software is a tool you can trust to repair and recover the QBW file.
For more information related to QuickBooks error 15215, leave a comment or reach us using Self Help & Support page.
Was this article helpful?